Come aumentare lo spazio di archiviazione della PS5

La Sony PlayStation 5 è dotata di 825 GB di spazio di archiviazione integrato, che suona come una quantità decente fino a quando non ti rendi conto che solo circa 667 GB sono effettivamente utilizzabili. Questo non è eccezionale quando i giochi di nuova generazione richiedono enormi quantità di spazio. È sicuro dire che probabilmente dovrai affrontare una crisi di archiviazione prima piuttosto che dopo. Per fortuna, ci sono un paio di modi per aggiungere spazio di archiviazione alla tua console PS5.
Utile anche: una volta configurata la tua PS5, puoi trasferire tutti i tuoi dati di gioco dalla PS4 alla tua PS5.
Metodo 1: installare un’unità NVMe M.2 interna
Sony ha avuto l’accortezza di consentire agli utenti di espandere la capacità di archiviazione della PS5 sotto forma di uno slot aggiuntivo per unità a stato solido M.2 NVMe . Sebbene sia possibile aggiungere spazio di archiviazione tramite altri mezzi (descritti in dettaglio di seguito), Sony richiede che i giochi PS5 siano installati su un SSD M.2 NVMe per essere riproducibili. Pertanto, se desideri spazio extra per i giochi PS5, devi installare un SSD M.2 secondario.

I prezzi delle unità M.2 NVMe sono diminuiti in modo significativo negli ultimi anni, rendendo questo aggiornamento conveniente. Detto questo, non tutte le unità M.2 NVMe saranno adatte alla tua PS5. Quindi, devi prima verificare i requisiti (descritti di seguito) prima di acquistare un’unità.
Requisiti dell’unità a stato solido PS5 M.2 NVMe
Non puoi semplicemente inserire qualsiasi SSD M.2 NVMe nella tua PS5. È necessario assicurarsi che aderisca agli standard elencati di seguito.
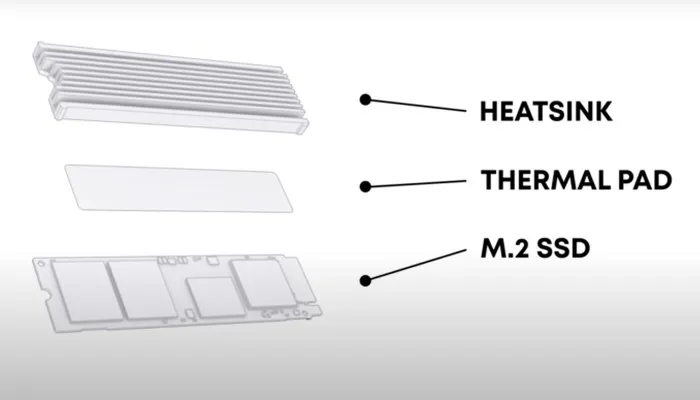
- Interfaccia: SSD M.2 NVMe supportato PCI-Express Gen4x4
- Capacità di archiviazione: 250 GB–4 TB
- Dimensioni supportate: 2230, 2242, 2260, 2280, 22110
- Velocità di lettura sequenziale: 5500 MB/s o superiore
- Tipo di presa: presa 3 (chiave M)
- Dissipazione del calore: l’SSD M.2 richiede un’efficace dissipazione del calore . Ciò può essere ottenuto con un dissipatore di calore aftermarket o un foglio di trasferimento di calore. In alternativa, puoi acquistare un SSD M.2 che abbia già uno di questi meccanismi di raffreddamento preinstallato.
Come installare un’unità SSD NVMe M.2 nella tua PS5
Ora che hai un SSD M.2 NMVe compatibile, ti consigliamo di prendere una torcia elettrica e un cacciavite Phillips prima di iniziare. Inoltre, assicurati di spegnere la console, rimuovere tutti i cavi e posizionarla su una superficie piana. Seguire i passaggi seguenti per installare una seconda unità.
- Posiziona la console PS5 a faccia in giù (il logo PS è rivolto verso il basso) e posizionala in modo che il retro della console sia rivolto verso di te. Successivamente, afferra l’angolo in basso a destra e l’angolo in alto a sinistra della console.

- Solleva delicatamente il coperchio con la mano destra. Quindi usa la mano sinistra per far scorrere il coperchio.
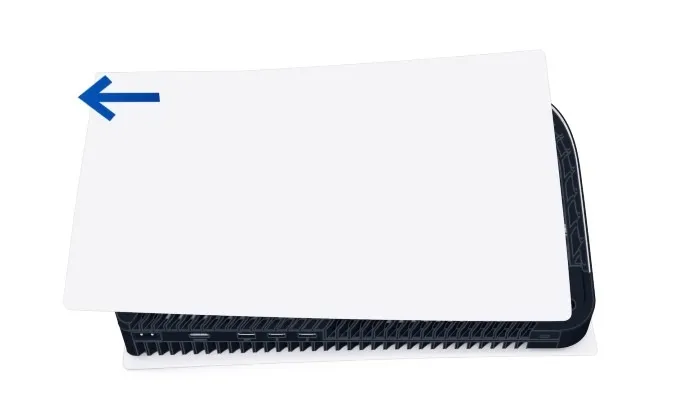
- Con il coperchio rimosso, vedrai lo slot di espansione accanto alla ventola di raffreddamento. A questo punto, potresti voler riposizionare la console in modo che la parte anteriore (dove si trova il pulsante di accensione) sia rivolta verso di te.

- Successivamente, si desidera rimuovere il coperchio dello slot di espansione svitando il coperchio.
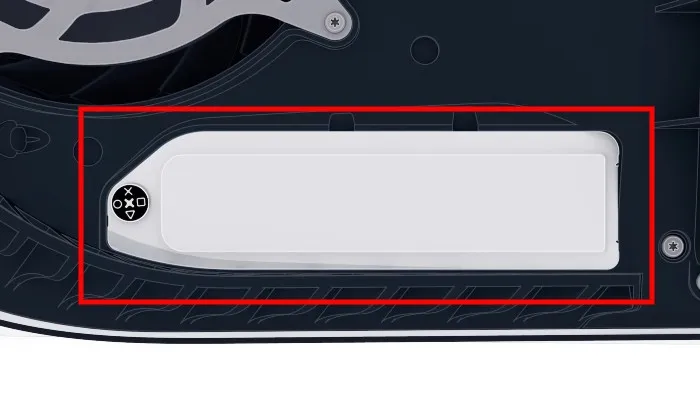
- Ora vedrai l’alloggiamento SSD di espansione verde. Ci sono cinque fori per le viti di espansione perché la PS5 è compatibile con cinque diverse dimensioni di SSD NVMe M.2.
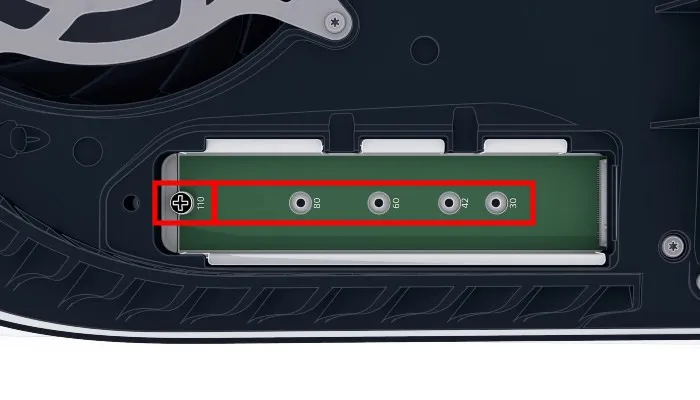
- C’è un’altra vite qui che dovrai rimuovere. Sotto la vite c’è un distanziatore. Guarda il tuo nuovo SSD M.2 NVMe e prendi nota delle dimensioni. Quindi posizionerai il distanziatore nel foro della vite corrispondente al tuo SSD. Ad esempio, se disponi di un’unità M.2 di 2280, ti consigliamo di inserire il distanziatore nel punto contrassegnato con “80”.
- Nota la tacca sulla porta del connettore SSD sulla tua PS5. Vuoi allineare la tacca sul tuo SSD con quella sulla tua PS5. Tenendo l’SSD su una traiettoria diagonale, allinea le tacche e inserisci saldamente l’SSD nella porta del connettore.
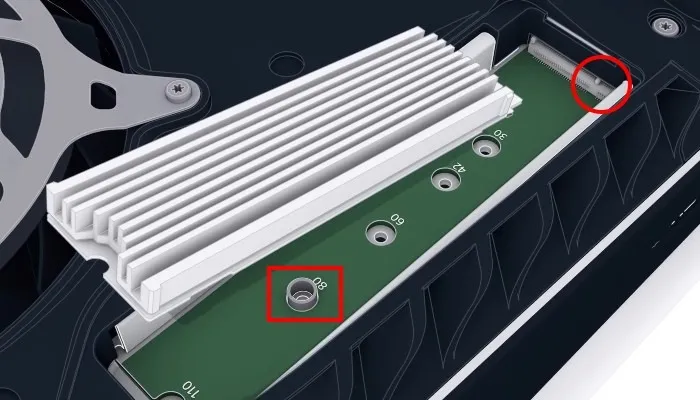
- Una volta collegato l’SSD, premilo verso il basso e l’estremità dovrebbe poggiare sul distanziatore. Questo a condizione che tu metta il distanziatore nel punto giusto. In caso contrario, estrai l’SSD e posiziona il distanziatore nella base del punto corretto sulla lunghezza dell’SSD. Fissa l’SSD in posizione con la vite fornita con il distanziatore. Infine, rimontare il coperchio dell’alloggiamento di espansione.

- Una volta installata l’unità, puoi ricollegare il coperchio della console PS5. Rimettilo in posizione. Un riattacco riuscito risulterà in un clic udibile.
- Ricollega la PS5 alla TV e accendila. Dovresti vedere un messaggio che la PS5 riconosce l’SSD aggiuntivo. Prima di poterlo utilizzare, dovrai formattarlo. Per farlo, segui le istruzioni che appaiono sullo schermo.
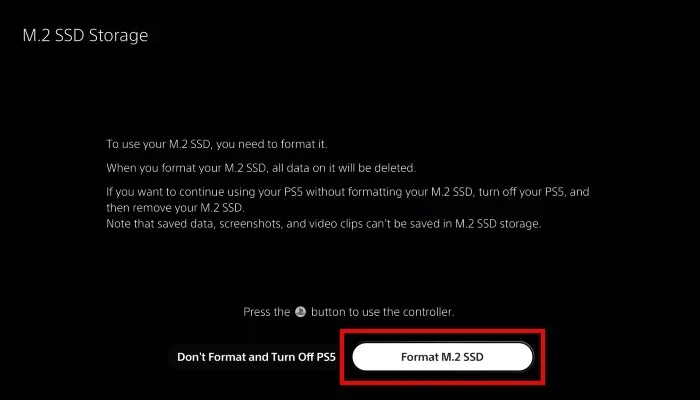
Metodo 2: utilizzare un disco rigido esterno per l’archiviazione
Oltre ad aggiungere un altro SSD interno, puoi utilizzare un’unità USB esterna per estendere la capacità di archiviazione della tua PS5. Tuttavia, ci sono alcuni avvertimenti. Non puoi giocare ai giochi PS5 da un’unità USB esterna. Puoi archiviare i tuoi giochi PS5 solo su un’unità esterna. Per giocare a un gioco per PS5 memorizzato su un’unità esterna, dovrai trasferire nuovamente il gioco nella memoria interna della PS5.
Detto questo, puoi archiviare e riprodurre i tuoi giochi PS4 su un’unità USB esterna. Ciò lascerà la memoria interna della PS5 libera per i titoli esclusivi per PS5 che richiedono l’SSD interno più veloce.

Requisiti dell’unità esterna USB
- SuperSpeed USB 5 Gbps o successivo (consultare la documentazione del produttore per garantire la compatibilità)
- 250 GB (minimo), 8 TB (massimo): ti consigliamo di utilizzare l’unità esterna USB più grande su cui puoi mettere le mani. Ciò è dovuto alla notevole quantità di spazio di archiviazione che i giochi moderni possono masticare.
- L’unità USB esterna può essere un’unità meccanica o a stato solido. Gli SSD sono più veloci, il che si tradurrà in tempi di caricamento e trasferimento più brevi. Tuttavia, sono in genere più costosi dei tradizionali dischi rigidi meccanici, in particolare con capacità maggiori.
- L’unità USB deve essere collegata direttamente alla PS5 utilizzando la porta USB sul retro della console. Non è possibile utilizzare un hub USB.
- Non è possibile utilizzare più di un’unità USB esterna alla volta. Puoi utilizzare più unità USB esterne con la tua PS5. Tuttavia, non puoi usarli contemporaneamente.
Come utilizzare un’unità di archiviazione USB esterna
Una volta che hai un’unità USB esterna che soddisfa i requisiti delineati, utilizzarla con la tua PS5 è un processo rapido e indolore.
- Collega l’unità di archiviazione USB esterna alla PS5 inserendola nella porta USB sul retro della console PS5.

- Successivamente, è necessario formattare l’unità. Per formattare l’unità, collegala alla tua PS5 utilizzando la porta USB sul retro. La tua console PS5 dovrebbe riconoscere l’unità esterna e chiederti di formattarla.
- In alcuni casi, la PS5 non riconosce automaticamente l’unità USB esterna. Fortunatamente, puoi avviare manualmente il processo di formattazione . Per fare ciò, vai su “Impostazioni -> Archiviazione -> Archiviazione estesa USB -> Formatta come archiviazione estesa USB”.
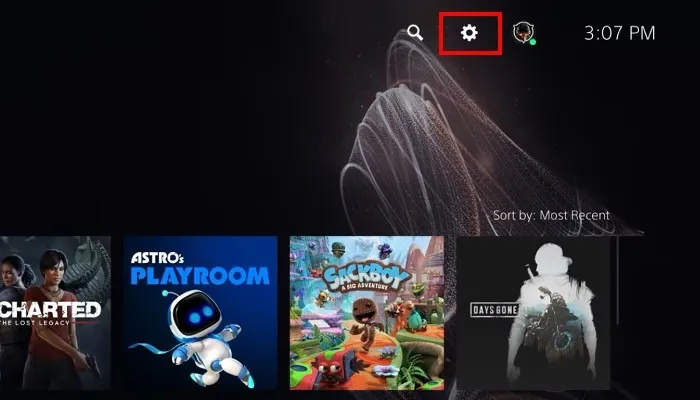
Per coloro che passano da PS4 a PS5: se utilizzi un dispositivo di archiviazione USB esterno con la tua PS4 e desideri utilizzare la stessa unità con la tua PS5, non è necessario formattarlo. Puoi collegare l’unità alla tua PS5 e la PS5 la riconoscerà. Il vantaggio è che tutti i giochi per PS4 archiviati su quell’unità esterna saranno immediatamente disponibili per giocare sulla tua PS5.
Domande frequenti
I giochi basati su disco occupano meno spazio di archiviazione rispetto ai download digitali?
Sfortunatamente no. Una volta completato il processo di installazione, la quantità di spazio di archiviazione richiesta per il gioco sarà la stessa, indipendentemente dal fatto che il gioco sia stato scaricato o installato da un disco. Questo perché entrambi i metodi richiedono la copia dell’intero gioco nella memoria della PS5.
Perché l’unità di archiviazione interna della PS5 è così bassa?
La PlayStation 5 viene fornita con 825 GB di memoria interna. Questa è certamente una quantità curiosa, considerando che le unità da 1 TB sono molto più comuni. La ragione per optare per un’unità più piccola è probabilmente duplice. Innanzitutto, un’unità più piccola era probabilmente meno costosa. Se Sony fosse diventata più grande, probabilmente avrebbe dovuto trasferire quel costo sul consumatore, aumentando il prezzo della console. Ci sono anche segnalazioni secondo cui l’SSD interno è appositamente progettato per la console. Non entreremo nei dettagli tecnici, ma il succo è che l’SSD è essenzialmente sposato con la CPU della PS5. Ciò si traduce in prestazioni super veloci.
Perché i giochi PS5 devono essere installati su un SSD M.2 interno? Perché non possono essere installati su un’unità esterna?
L’SSD interno della PS5 è appositamente progettato per funzionare in tandem con la CPU della console. Ci sono molte chiacchiere tecnologiche coinvolte, ma i giochi per PS5 non possono essere eseguiti da una memoria esterna perché le unità esterne, anche quelle a stato solido, sono troppo lente. Detto questo, i giochi PS5 possono essere archiviati su un’unità esterna. Tuttavia, non è possibile riprodurli dall’unità esterna. I giochi devono essere trasferiti nella memoria interna più veloce della console per riprodurli.
Non ho ancora abbastanza spazio. Cosa posso fare?
Se ti ritrovi a corto di spazio di archiviazione, dovrai iniziare a eliminare le cose per fare spazio. I giochi ti faranno guadagnare i maggiori guadagni in termini di spazio di archiviazione, quindi potresti voler scegliere come target quelli a cui non giochi da un po ‘. La cosa buona di questo è che puoi sempre reinstallare il gioco cancellato se vuoi giocarci di nuovo.
Inoltre, puoi anche eliminare tutte le app che non usi. Detto questo, l’eliminazione di queste app non recupererà molto spazio di archiviazione. Inoltre, puoi eliminare i tuoi screenshot e filmati di gioco.
Credito immagine: Unsplash



Lascia un commento