Come aumentare la dimensione del carattere o del testo in Windows 11
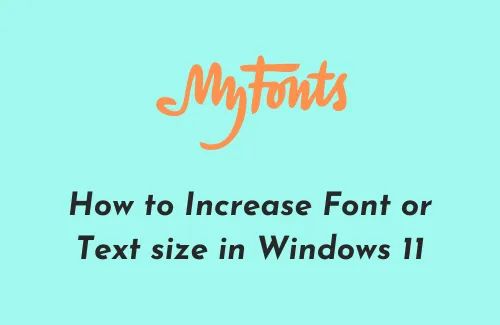
La risoluzione consigliata in Windows 11 è 1920*1080 pixel. Questa è chiaramente un’alta risoluzione in cui i testi, le immagini o le icone delle app appaiono piuttosto piccole se visualizzate normalmente. Anche se mantenere questa impostazione così com’è renderà lo schermo del desktop meno disordinato, questo affaticherà sicuramente i tuoi occhi se usi il PC per più ore. Bene, non preoccuparti, poiché puoi sempre aumentare o diminuire la dimensione del carattere o del testo abbastanza facilmente in Windows 11.
Inoltre, se hai problemi di vista, dovresti cambiare immediatamente il carattere corrente o la dimensione del testo sul tuo PC. Per fare ciò, non è necessario installare alcuna app di terze parti poiché ciò può essere ottenuto facilmente modificando le impostazioni di accessibilità.
Aumenta la dimensione del carattere o del testo in Windows 11
Per modificare il carattere corrente o la dimensione del testo in Windows 11, procedi come segue:
Come far apparire più grande solo il testo in Windows 11
Se vuoi che solo il testo appaia più grande in Windows 11, segui questi passaggi:
- Premi Win + I per avviare l’ app Impostazioni .
- Vai su Sistema e fai clic su Visualizza nel riquadro di destra.
- In Scala e layout, troverai una freccia accanto al menu a discesa della risoluzione dello schermo predefinita, fai clic su di essa. Ad esempio, nell’istantanea di seguito è selezionato 125% (consigliato).
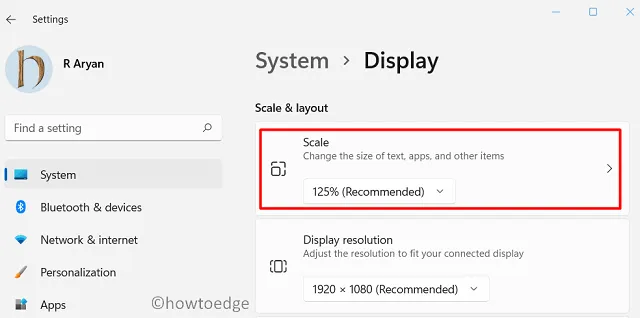
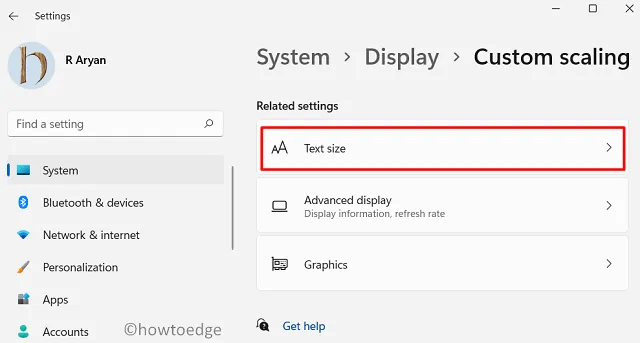
- Sposta il cursore verso destra per ingrandire i testi e premi Applica. Mentre lo fai, puoi vedere cosa accadrà nell’anteprima delle dimensioni del testo .
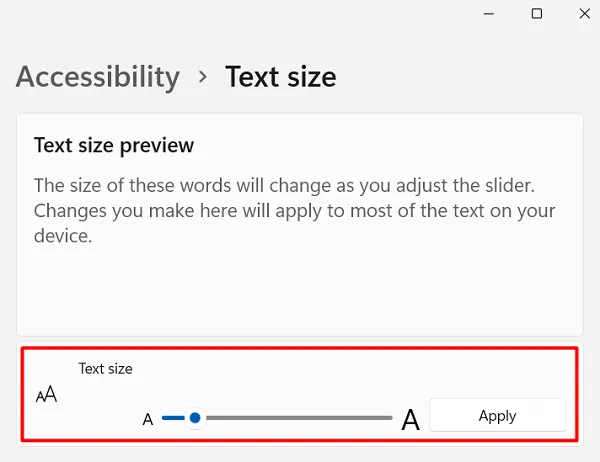
Aumenta la dimensione dell’indicatore del cursore del testo in Windows 11
Per abilitare l’indicatore del cursore di testo o aumentarne/diminuirne le dimensioni, procedere come segue:
- Fare clic con il tasto destro sull’icona di Windows e selezionare Impostazioni.
- Nella schermata successiva, vai su Accessibilità > Cursore di testo.

- È possibile abilitare anche l’indicatore del cursore del testo attivando l’interruttore a levetta come mostrato di seguito.
- Per aumentarne le dimensioni, sposta il cursore verso destra.
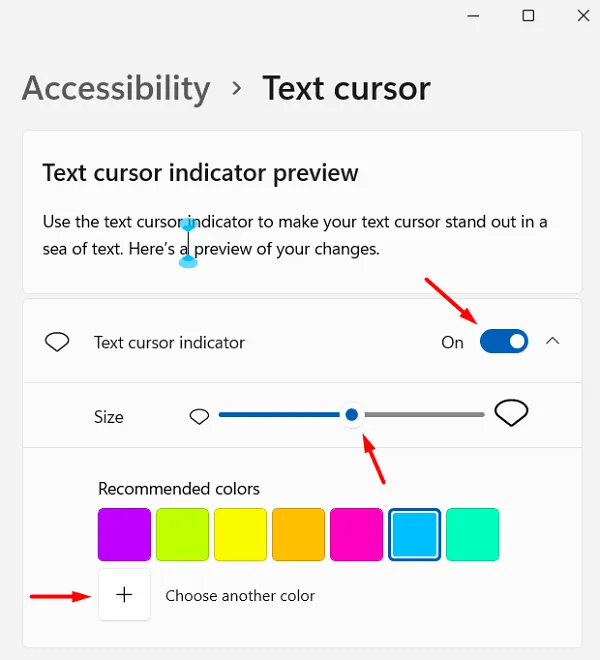
- Per regolare lo spessore del cursore del testo , scorri verso il basso e apporta le modifiche essenziali spostando il cursore verso destra.
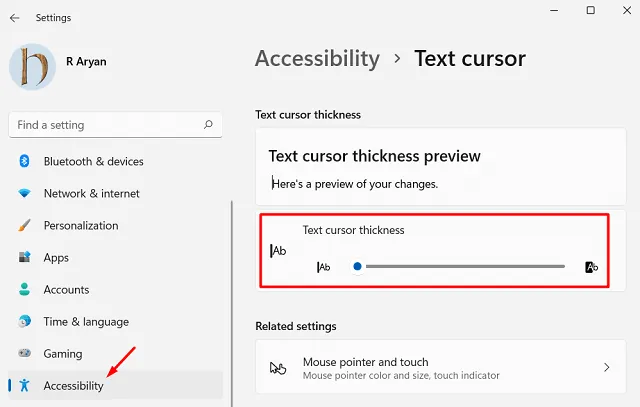
Come ripristinare le impostazioni predefinite dei caratteri in Windows 11
Sebbene Impostazioni fornisca opzioni per aumentare o diminuire la dimensione del carattere o del testo in Windows, l’opzione per ripristinare le impostazioni predefinite viene fornita solo tramite il Pannello di controllo. Ecco come ripristinare le impostazioni predefinite dei caratteri in Windows 11:
- Avvia prima il Pannello di controllo.
- Fare clic su Aspetto e personalizzazione > Modifica impostazioni carattere.
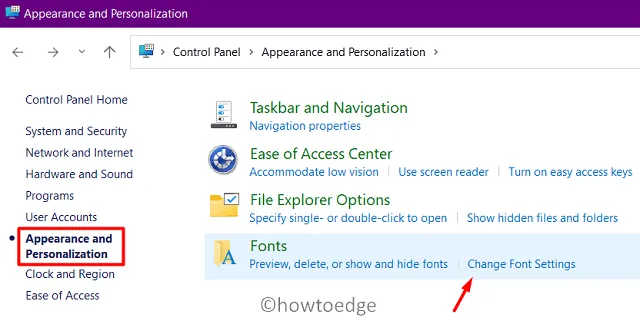
- Qui troverai un’opzione per ripristinare le impostazioni predefinite dei caratteri. Bene, fai clic su di esso e premi il pulsante OK .
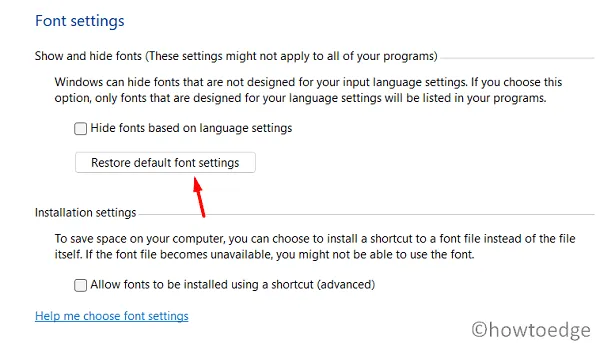
- Riavvia il PC in modo che le modifiche apportate abbiano effetto.
C’è un altro modo per aumentare la dimensione del carattere/testo in Windows?
Sebbene le impostazioni di Windows forniscano un modo abbastanza semplice per aumentare o diminuire la dimensione del carattere, alcuni utenti potrebbero trovarlo non in conflitto. Questo perché la modifica della dimensione del carattere predefinita la cambierà per tutte le app, le pagine delle impostazioni e altre posizioni in Windows.
Se stai cercando di aumentare/diminuire frequentemente le dimensioni del testo, usa invece l’app Lente di ingrandimento. Si tratta di uno strumento integrato di Microsoft che consente di ingrandire/rimpicciolire la visualizzazione corrente premendo “Win e +”.
Utilizzando questo strumento, puoi persino aumentare il livello di zoom del 1000%. L’avvio di questa app consente agli utenti di far apparire i testi o le app più grandi ovunque vada il cursore del mouse.
Come bloccare il download automatico di nuovi font in Windows 11



Lascia un commento