Come aumentare la velocità di download in Microsoft Store
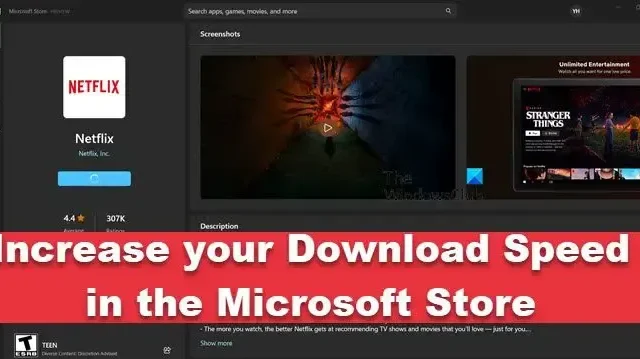
Per gli utenti Windows, Microsoft Store è il punto di riferimento per scaricare e aggiornare app e giochi di Windows 11/10. Microsoft Store viene eseguito su Azure, una piattaforma di servizi cloud online, per cui, se il server cloud di Azure deve affrontare un traffico elevato, si verificheranno tempi di download elevati. Tuttavia, alcuni utenti hanno riferito che, anche quando il server è attivo e funzionante, riscontrano una bassa velocità di download. In questo articolo discuteremo i fattori che influenzano la velocità e come possiamo aumentare la velocità di download in Microsoft Store .
Aumenta la velocità di download nel Microsoft Store
Se desideri aumentare la velocità di download nel Microsoft Store, segui le soluzioni indicate di seguito per fare lo stesso.
- Controlla la larghezza di banda della rete
- Chiudi le app estese alla rete
- Disabilita la connessione a consumo
- Aumenta la larghezza di banda per il download in background
- Svuota i dati della cache di Microsoft Store
- Cambia il tuo DNS
- Registra nuovamente il tuo Microsoft Store
- Usa la funzione Ripristino rete.
Parliamo in dettaglio della guida alla risoluzione dei problemi.
1] Controlla la larghezza di banda della rete

È molto meglio iniziare con soluzioni semplici, come assicurarsi che non ci siano problemi con la velocità di Internet e che funzioni correttamente. Puoi eseguire test di velocità e scoprire se funziona alla velocità normale. Se la connessione a Internet è lenta, è necessario risolvere i problemi di Internet per ottenere la massima velocità di download.
2] Chiudi le app costose di rete
Successivamente, chiuderemo le attività in esecuzione in background che consumano molta larghezza di banda di rete. Fare clic su Ctrl + Maiusc + Esc per aprire Task Manager, selezionare attività di rete estese, quindi fare clic sul pulsante Fine per ogni attività. Inoltre, assicurati di non eseguire Windows Store in modalità efficiente. Per questo, fai clic con il pulsante destro del mouse su Microsoft Store in Task Manager e seleziona l’opzione Modalità efficienza. Ora riavvia il PC e verifica se questo risolve il problema.
3] Disabilita la connessione a consumo
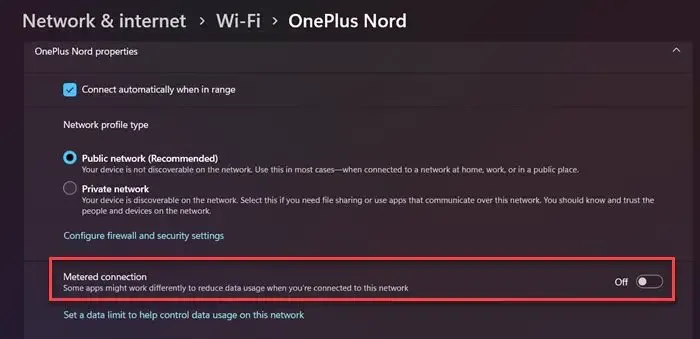
Molti utenti Windows abilitano la funzione di connessione misurata per salvare i dati, poiché impedisce alle app di utilizzare la larghezza di banda disponibile. Tuttavia, questo può essere il motivo per cui stai affrontando download lenti in Microsoft Store. Se stai solo navigando, la connessione a consumo va bene, ma quando scarichi qualcosa dallo Store, si consiglia di disabilitare la funzione. Quindi segui il passaggio seguente per disabilitare la funzione.
- Fai clic su Win+I per aprire Impostazioni.
- Seleziona l’opzione Rete e Internet, quindi fai clic su WiFi.
- Seleziona la tua connessione WiFi o vai alle proprietà della connessione WiFi e quindi disabilita il tasto di commutazione del pulsante Connessione misurata.
Spero che questo faccia il lavoro per te.
Correzione: velocità di Internet lenta su computer Windows
4] Aumenta la larghezza di banda per il download in background
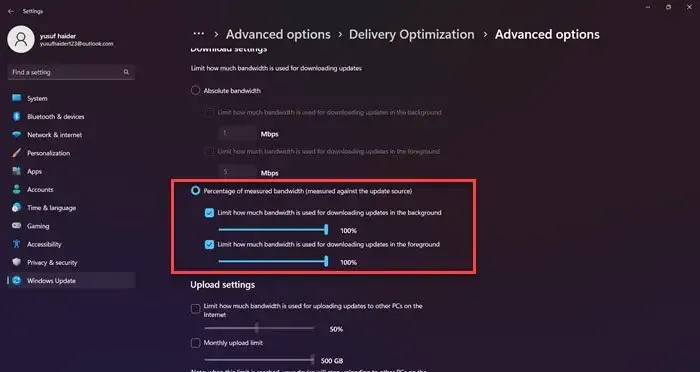
In Windows, gli utenti possono limitare la larghezza di banda per il download in background e questo può essere uno dei motivi tra molti altri che portano all’errore in questione. Pertanto, ti consigliamo di aumentare la larghezza di banda di download del Microsoft Store, ed ecco come puoi fare lo stesso:
- Premi Win + I per aprire Impostazioni, quindi fai clic su Windows Update.
- Selezionare Opzioni avanzate e, in Opzioni aggiuntive, selezionare l’opzione Ottimizzazione recapito.
- Ora, fai clic su Opzioni avanzate e seleziona la Percentuale della larghezza di banda misurata.
- Selezionare e trascinare il dispositivo di scorrimento Limita la larghezza di banda utilizzata per il download degli aggiornamenti in background e Limita la larghezza di banda utilizzata per il download degli aggiornamenti in primo piano al 100%.
Ora, vedi se c’è qualche miglioramento nella velocità o no.
5] Svuota i dati della cache di Microsoft Store
Potresti voler cancellare la cache di Microsoft Store. Forse la sua cache è stata danneggiata. In questi casi, reimpostare e cancellare la cache è la scelta intelligente.
È possibile utilizzare lo strumento da riga di comando integrato noto come WSReset.exe . Vai alla casella Inizia ricerca, digita wsreset.exe e premi Invio.
Al termine, verifica se il download è ancora lento o se il problema è stato risolto.
6] Cambia il tuo DNS

Se non riesci a risolvere il suddetto errore con i metodi di cui sopra, cambiare il tuo server DNS con un server diverso è ciò di cui hai bisogno. Stiamo cambiando il DNS predefinito in un server DNS pubblico affidabile, poiché Google è uno dei server DNS più consigliati dagli utenti, stiamo utilizzando lo stesso. Segui i passaggi indicati di seguito per passare a Google DNS Server.
- Fare clic su Win+R per aprire la finestra di dialogo Esegui.
- Digitare ncpa.cpl e quindi premere il pulsante Invio per avviare la finestra Connessioni di rete .
- Scegli e fai clic con il pulsante destro del mouse sulla connessione Internet attualmente attiva.
- Ora, fai clic sull’opzione Proprietà dal menu contestuale apparso.
- Selezionare l’ opzione Protocollo Internet versione 4 (TCP/IPv4) e fare clic sull’opzione Proprietà .
- Fare clic sull’opzione Usa i seguenti indirizzi del server DNS e quindi digitare i seguenti indirizzi nei rispettivi campi:
Preferred DNS server: 8.8.8.8
Alternate DNS server: 8.8.4.4 - Successivamente, torna alla schermata precedente e seleziona l’ opzione Protocollo Internet versione 6 (TCP/IPV6) e fai clic su Proprietà.
- Scegli l’opzione Usa i seguenti indirizzi del server DNS e inserisci gli indirizzi seguenti nei campi indicati:
Preferred DNS server: 2001:4860:4860::8888
Alternate DNS server: 2001:4860:4860::8844 - Infine, fai clic sul pulsante Applica> OK per passare a Google DNS Server.
Spero che questo faccia il lavoro per te. Tieni presente che questo non ti aiuterà solo ad aumentare la velocità di download della maggior parte delle app.
7] Registra nuovamente il tuo Microsoft Store
Se riscontri problemi durante il download di un’app da MS Store, è molto probabile che ci sia qualcosa che non va nello Store stesso. In tal caso, dobbiamo registrare nuovamente il negozio. Per fare ciò, avvia PowerShell con privilegi amministrativi. Copia e incolla il seguente testo nella schermata di PowerShell e premi il pulsante INVIO.
PowerShell -ExecutionPolicy Unrestricted -Command “& {$manifest = (Get-AppxPackage Microsoft.WindowsStore).InstallLocation + ‘\AppxManifest.xml’ ; Add-AppxPackage -DisableDevelopmentMode -Register $manifest}
Dopo l’esecuzione, chiudere l’interprete della riga di comando e riavviare il computer per finalizzare l’operazione di nuova registrazione.
8] Usa la funzione di ripristino della rete
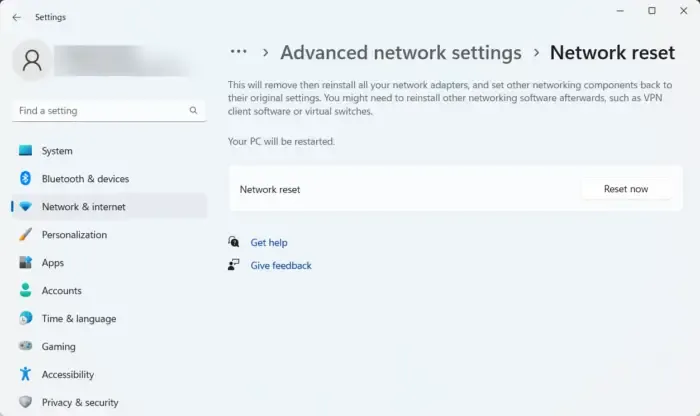
Ultimo ma non meno importante, se le condizioni di Internet rimangono le stesse anche dopo aver eseguito le soluzioni sopra menzionate, potrebbero esserci problemi con le impostazioni di rete e ti consigliamo di ripristinarle. Ecco come fare lo stesso:
- Fare clic su Win+I per aprire le impostazioni, quindi fare clic su Rete e Internet.
- Fare clic su Impostazioni di rete avanzate, quindi selezionare l’opzione Ripristino rete.
- Infine, seleziona il pulsante Ripristina ora.
Spero che questo faccia il lavoro per te.



Lascia un commento