Come aumentare la dimensione del disco in VirtualBox [Guida]
![Come aumentare la dimensione del disco in VirtualBox [Guida]](https://cdn.thewindowsclub.blog/wp-content/uploads/2024/03/change-disk-size-1-640x375.webp)
Quante volte abbiamo riscontrato una situazione in cui la dimensione del disco predefinita non dispone di spazio sufficiente per ospitare più dati? Se in un secondo momento avrai bisogno di più spazio sul disco rigido della tua macchina virtuale, dovrai espandere il disco rigido virtuale e la partizione. In questo post vedremo come aumentare la dimensione del disco in VirtualBox.
Aumenta la dimensione del disco in VirtualBox
È importante notare che potresti voler eseguire il backup dei file del tuo disco rigido virtuale prima di eseguire queste operazioni, poiché c’è sempre la possibilità che qualcosa possa andare storto. È sempre una buona pratica avere dei backup. Tuttavia, il processo ha funzionato bene nella maggior parte dei casi, assicurati di spegnere le macchine prima di procedere.
Esistono due modi per aumentare la dimensione del disco in VirtualBox.
- Espandi la dimensione del disco di VirtualBox con la GUI
- Espandi la dimensione del disco di VirtualBox con la CLI
Parliamo di loro in dettaglio.
1] Espandi la dimensione del disco di VirtualBox con la GUI
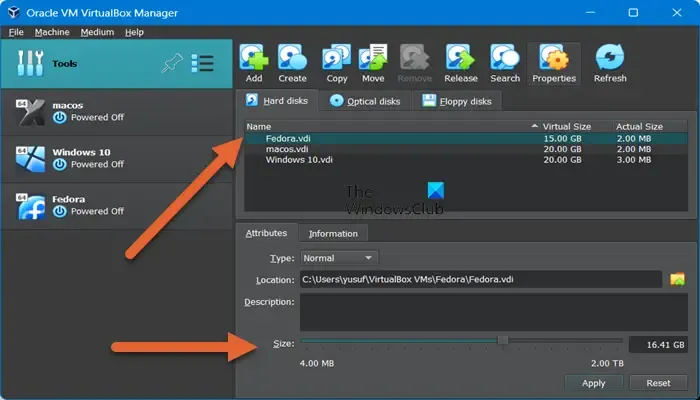
Oracle fornisce uno strumento chiamato Virtual Media Manager in VirtualBox che ci consente di modificare le tue macchine. Seguire i passaggi indicati di seguito per espandere la dimensione del disco.
- Per aprirlo, puoi utilizzare la scorciatoia da tastiera Ctrl + D o andare su File > Strumenti > Virtual Media Manager (in alcuni casi, “Strumenti” non è disponibile, quindi vai su File > Virtual Media Manager).
- Ora seleziona la macchina su cui desideri disattivare il disco, fai clic con il pulsante destro del mouse su di essa e seleziona Proprietà.
- Ti offrirà varie opzioni, basta andare su Dimensioni e utilizzare il dispositivo di scorrimento per modificare le dimensioni effettive del dispositivo.
- Ora fai clic su Applica per confermare le tue azioni e sarai a posto.
Anche se la dimensione del disco aumenta, la dimensione della partizione non cambia automaticamente. È necessario espandere la partizione sul disco per utilizzare lo spazio extra. Per questo, devi accedere alla tua macchina virtuale e utilizzare lo strumento Gestione disco per estendere la partizione.
2] Espandi la dimensione del disco di VirtualBox con la CLI
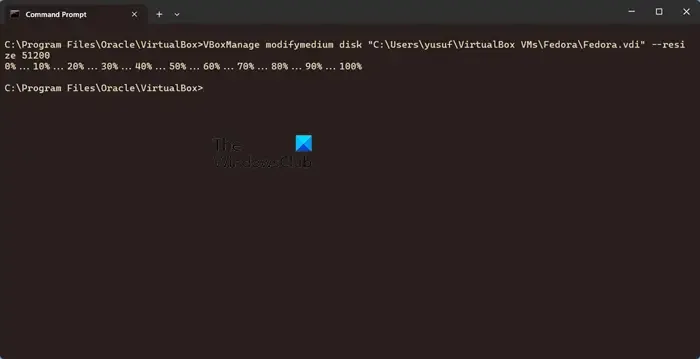
Prima di tutto, vai avanti e spegni la macchina virtuale, inoltre, assicurati di spegnere il dispositivo e impostarlo su Spento, non su Salvato. Ora, per modificare la dimensione del disco, dobbiamo utilizzare il comando VBoxManage .
Apri Esegui, digita “cmd” e premi Invio. Questo aprirà il prompt dei comandi per te, successivamente dovrai passare alla directory dei file di programma di VirtualBox utilizzando il comando menzionato di seguito.
cd "C:\Program Files\Oracle\VirtualBox"
C:\Users\username\VirtualBox VMs
Nota: assicurati di sostituire il nome utente con il nome dell’utente che ospita la VM.
Dopo aver raggiunto questa posizione, apri la cartella della tua VM e cerca il file che termina con. VDI. Ora, prendi nota del nome del file insieme alla posizione. Infine, esegui il comando seguente per aumentare la dimensione del disco a 50 GB o 51200 MB.
VBoxManage modifyhd "C:\Users\yusuf\VirtualBox VMs\Fedora\Fedora.vdi"--resize 51200
Se questo comando non funziona, esegui il comando seguente poiché VirtualBox 6.0+, introdotto nel 2019, non supporta i comandi sopra menzionati.
VBoxManage modifymedium disk "C:\Users\yusuf\VirtualBox VMs\Fedora\Fedora.vdi"--resize 51200
Questo farà il lavoro per te. Tuttavia, se ricevi un errore che indica VBOX_E_NOT_SUPPORTED, controlla e assicurati di non ridurre l’unità poiché il comando –resize prende la dimensione finale come input. Pertanto, se la dimensione attuale del tuo disco è 16 GB e stai tentando di ridimensionarlo a 8 GB, non funzionerà.
È necessario estendere anche la partizione per utilizzare questo spazio aggiuntivo. Esistono molti modi per fare lo stesso, prova a utilizzare Paragon Partition Manager , che questa volta è uno strumento gratuito.
Questo è tutto!
Come posso aumentare la dimensione del disco in VirtualBox?
Esistono due modi per aumentare la dimensione del disco: puoi utilizzare Virtual Media Manager o il prompt dei comandi per fare lo stesso. Abbiamo menzionato i passaggi per entrambi in precedenza in questo post, basta seguirli e sarai in grado di aumentare facilmente la dimensione del disco e la partizione.
Qual è la dimensione massima del disco in VirtualBox?
L’interfaccia utente grafica (GUI) consente di creare dischi rigidi fino a 2 TB. Per dischi più grandi, puoi utilizzare lo strumento da riga di comando VBoxManage. Basta aprire il prompt dei comandi, andare nella posizione di VirtualBox e quindi utilizzare il comando VBoxManage, come abbiamo mostrato in precedenza.



Lascia un commento