Come importare o esportare le firme di Outlook
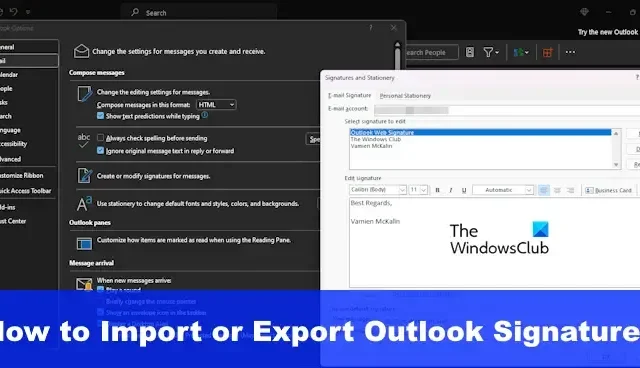
Outlook non dispone di una funzionalità che consenta a un utente di importare ed esportare firme , ma esiste una soluzione alternativa. Una volta utilizzato, puoi spostare le tue firme su un computer diverso, indipendentemente dal fatto che contenga loghi, immagini e collegamenti ipertestuali.
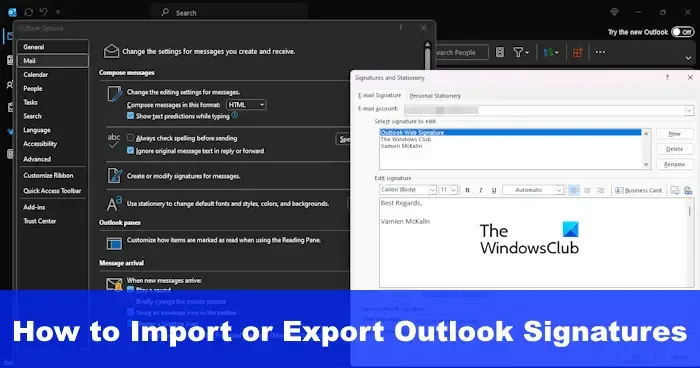
Gli utenti che intendono passare a un nuovo computer al lavoro o a casa potrebbero sentire la necessità di configurare nuovamente Outlook, inclusa l’aggiunta di nuove firme. Questo può essere piuttosto noioso, quindi c’è un modo per rendere le cose più facili? Si C’è.
Come esportare le firme di Outlook
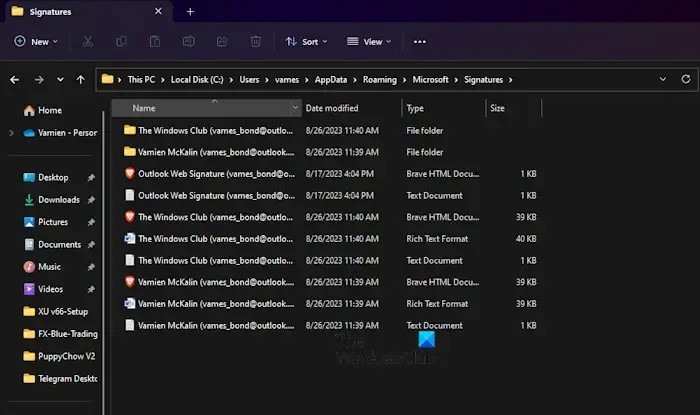
Quando si tratta di esportare firme da Microsoft Outlook, devi prima aprire Esplora file.
Da lì, vai alla barra degli indirizzi di Esplora file e digita quanto segue:
%userprofile%\AppData\Roaming\Microsoft\Signatures
Premi il tasto Invio e subito si aprirà la cartella Firme , mostrando tutti i file delle firme all’interno.
Dall’interno della cartella, copia tutte le firme o solo quelle che ti servono.
Successivamente, fai clic con il pulsante destro del mouse sul desktop e seleziona Nuovo> Cartella. Dai un nome alla cartella, quindi premi Invio.
Apri la cartella e incolla il contenuto che hai copiato al suo interno.
Questo è tutto.
Le firme sono state esportate in una posizione diversa per essere utilizzate successivamente.
Come importare le firme di Outlook
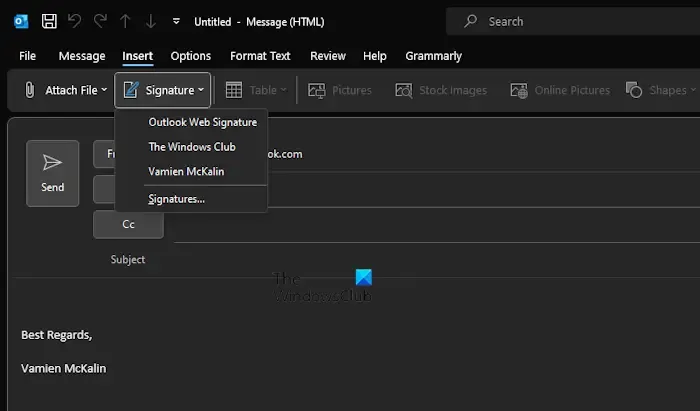
Dopo aver esportato i file della firma, il piano ora è importarli sul nuovo computer.
Inizia il processo trasferendo i file e la cartella esportati su una chiavetta USB.
Inserisci la chiavetta USB nel nuovo computer, quindi sposta la cartella con le firme nella posizione preferita.
Dal nuovo computer, apri Esplora file, quindi copia e incolla quanto segue nella barra degli indirizzi.
%userprofile%\AppData\Roaming\Microsoft\Signatures
Copia le firme dalla cartella esportata e incollale nella cartella Firme progettata per Outlook.
Successivamente, apri l’applicazione Outlook e vai alla finestra del messaggio.
Da lì, fai clic su Inserisci, quindi seleziona Firma dalla barra multifunzione.
Infine, seleziona la firma che desideri utilizzare dal menu a discesa per aggiungerla alla tua email.
Dove vengono salvate le firme di Outlook?
Puoi trovare i file che compongono le tue firme per Outlook in <nome utente>\AppData\Roaming\Microsoft\Signatures nei dispositivi Windows 10 e Windows 11. Se utilizzi una versione precedente di Windows, i file si trovano in unità:\Documents and Settings\utente\Dati applicazioni\Microsoft\Signatures.
Come trasferisco i miei contatti di Outlook su un nuovo computer?
- Seleziona File, quindi vai su Apri ed esporta > Importa/Esporta.
- Il passaggio successivo è selezionare Esporta in un file, quindi andare su Avanti.
- Scegli Valori separati da virgola, quindi Avanti.
- Ora, sotto l’account e-mail da cui desideri esportare il contatto, fai clic su Contatti.
- Seleziona l’opzione Sfoglia, quindi vai all’area in cui desideri salvare i tuoi contatti.
- Digita il nome del file, quindi premi il pulsante OK > Fine e il gioco è fatto.



Lascia un commento