Una guida completa per ospitare il tuo server Minecraft
Note chiave
- Assumi il pieno controllo del tuo ambiente di gioco tramite l’auto-hosting.
- Seguire i passaggi dettagliati per entrambi i metodi del servizio di sistema e del contenitore Docker.
- Personalizza le proprietà del server per migliorare l’esperienza di gioco.
Sblocca la potenza di Minecraft: ospita il tuo server su Linux
Sei un giocatore Minecraft dedicato che desidera avere il pieno controllo della propria esperienza di gioco? Ospitare il proprio server Minecraft può darti la libertà di personalizzare l’ambiente di gioco, garantire la privacy e creare la tua community. Questa guida ti mostrerà tutto ciò che devi sapere sulla configurazione di un server Minecraft su una macchina Linux.
Comprendere i vantaggi dell’auto-hosting
L’auto-hosting del tuo server Minecraft offre diversi vantaggi:
- Privacy e controllo: goditi il gioco senza il rischio di divieti globali da parte di servizi di terze parti come Minecraft Realms.
- Personalizzazione completa: accedi ai file dimensionali del tuo mondo ed esegui facilmente modifiche al server.
- Opzioni di modding flessibili: implementa mod e vari pacchetti di mod che potrebbero non essere supportati dai servizi ospitati.
Preparazione del sistema per l’hosting
Per questa guida, daremo per scontato che tu stia utilizzando un server Ubuntu con almeno 4 GB di RAM. Dovresti anche avere un nome di dominio pronto per la configurazione DNS.
Iniziamo installando i pacchetti software necessari utilizzando apt il gestore pacchetti di Ubuntu:
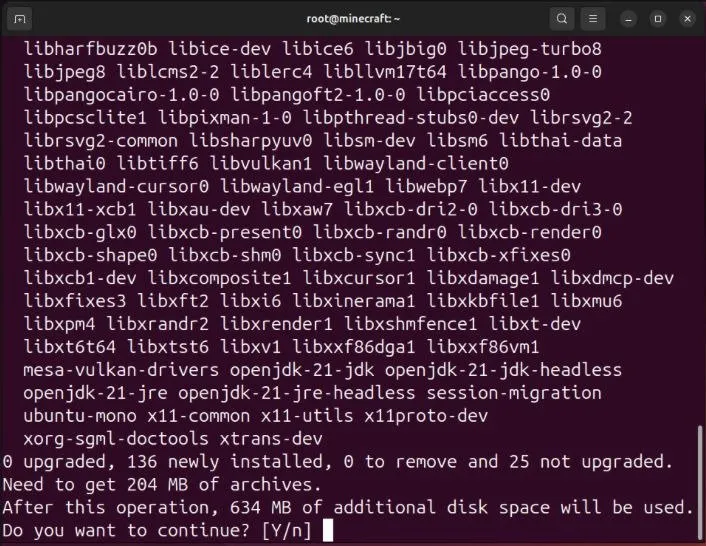
Successivamente, dovrai creare un record DNS per il tuo dominio. Aggiungi un record “A” che punti il tuo dominio all’indirizzo IPv4 del server Minecraft:
Passaggi per installare e avviare il server
Scarica il file.jar del server direttamente dalla pagina di download ufficiale di Minecraft:
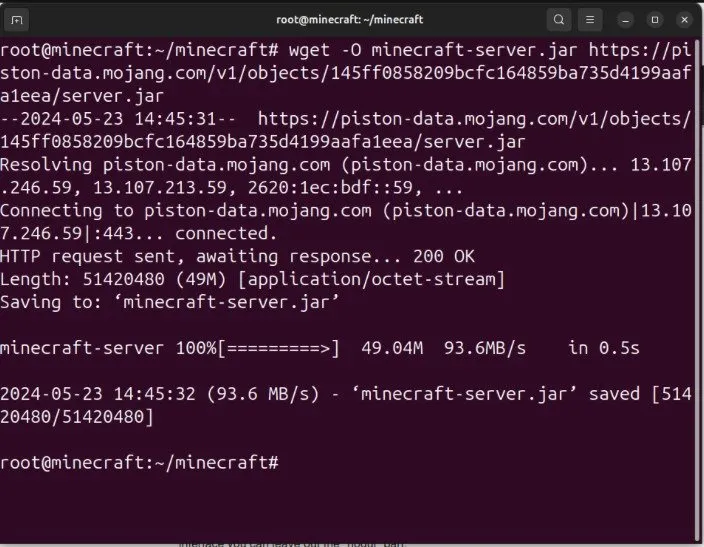
Per rispettare l’EULA di Minecraft, crea un file denominato “eula.txt” nella directory del tuo server e accetta la licenza:
Personalizzazione della configurazione del server
Modifica il comportamento del tuo server modificando il file “server.properties”.Assicurati di aver eseguito il backup prima di apportare modifiche:
Utilizzando il tuo editor di testo preferito, apri il file per modificare impostazioni come difficoltà, giocatore contro giocatore (PvP) e altre configurazioni.
Impostazione di un server Minecraft tramite Docker
Il tuo server Minecraft può anche essere ospitato come contenitore Docker, offrendoti flessibilità nella gestione di versioni e configurazioni.
Dopo aver installato Docker, crea un docker-compose.yml file per definire il tuo server:
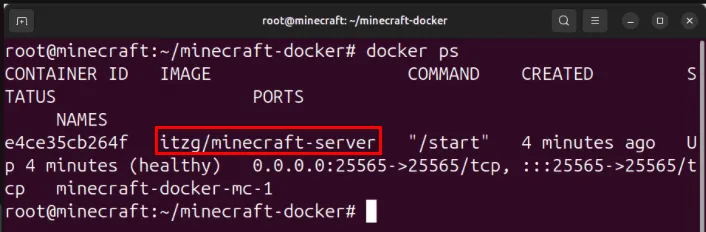
Ricostruzione del contenitore del server Minecraft
Per adattare le funzionalità principali del tuo server, modifica il docker-compose.yml file. Aggiungi una nuova variabile di tipo per modificare il core del server:
Esegui sudo docker compose up -d per applicare le modifiche.
Riepilogo
Ospitare il tuo server Minecraft può offrire livelli di personalizzazione, privacy e controllo senza pari sulla tua esperienza di gioco. Sia che tu utilizzi una configurazione Linux tradizionale o un contenitore Docker, il processo è semplice e gratificante per i giocatori desiderosi di creare i propri mondi Minecraft.
Considerazioni finali
Seguendo questa guida, hai mosso i primi passi verso la padronanza dell’hosting del server Minecraft. Esplora le possibilità, invita i tuoi amici e divertiti a creare in un mondo di tua creazione!
FAQ (Domande frequenti)
Ho bisogno di un computer potente per ospitare un server Minecraft?
Anche se un computer potente può migliorare le prestazioni, è possibile ospitare un server su macchine con specifiche moderate, come un server Ubuntu di base con 4 GB di RAM.
Post correlati:
- Guida completa per l'installazione di Oracle Linux su Oracle VirtualBox: istruzioni dettagliate
- Come installare applicazioni GUI Linux su Windows 10 e 11: una guida completa
- Guida completa all'installazione del sottosistema Windows per Linux (WSL) su Windows 11
- Guida passo passo per configurare un server proxy su Ubuntu
- Guida passo passo all'installazione di Umami su Linux per l'analisi del sito web
