Come ospitare e condividere file di grandi dimensioni online con PicoShare in Linux
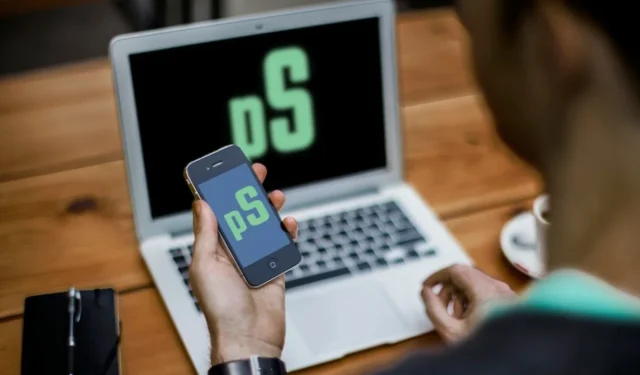
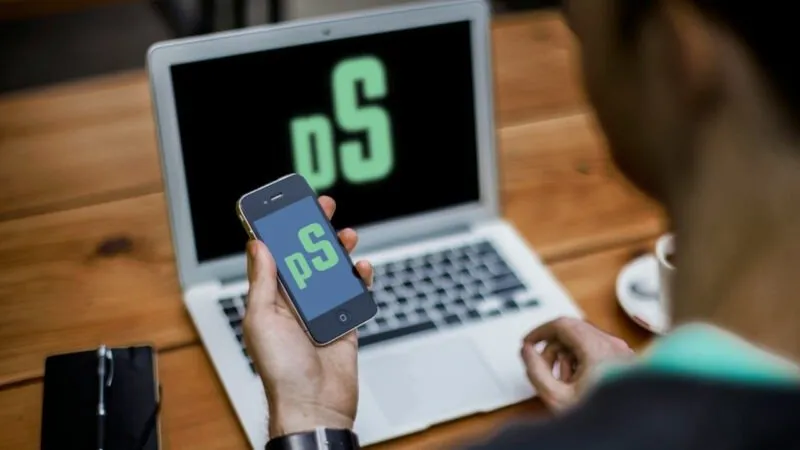
Picoshare è un’app Web di condivisione file leggera e altamente accessibile per Linux. Fornisce un’interfaccia facile da usare in cui puoi caricare e condividere file dal tuo server. Questo articolo ti mostrerà come installare Picoshare e condividere file online utilizzando Docker in Ubuntu Linux.
Perché utilizzare Picoshare per condividere file online
Uno dei maggiori punti di forza di PicoShare è che è semplicissimo da distribuire su qualsiasi piattaforma basata su Linux. Con l’aiuto di Docker, puoi condividere file online con PicoShare senza preoccuparti delle dipendenze Linux e della compatibilità dei programmi.
Un altro punto di forza di PicoShare è che non manipola i file caricati sulla sua piattaforma. Ciò lo rende utile per condividere immagini e video, poiché puoi essere sicuro che il server non ricodificherà i tuoi contenuti multimediali mentre li carichi.

Infine, PicoShare ha la possibilità di duplicare l’archiviazione di file su soluzioni di archiviazione di oggetti esterni. Ad esempio, puoi collegare il tuo bucket compatibile con Amazon S3 al tuo server PicoShare e creare un backup 1:1 dei contenuti del tuo server. Ciò semplifica il ripristino dei dati durante la migrazione da un sistema a un altro.
Installazione dei prerequisiti per PicoShare
Presupposto: questo tutorial è stato eseguito su una macchina Ubuntu 24.04 con almeno 2 GB di RAM e 50 GB di spazio su disco. Avrai bisogno di un nome di dominio per cui puoi creare record “A” per quel dominio. Infine, questo articolo utilizzerà DigitalOcean Spaces per il suo backend di archiviazione di oggetti compatibile con S3.
Il primo passo per installare PicoShare è ottenere sia Docker che Nginx per il tuo sistema host (per altre distribuzioni Linux, ecco come installare Docker sui tuoi sistemi Linux). Per iniziare, recupera la chiave di firma per il repository del progetto Docker:
Crea un nuovo file repository apt utilizzando il tuo editor di testo preferito:
Incolla la seguente riga di codice all’interno del tuo nuovo file repository:
Salva il file del repository, quindi aggiorna sia gli elenchi dei repository del sistema che i pacchetti correnti:
Installa Docker, Docker Compose e Nginx utilizzando apt in Ubuntu:
Creazione di un backup di archiviazione cloud per PicoShare
Vai al tuo provider di archiviazione cloud compatibile con S3, quindi crea un nuovo bucket di archiviazione. In questo caso, sto utilizzando DigitalOcean Spaces, quindi farò clic su Crea -> Archiviazione oggetti Spaces nella schermata del dashboard.
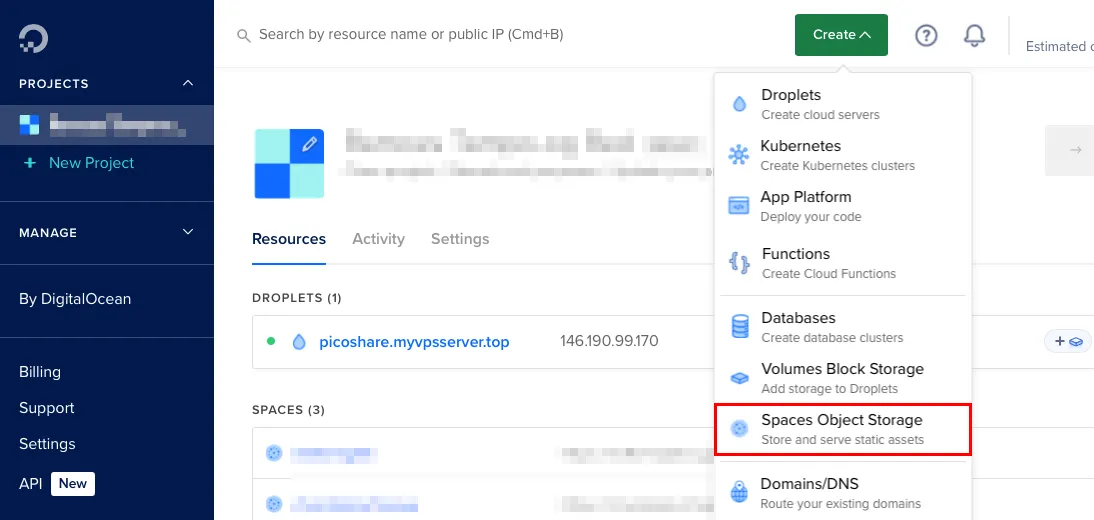
Seleziona una posizione del data center per il tuo spazio di archiviazione compatibile con S3, quindi seleziona la casella di controllo Abilita CDN .
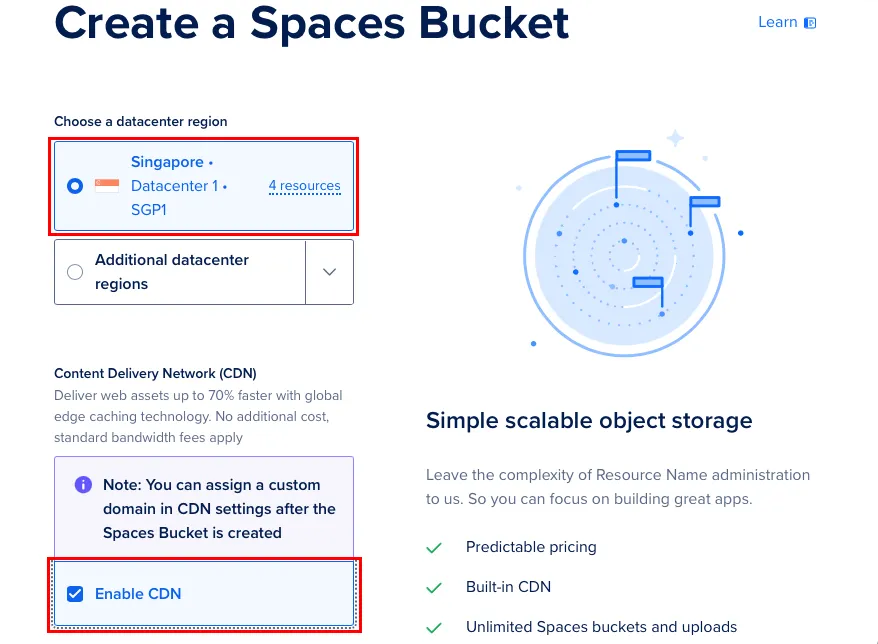
Fornisci un nome per il tuo nuovo bucket Spaces, quindi fai clic su Crea un bucket Spaces per inizializzarlo.
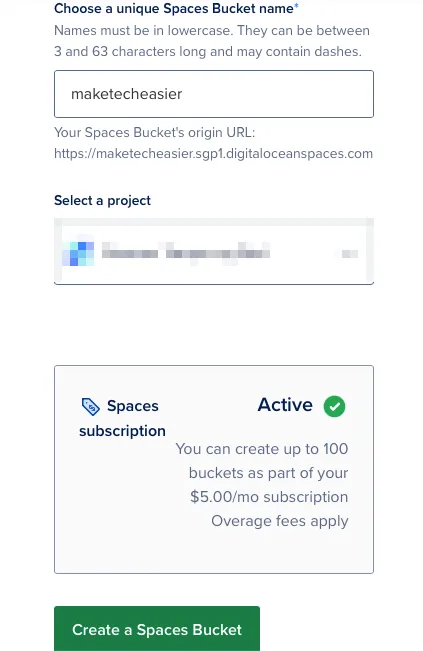
Fare clic sull’icona Copia nella casella di testo Endpoint di origine e incollarla in un file di testo separato.
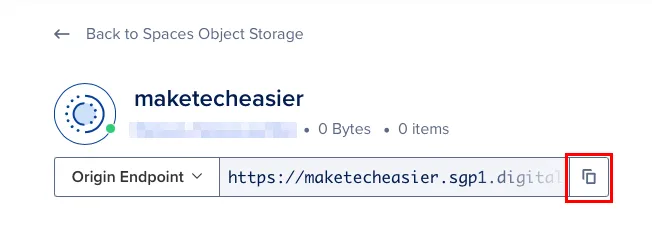
Scorri la barra laterale sinistra della dashboard DigitalOcean, quindi fai clic sulla categoria API .
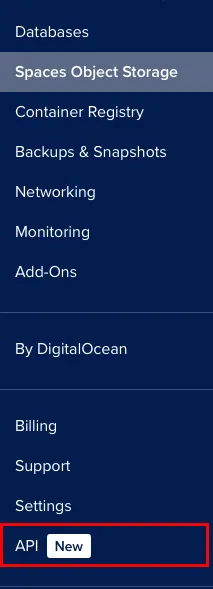
Fare clic sulla scheda Chiavi spazi , quindi selezionare Genera nuova chiave .
Immetti un nome per la nuova chiave, quindi fai clic su Crea chiave di accesso .
Copia sia la “Chiave di accesso” che la “Chiave segreta” dalla pagina e incollale nel tuo file di testo.

Installazione ed esecuzione di PicoShare
Crea una nuova cartella per PicoShare all’interno della directory home del tuo utente, quindi entra al suo interno:
Utilizza il tuo editor di testo preferito per creare il file Compose per PicoShare:
Incolla il seguente blocco di codice all’interno del tuo nuovo file .yml:
Sostituisci il valore della variabile “PS_SHARED_SECRET” con una password sufficientemente lunga e casuale. Questa servirà come password per l’interfaccia web di PicoShare.
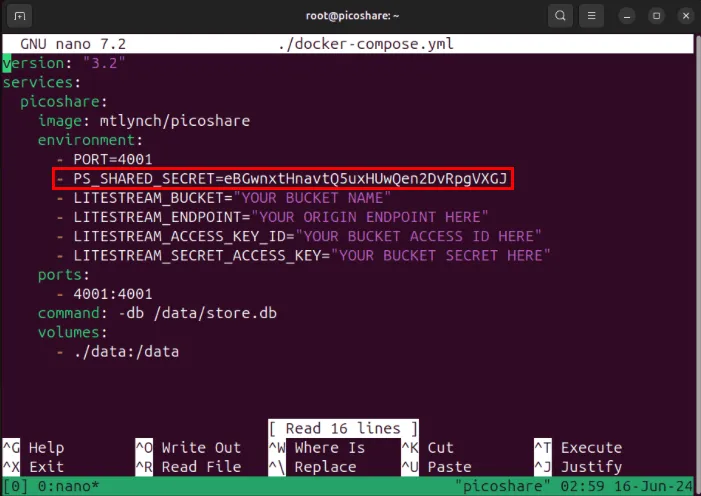
Modifica il valore della variabile “LITESTREAM_BUCKET” con il nome del tuo bucket Spaces.
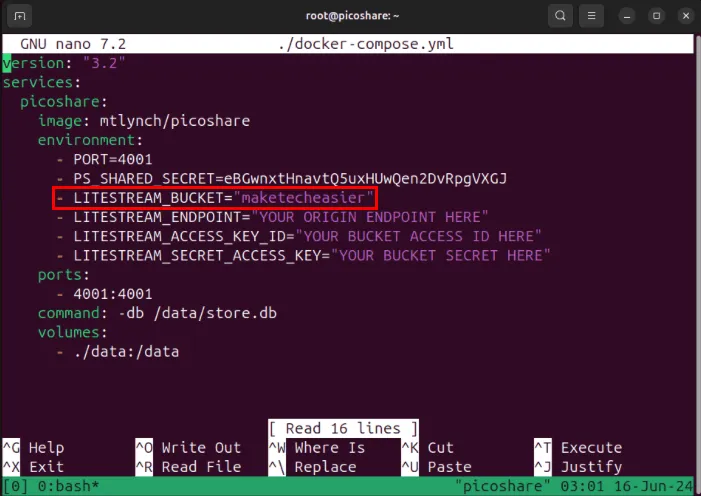
Copia la parte della regione e del nome di dominio del tuo endpoint, quindi incollala come valore della variabile “LITESTREAM_ENDPOINT”.
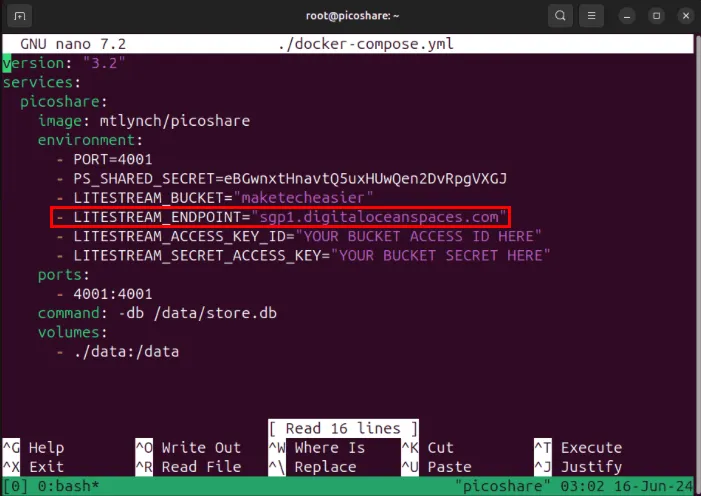
Sostituisci i valori delle variabili “LITESTREAM_ACCESS_KEY_ID” e “LITESTREAM_SECRET_ACCESS_KEY_ID” con la chiave di accesso e la chiave segreta del bucket DigitalOcean Spaces.
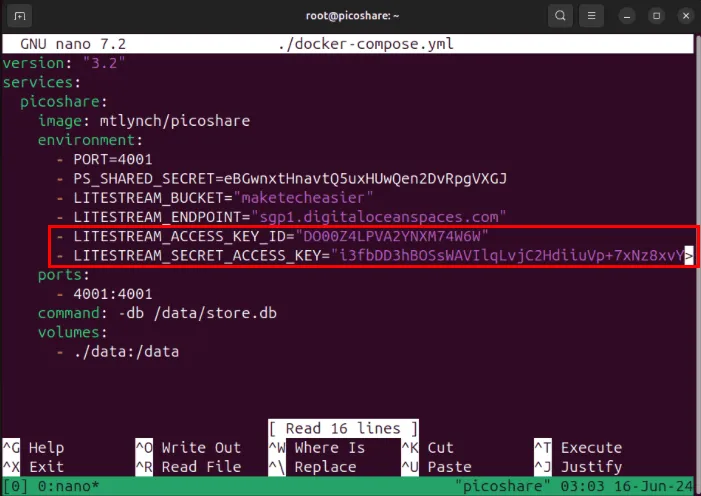
Salva il file docker-compose.yml, quindi esegui il comando seguente per creare ed eseguire l’istanza PicoShare:
Protezione di PicoShare con un proxy inverso SSL
A questo punto, ora hai PicoShare in esecuzione sulla porta 4001 sul tuo computer locale. Per accedervi in modo sicuro su Internet, è necessario assicurarsi che tutte le connessioni ad esso siano crittografate tramite SSL.
Inizia creando un nuovo record “A” per il tuo nome di dominio che punta all’indirizzo IPv4 del tuo server PicoShare. Nel mio caso, creerò un record “A” con il valore “picoshare”.

Installa il pacchetto snap “core” sul tuo sistema Ubuntu:
Recupera il pacchetto snap certbot dalla Electronic Frontier Foundation (EFF):
Crea un nuovo file di configurazione del sito Nginx utilizzando il tuo editor di testo preferito:
Incolla il seguente blocco di codice nel file di configurazione del tuo sito:
Salva il file di configurazione del tuo sito, quindi crea un collegamento simbolico dalla directory “/etc/nginx/sites-available/” alla cartella “/etc/nginx/sites-enabled/”:
Ricontrolla il file di configurazione di Nginx per eventuali errori, quindi avvia il demone del server web Nginx utilizzando systemctl:
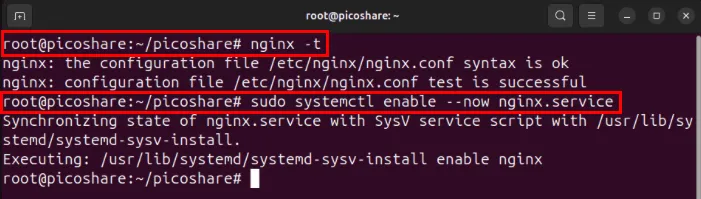
Registra il tuo server PicoShare utilizzando l’utilità certbot di EFF:
Genera un nuovo certificato SSL che punta al nome di dominio del tuo server:
Test di PicoShare e caricamento del primo file
Apri un browser web, quindi vai al tuo sottodominio per caricare la pagina di destinazione di PicoShare.

Fare clic sul pulsante Accedi nell’angolo in alto a destra della pagina.
Fornire il valore di “PS_SHARED_SECRET” nella casella di testo Passphrase , quindi fare clic su Autentica per accedere.
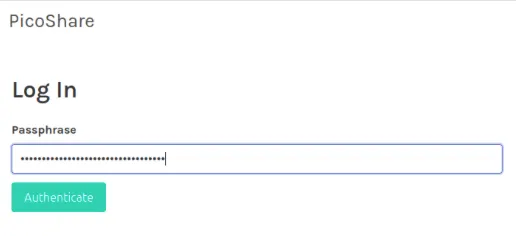
Verifica se puoi salvare i dati sul tuo server PicoShare cliccando sul pulsante Carica , quindi seleziona un file di esempio tramite il menu di selezione.
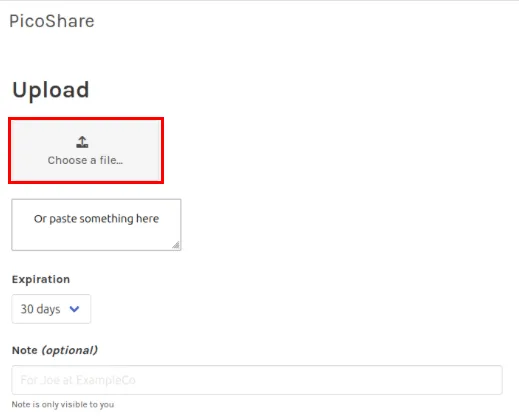
Copia il primo collegamento restituito dal server all’utente con cui desideri condividere il file.
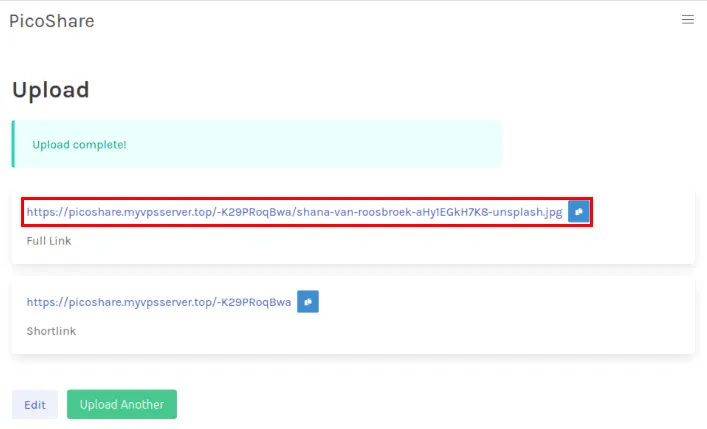
Abilita i caricamenti temporanei degli ospiti su PicoShare
Oltre ai caricamenti inviati dagli utenti, puoi anche creare collegamenti temporanei che consentono agli utenti anonimi di caricare singoli file sul tuo server. Questo può essere utile se hai qualcuno che ha bisogno di condividere file con te ma non può caricare file su un normale servizio cloud.
Per iniziare, clicca sulla categoria Link ospiti nella home page di PicoShare.
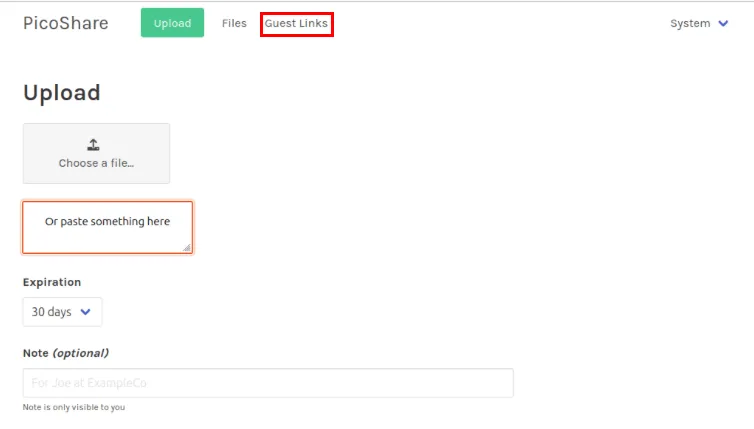
Fai clic sul pulsante Crea nuovo appena sopra la tabella di panoramica dei collegamenti vuota.
Fornisci i dettagli di base per il link di caricamento come ospite. Nel mio caso, lo etichetterò come “MakeTechEasier” e imposterò la scadenza su Mai con un limite di dimensione del file di 100 MB e un limite complessivo di 10 caricamenti.

Fai clic su Crea per generare il collegamento ospite temporaneo per la tua istanza PicoShare.
Fai clic sull’icona Copia sul lato destro del link dell’ospite, quindi invia il contenuto degli appunti al destinatario previsto.
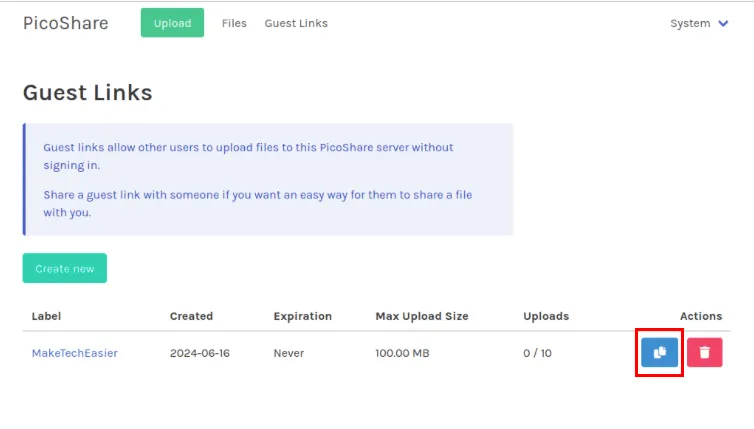
Distribuire e proteggere PicoShare per condividere file online utilizzando Linux è solo il primo passo per rivendicare la tua privacy digitale online. Scopri come proteggerti ulteriormente ospitando il tuo server di alias email utilizzando SimpleLogin.
Credito immagine: Alejandro Escamilla tramite Unsplash e PicoShare Github . Tutte le modifiche e gli screenshot di Ramces Red.



Lascia un commento