Come evidenziare facilmente la posizione del mouse su Windows [2023]
![Come evidenziare facilmente la posizione del mouse su Windows [2023]](https://cdn.thewindowsclub.blog/wp-content/uploads/2023/08/powertoys-highlight-mouse-find-my-mouse-fi-759x427-1-640x375.webp)
Cosa sapere
- PowerToys di Microsoft è stato aggiornato con nuovi strumenti, e tra questi c’è Mouse Utilities, un nuovo set di funzionalità che mirano a migliorare l’utilizzo del mouse sul PC. Tra queste utilità c’è Trova il mio mouse, che viene utilizzato per evidenziare il puntatore del mouse e metterlo sotto i riflettori, indipendentemente da dove si trovi sullo schermo.
- Per utilizzare Trova il mio mouse, installa e avvia PowerToys > Utilità mouse > Abilita Trova il mio mouse . Una volta abilitato, puoi quindi personalizzare Trova il mio mouse, incluso il metodo di attivazione e le app escluse.
Microsoft aggiorna costantemente PowerToys per aggiungere nuovi strumenti e migliorare quelli esistenti. PowerToys ora ha aggiunto Mouse Utilities e altri strumenti per il tuo mouse per aiutarti a ottenere il massimo dal tuo PC. Tra queste nuove utilità c’è l’aggiunta di Trova il mio mouse, un nuovo strumento in grado di evidenziare il puntatore del mouse, rendendolo più facile da trovare sullo schermo.
Questa funzione può essere utile su schermi più grandi dove potrebbe essere difficile trovare il puntatore del mouse. Inoltre, Trova il mio mouse mette il puntatore del mouse sotto i riflettori, il che può essere utile anche quando si condivide lo schermo durante le presentazioni e altro ancora. Diamo un’occhiata a come puoi utilizzare Trova il mio mouse sul tuo PC.
Come evidenziare la posizione del mouse su Windows 11 utilizzando PowerToys
Per prima cosa dobbiamo scaricare e installare PowerToys sul tuo PC. Possiamo quindi abilitare Trova il mio mouse e personalizzarlo a tuo piacimento. Segui i passaggi seguenti per aiutarti nel processo.
Passaggio 1: installa PowerToys e abilita Trova il mio mouse
Ecco come puoi installare PowerToys sul tuo PC. Segui i passaggi seguenti per aiutarti nel processo.
Apri questo link e scarica la relativa versione di PowerToys per il tuo PC.

Successivamente, fai doppio clic e avvia l’installazione una volta scaricata.
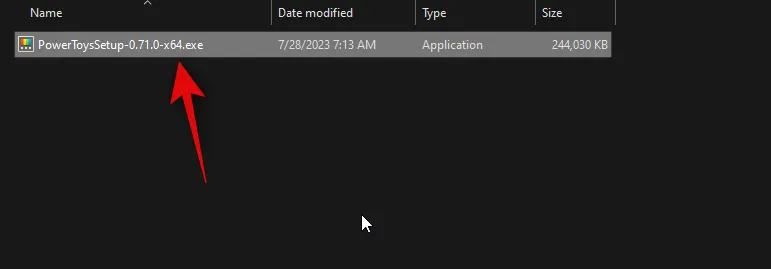
Seleziona la casella Accetto i termini e l’accordo di licenza in fondo.
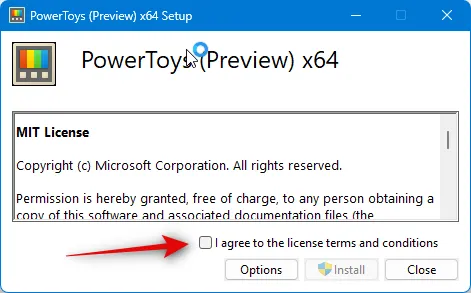
Ora, fai clic su Opzioni per scegliere dove è installato Powertoys sul tuo PC.
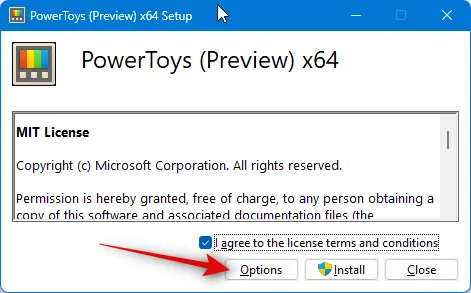
Selezionare Sfoglia per scegliere dove è installato PowerToys.
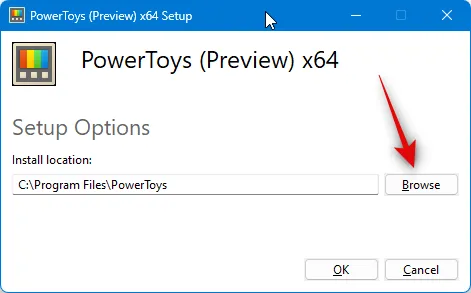
Fare clic su OK dopo aver selezionato la posizione.
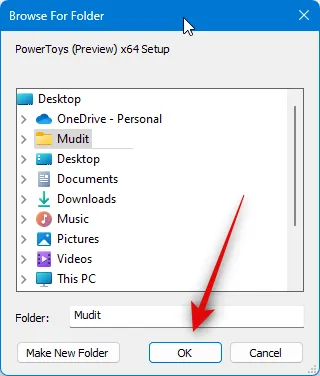
Fare di nuovo clic su OK .
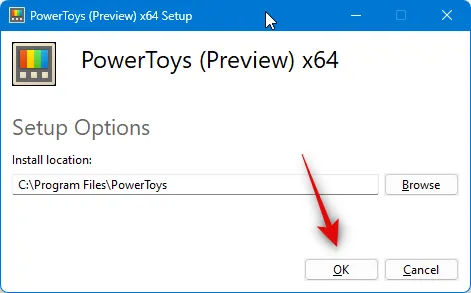
Infine, fai clic su Installa .
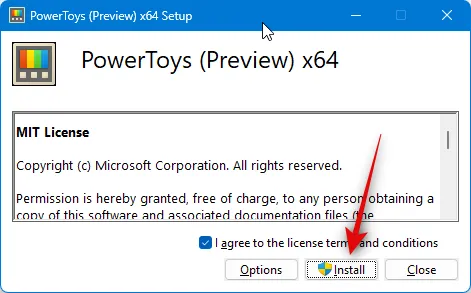
Fare clic su Chiudi una volta installato PowerToys.
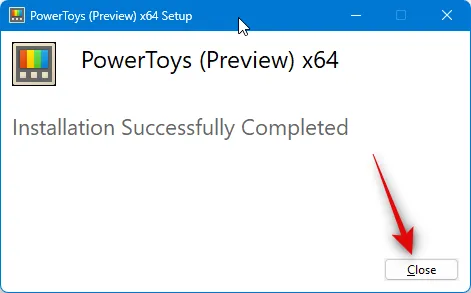
Ora avvia il menu Start e cerca PowerToys . Fai clic e avvia l’app una volta visualizzata nei risultati di ricerca.

Ora fai clic su Utilità del mouse nella barra laterale sinistra.
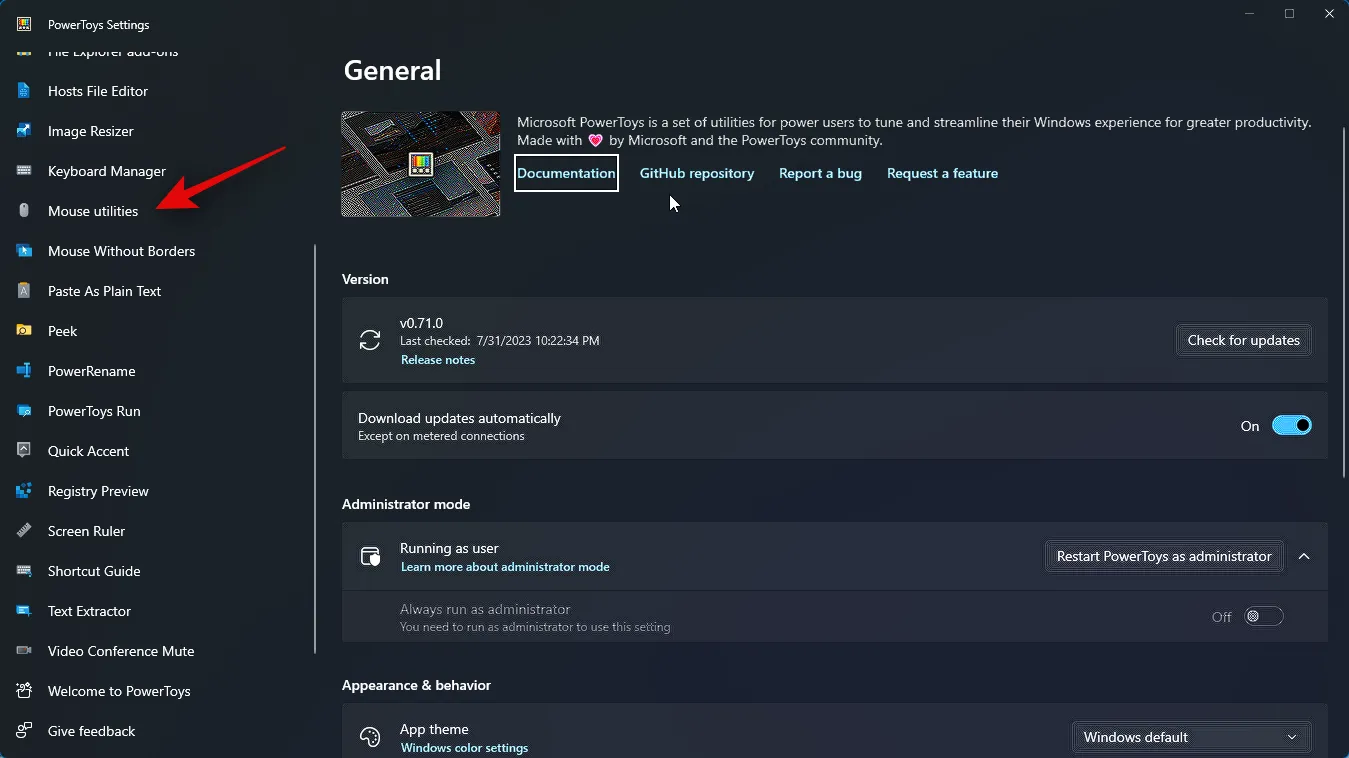
Successivamente, abilita l’interruttore per Abilita Trova il mio mouse in alto se desideri utilizzare questo strumento.

E questo è tutto! Trova il mio mouse sarà ora abilitato sul tuo PC. Ora puoi utilizzare il passaggio successivo per personalizzare e utilizzare Trova il mio mouse sul tuo PC.
Passaggio 2: personalizza e utilizza Trova il mio mouse
Ora possiamo personalizzare e utilizzare Trova il mio mouse sul tuo PC. Iniziamo.
Avvia il menu Start e cerca PowerToys . Fai clic e avvia l’app una volta visualizzata nei risultati di ricerca.
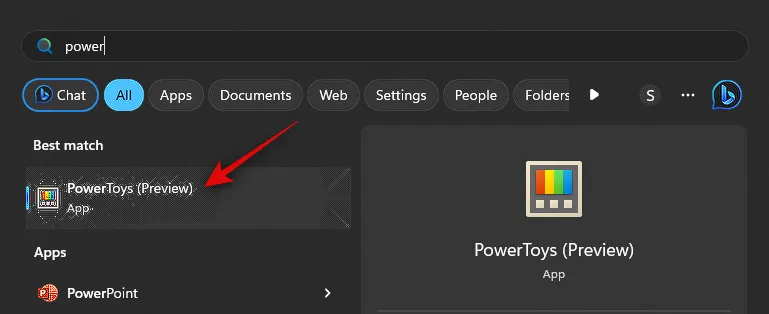
Ora fai clic su Utilità del mouse nella barra laterale sinistra.
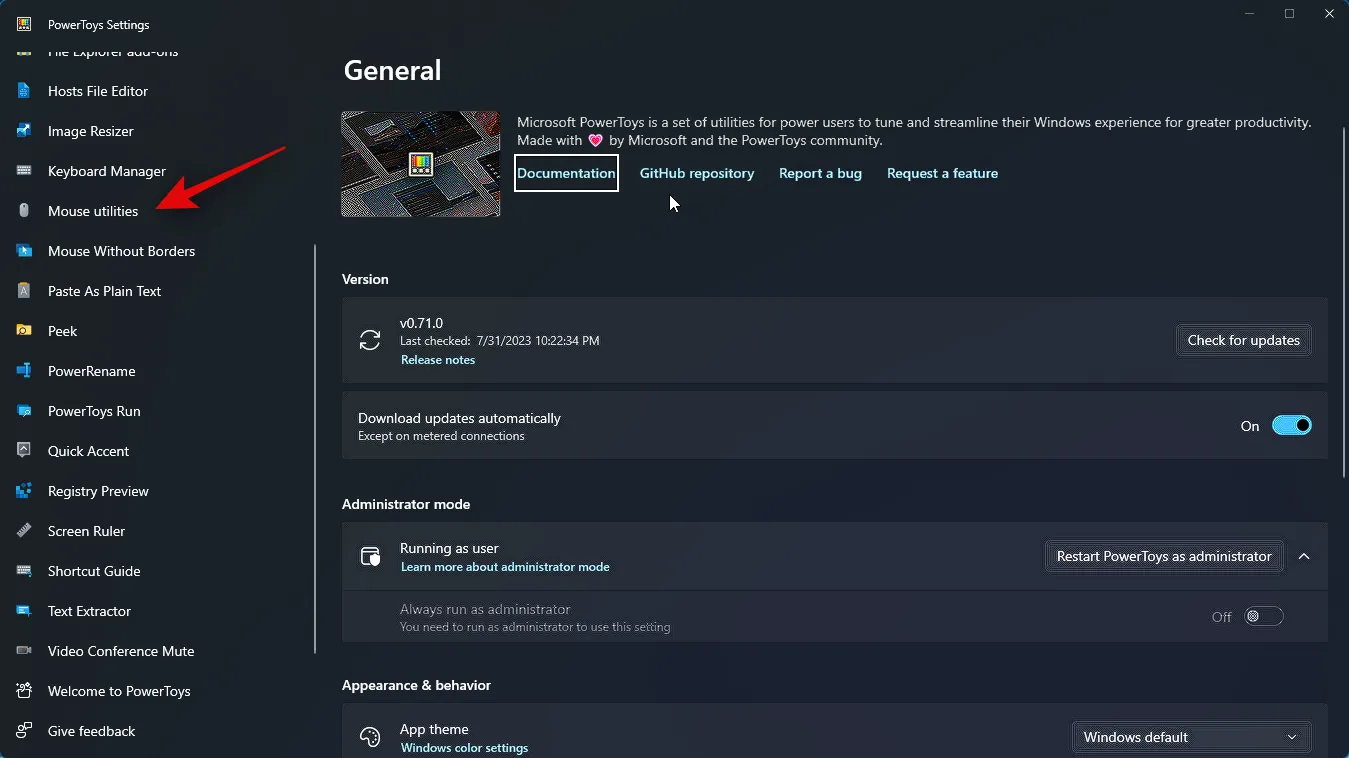
Fai clic sul menu a discesa Metodo di attivazione per scegliere il modo preferito per attivare Trova il mio mouse.
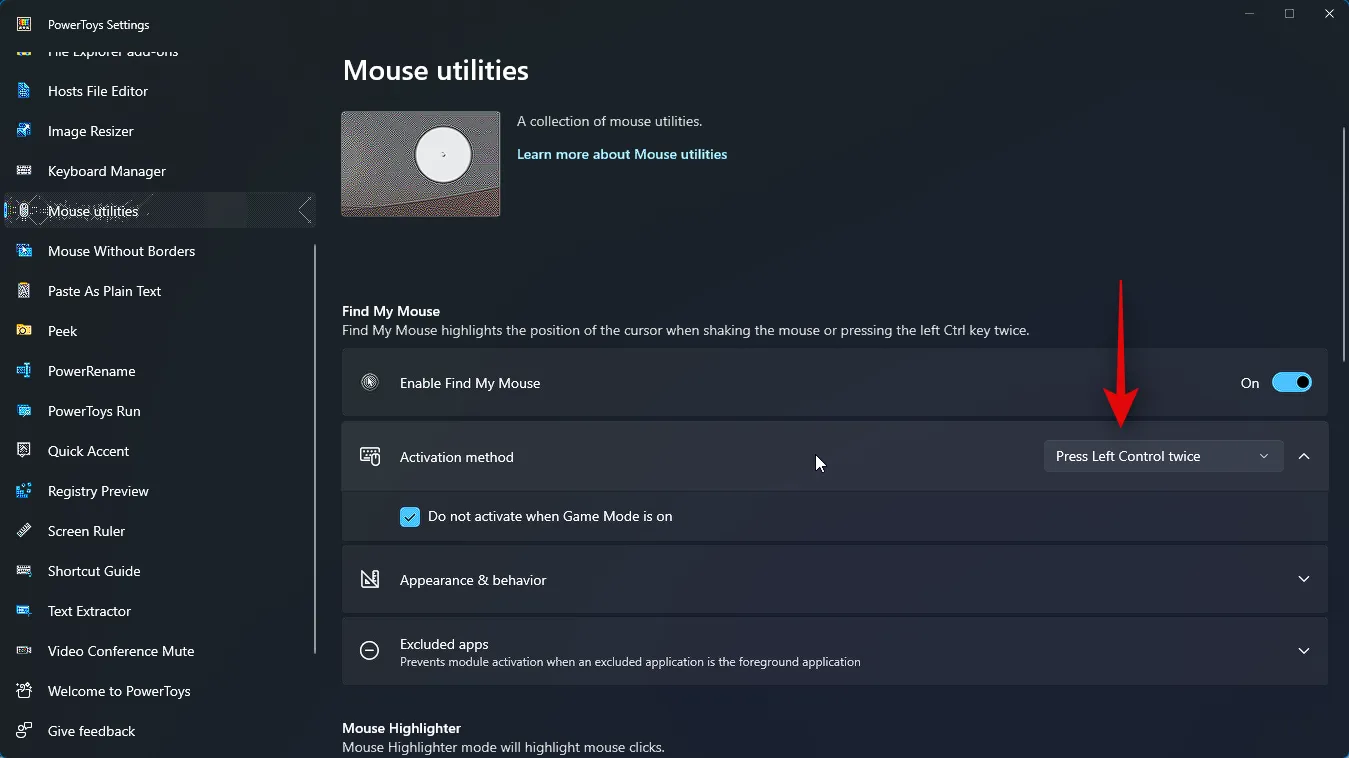
Scegli una delle seguenti opzioni in base alle tue preferenze.
- Premi Control sinistro due volte
- Agitare il topo
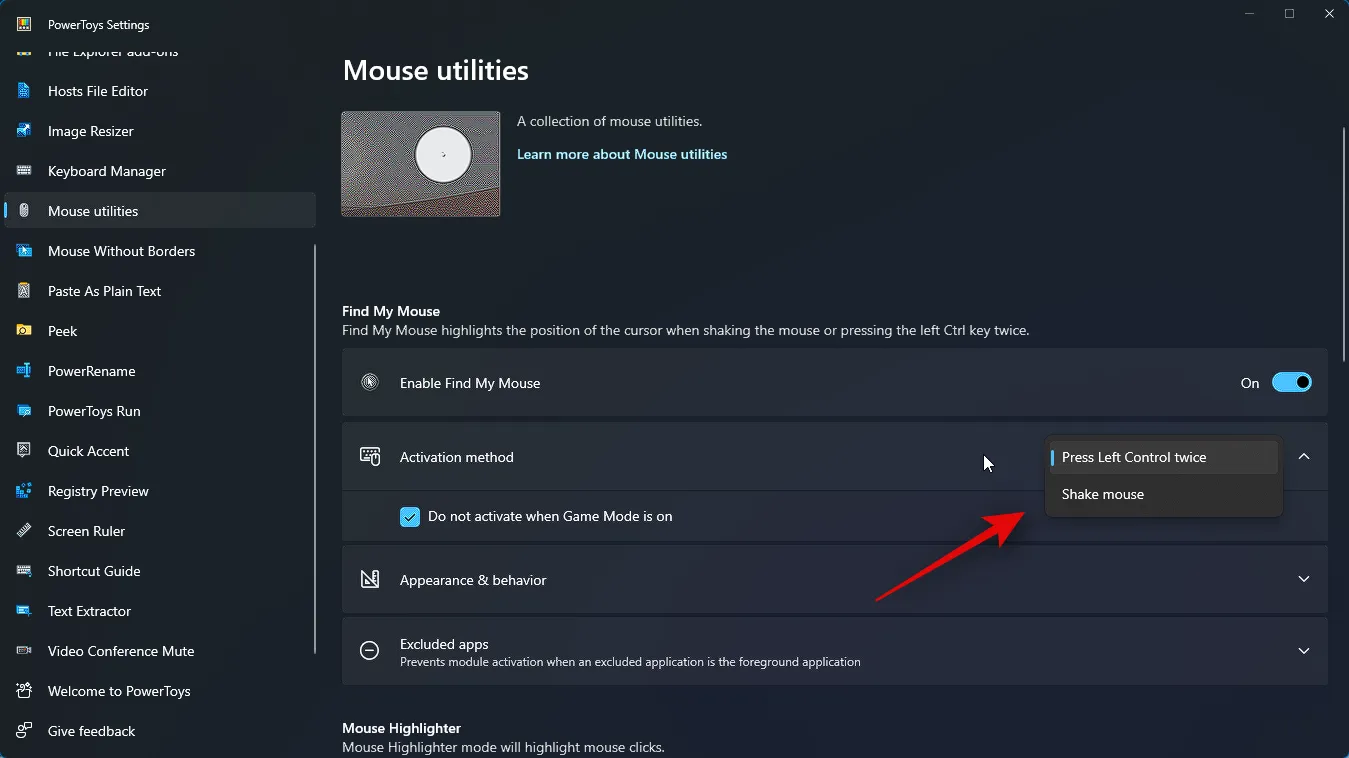
Successivamente, seleziona la casella Non attivare quando la modalità di gioco è attiva . Ciò impedirà l’attivazione di Trova il mio mouse mentre stai giocando.
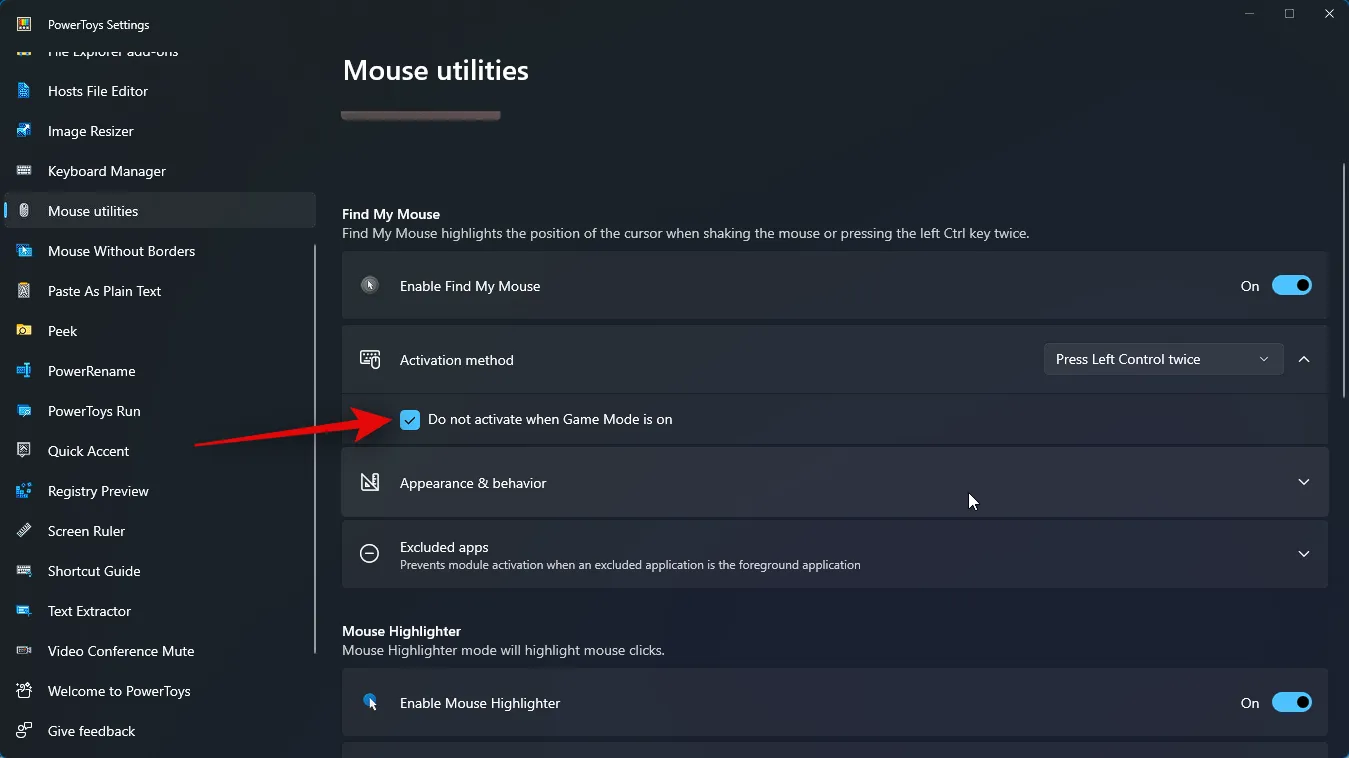
Successivamente, fai clic su Aspetto e comportamento per scegliere l’aspetto di Trova il mio mouse sul tuo PC.
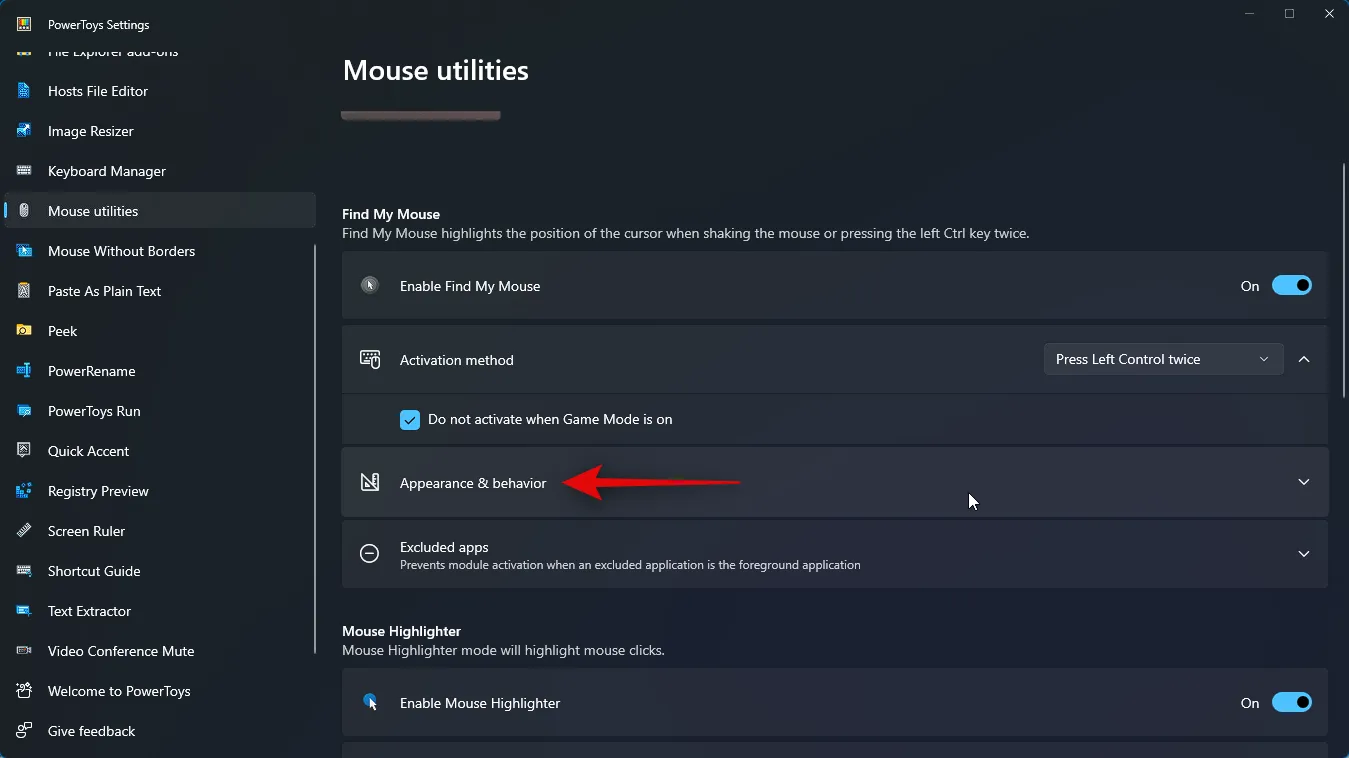
Utilizzare il primo dispositivo di scorrimento Opacità sovrapposizione (%) per regolare l’opacità o la trasparenza della sovrapposizione.
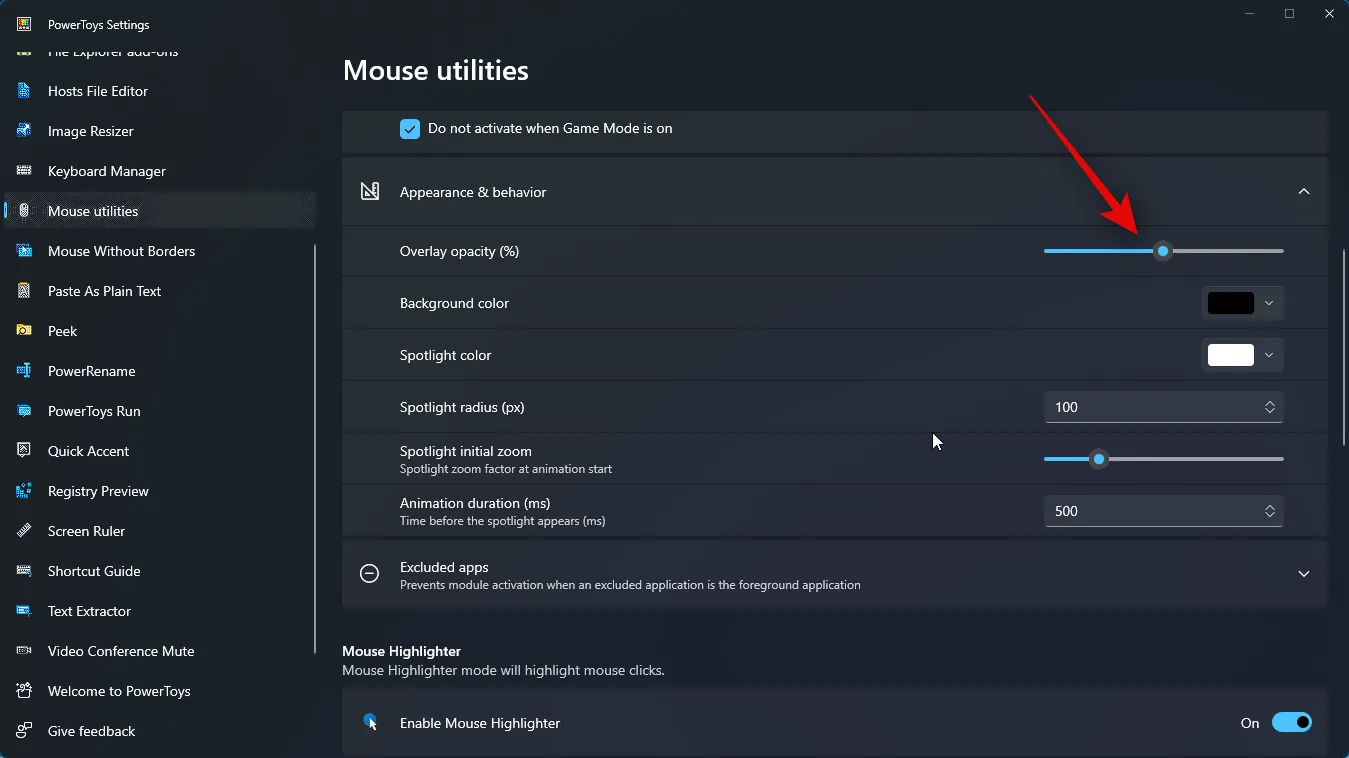
Successivamente, fai clic sul menu a discesa Colore di sfondo .
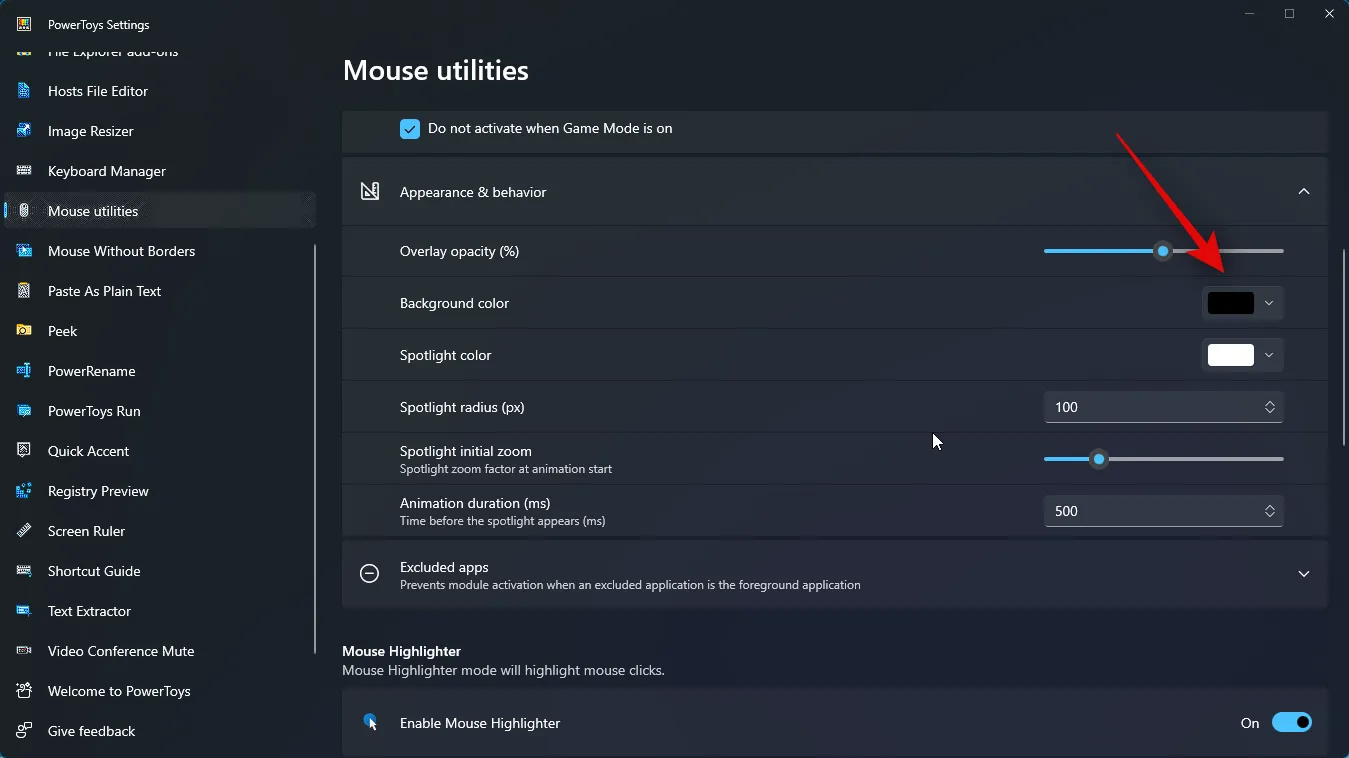
Ora scegli il tuo colore di sfondo preferito. Puoi utilizzare lo spettro in alto per comporre il tuo colore preferito.
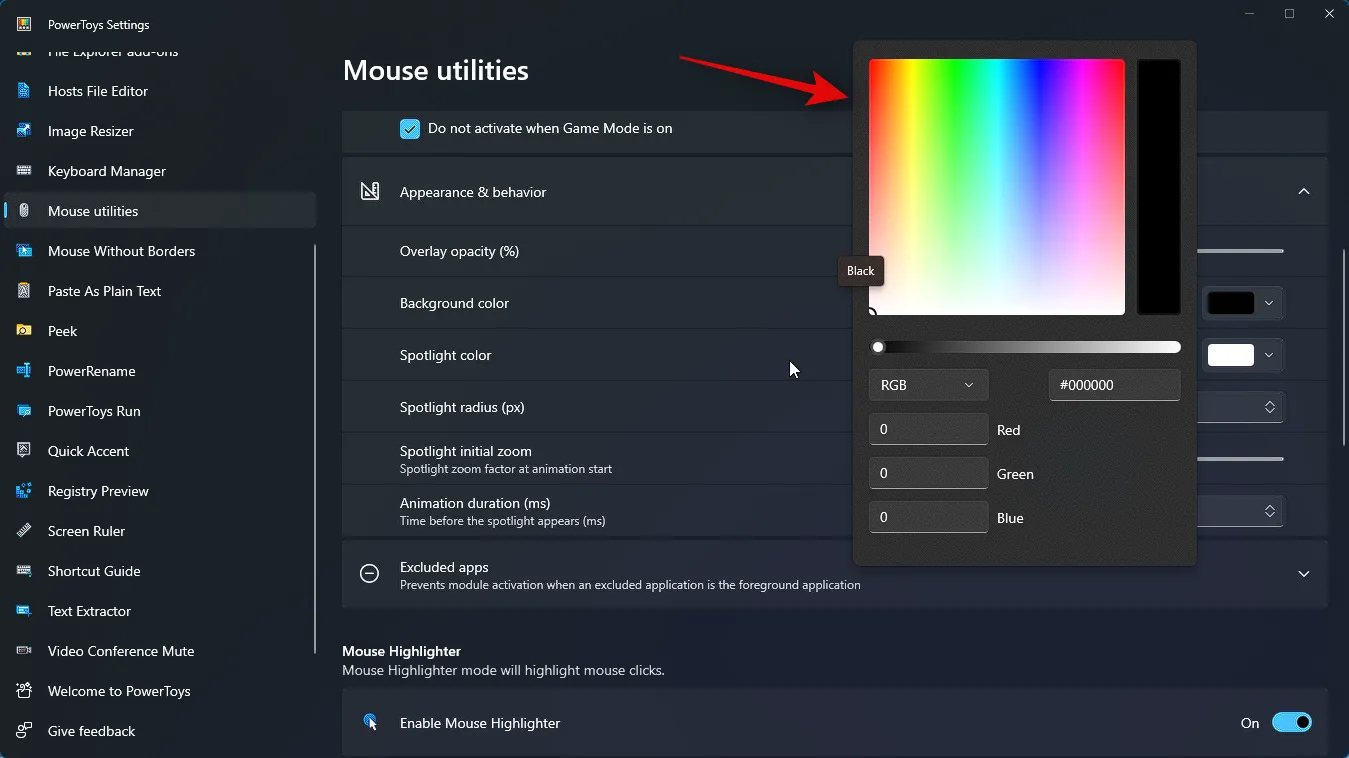
Puoi anche digitare un codice HEX per un colore preferito, se lo desideri.
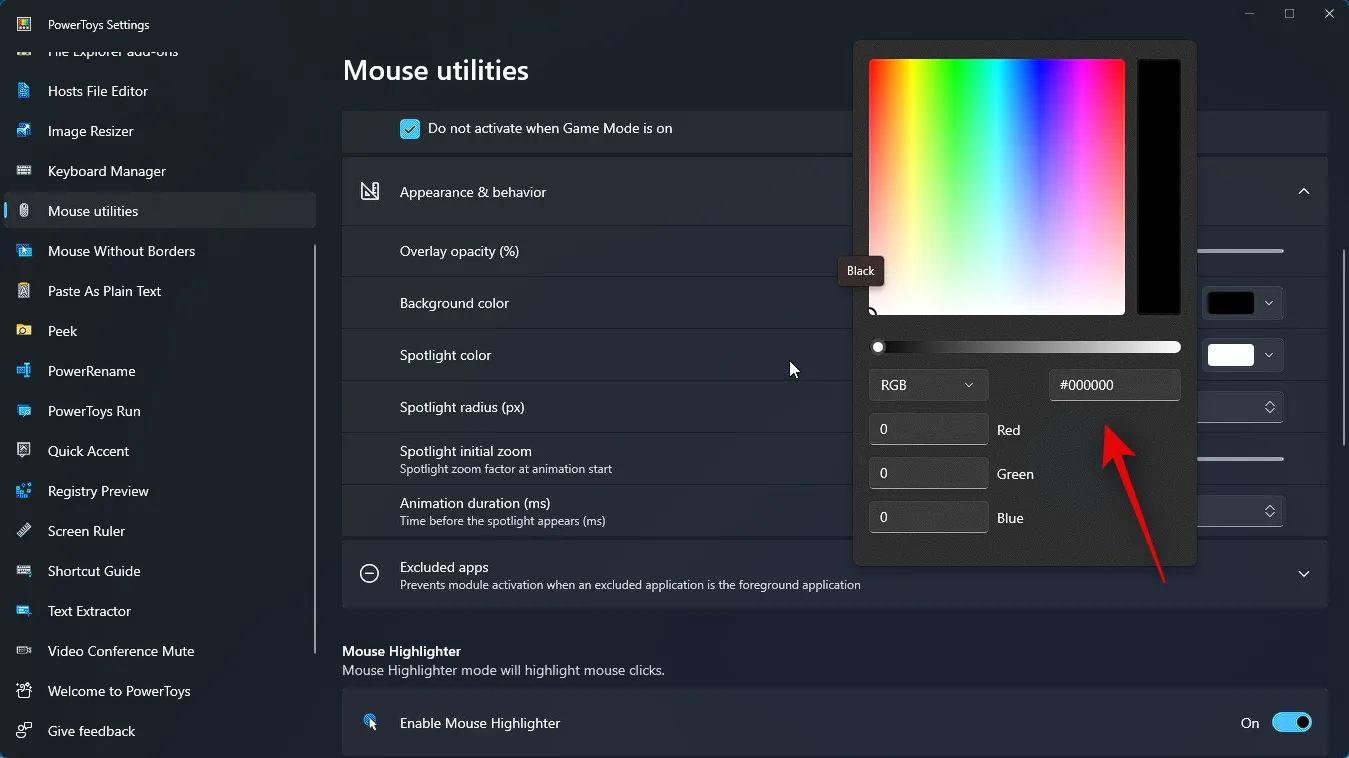
Successivamente, puoi fare clic sul menu a discesa per RGB e scegliere RGB o HSV e inserire i valori per lo stesso per comporre il tuo colore preferito.
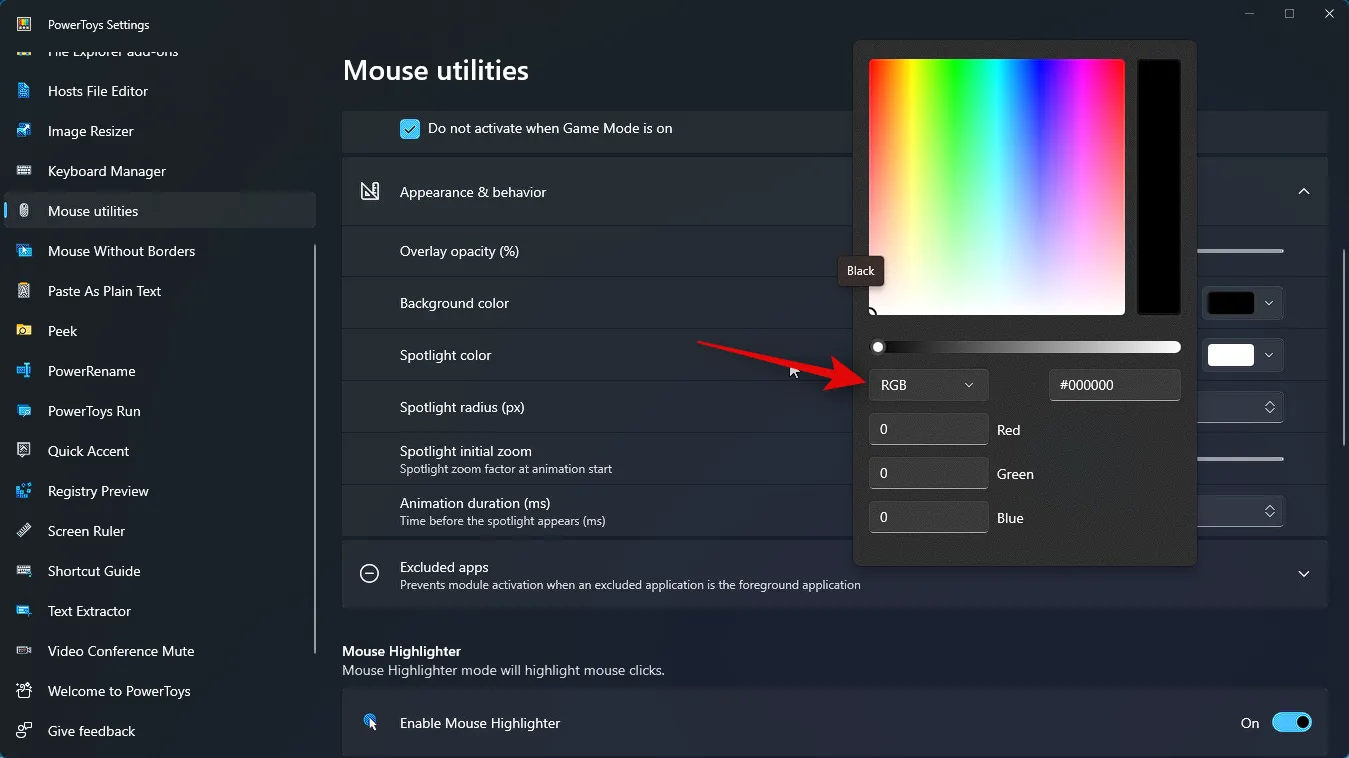
Allo stesso modo, fai clic sul menu a discesa per il colore Spotlight e scegli il tuo colore Spotlight preferito. Puoi utilizzare una delle opzioni discusse sopra per comporre il tuo colore preferito.
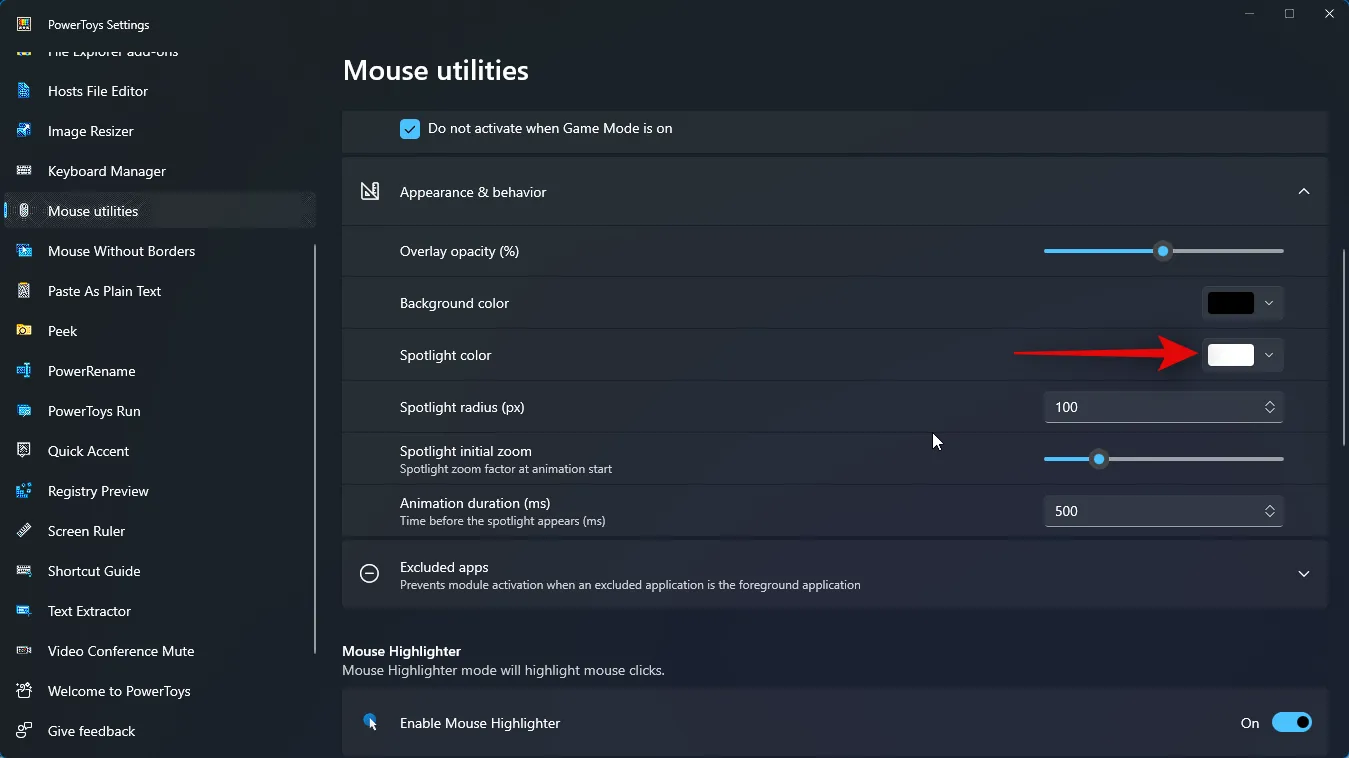
Quindi, scegli il tuo raggio Spotlight (px) inserendo il valore preferito nella casella di testo accanto ad esso.
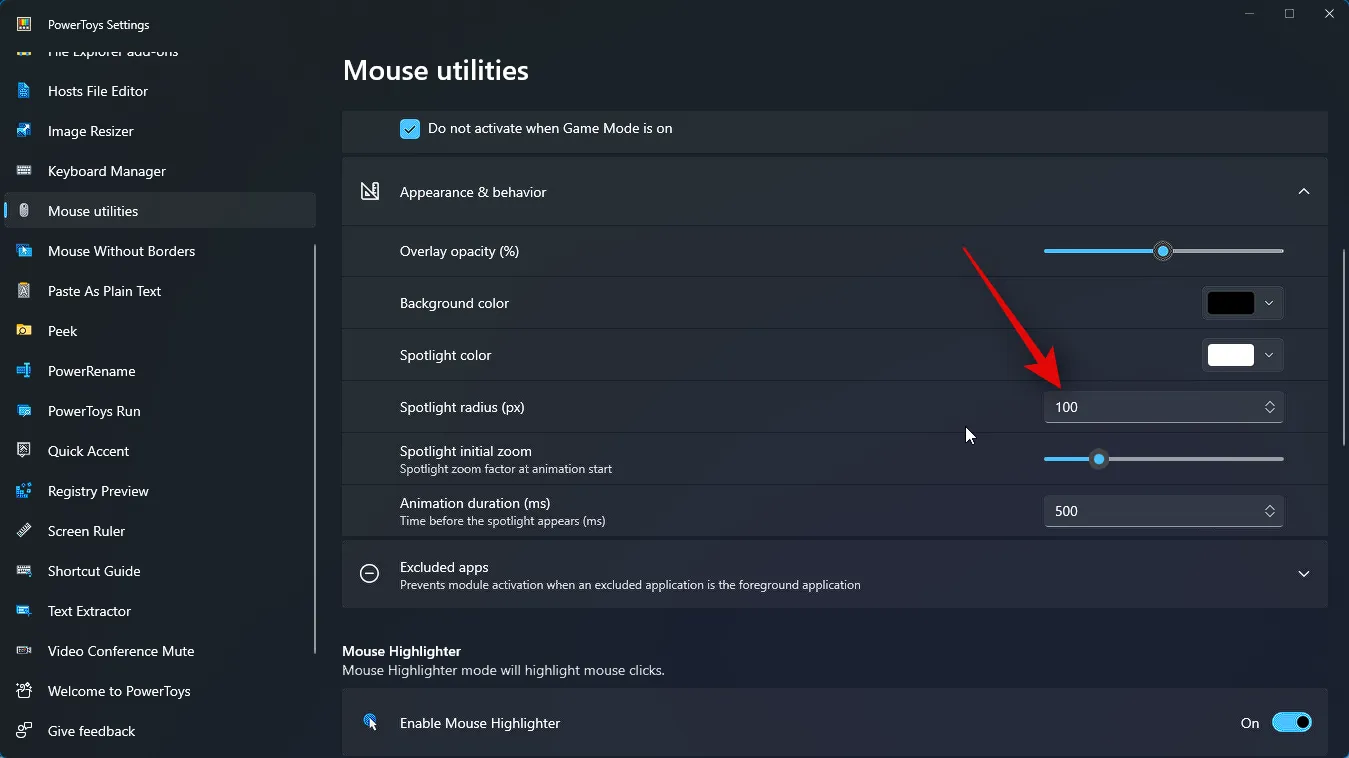
Ora usa il cursore successivo per scegliere Zoom iniziale Spotlight . Questo determina il fattore di zoom dell’animazione all’inizio dell’animazione.
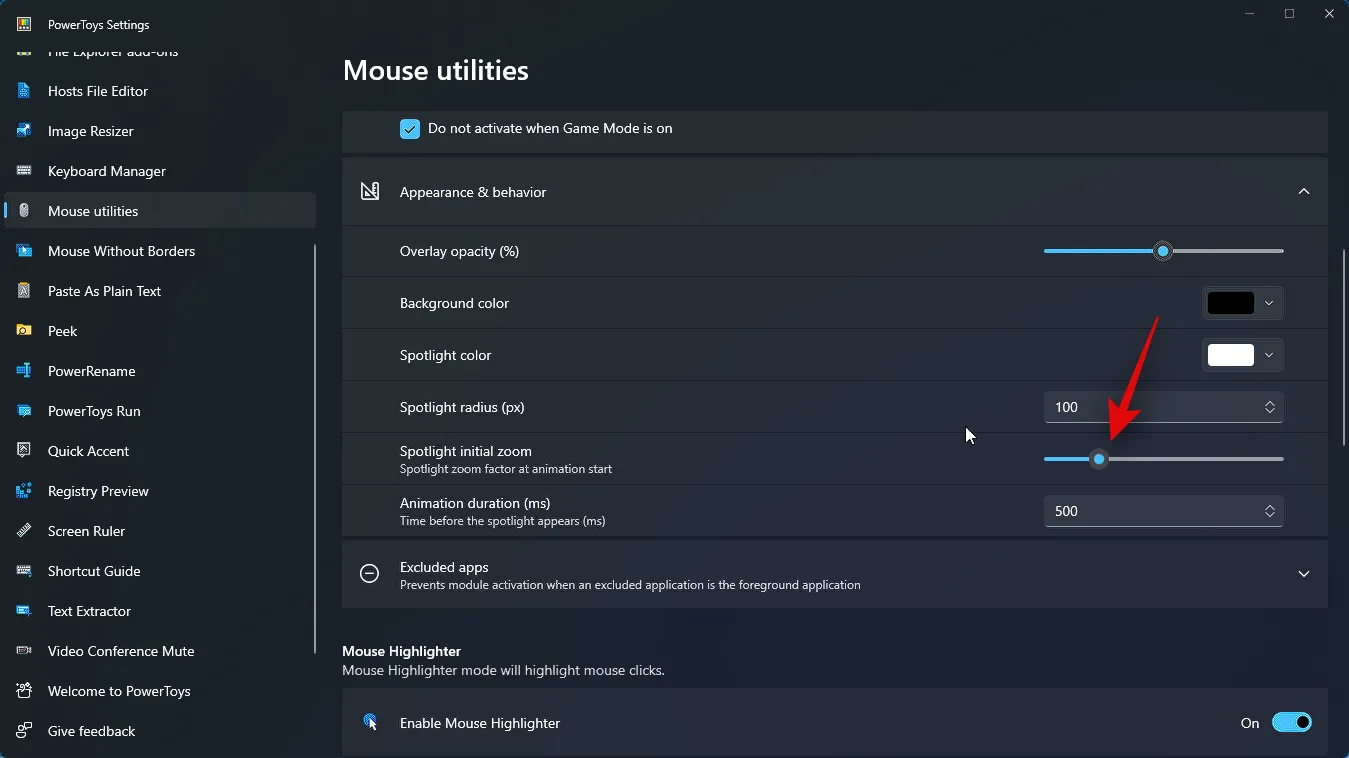
Infine, scegli la durata dell’animazione inserendo il valore preferito accanto a Durata animazione (ms) .
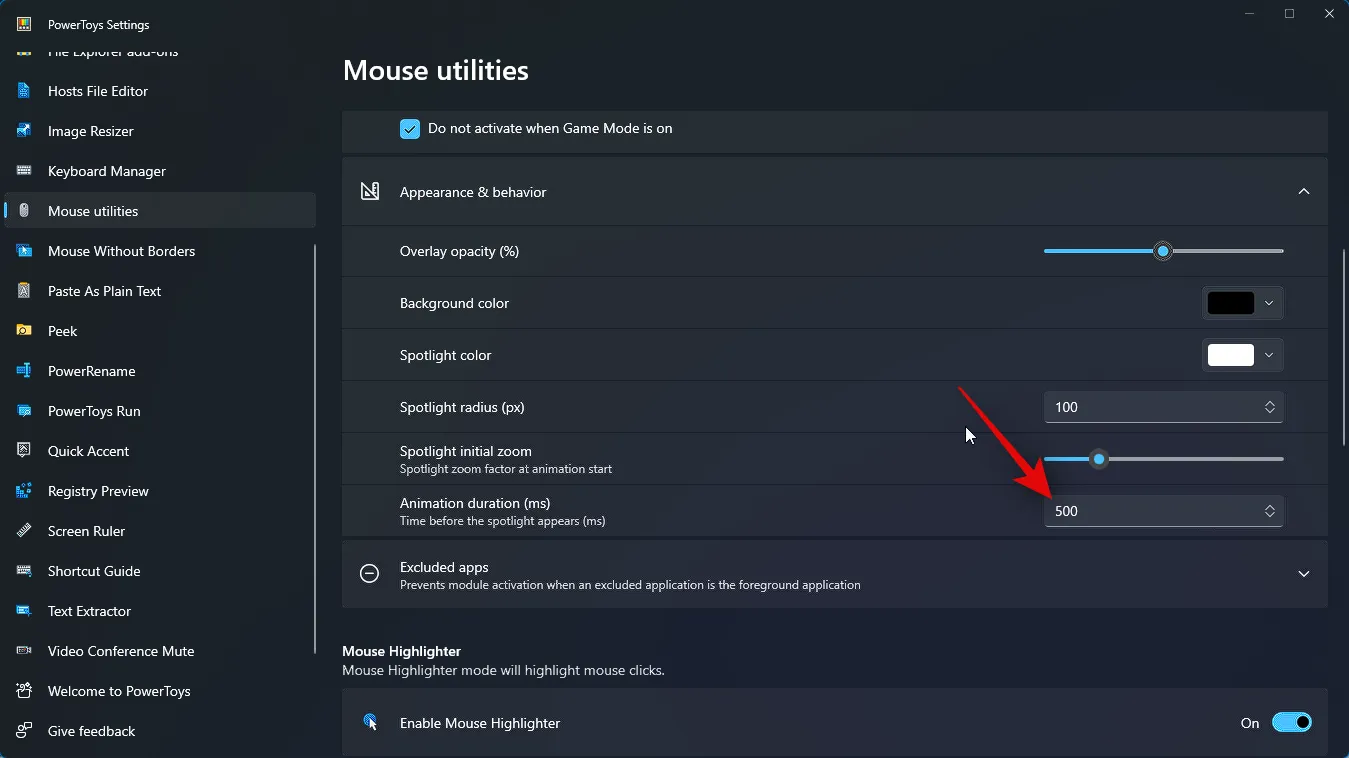
Quindi fai clic su App escluse . Ciò ti consentirà di specificare le app in cui non desideri utilizzare Trova il mio mouse.
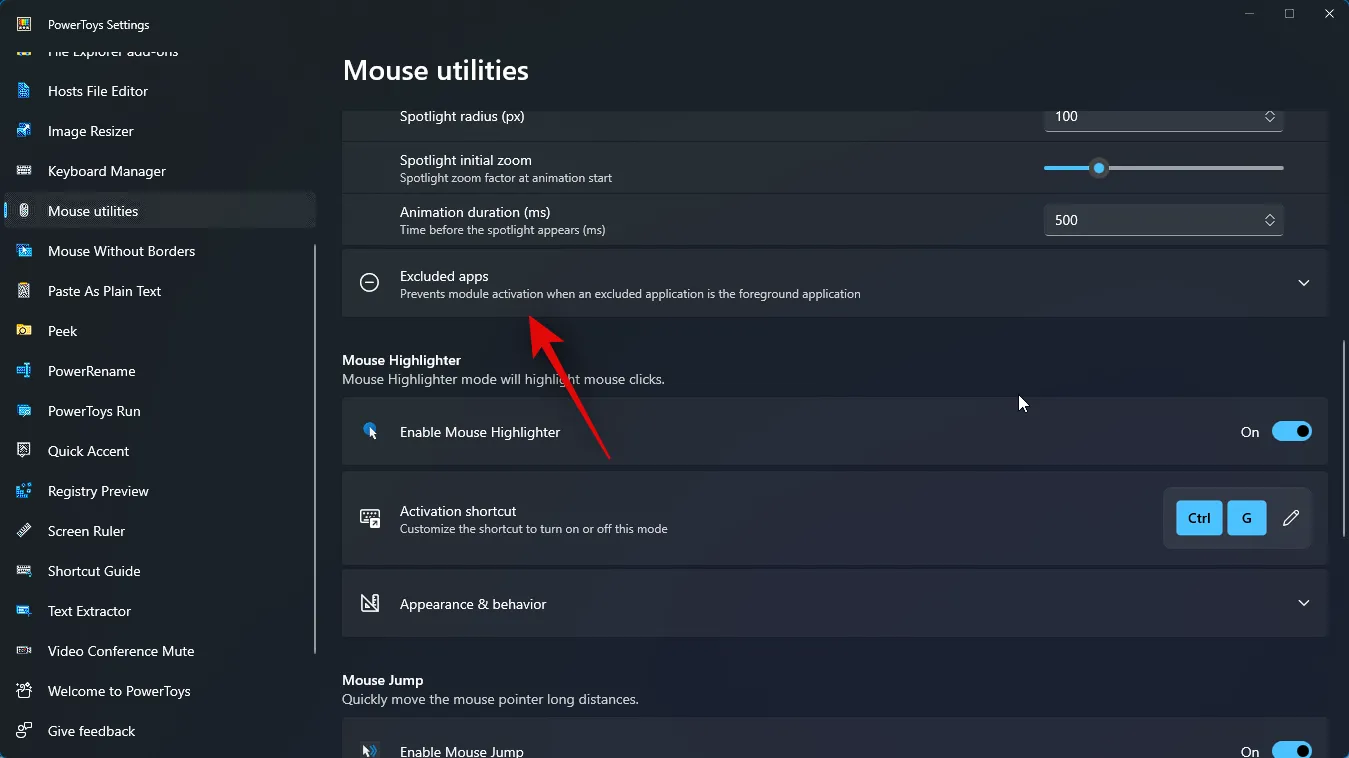
Ora digita il nome del file .exe per l’app desiderata che desideri escludere da Trova il mio mouse.
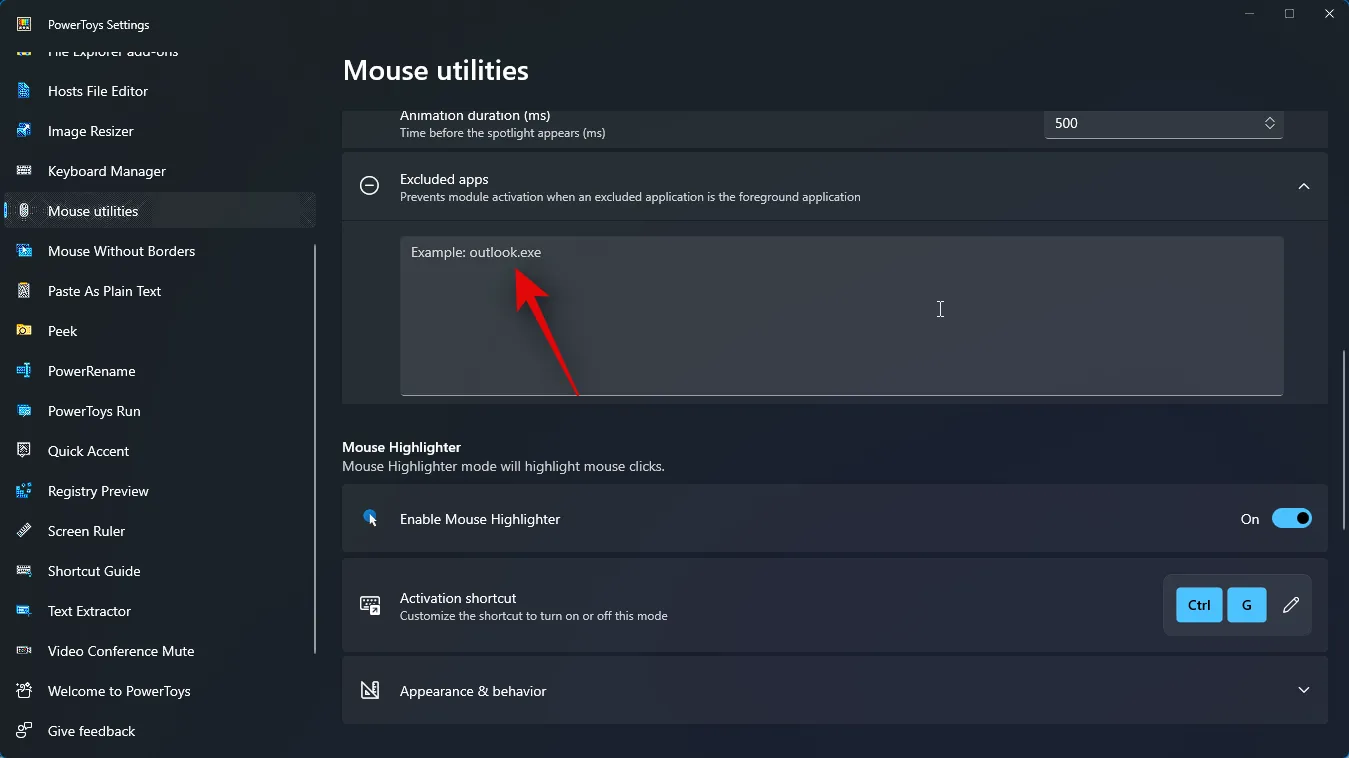
Se non conosci il nome del file .exe per l’app specifica, cerca l’app nel menu Start e fai clic su Apri percorso file .
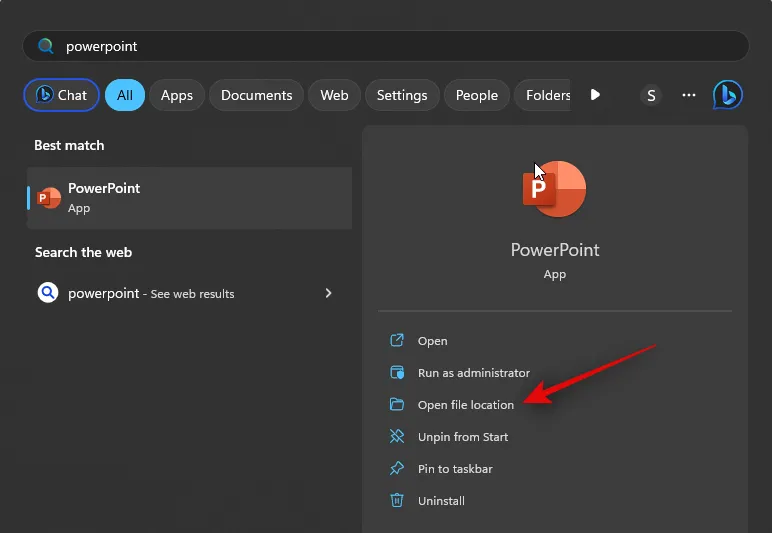
Ora verrai portato al. exe. Ora puoi annotarne il nome e inserirlo in Powertoys per escludere l’app.

Ora avremo personalizzato Trova il mio mouse in base alle tue esigenze. Utilizzare il metodo di attivazione impostato nei passaggi precedenti per attivare lo stesso. Ecco come dovrebbe apparire sul tuo PC. Una volta attivato, puoi utilizzare nuovamente il metodo di attivazione per disattivarlo.
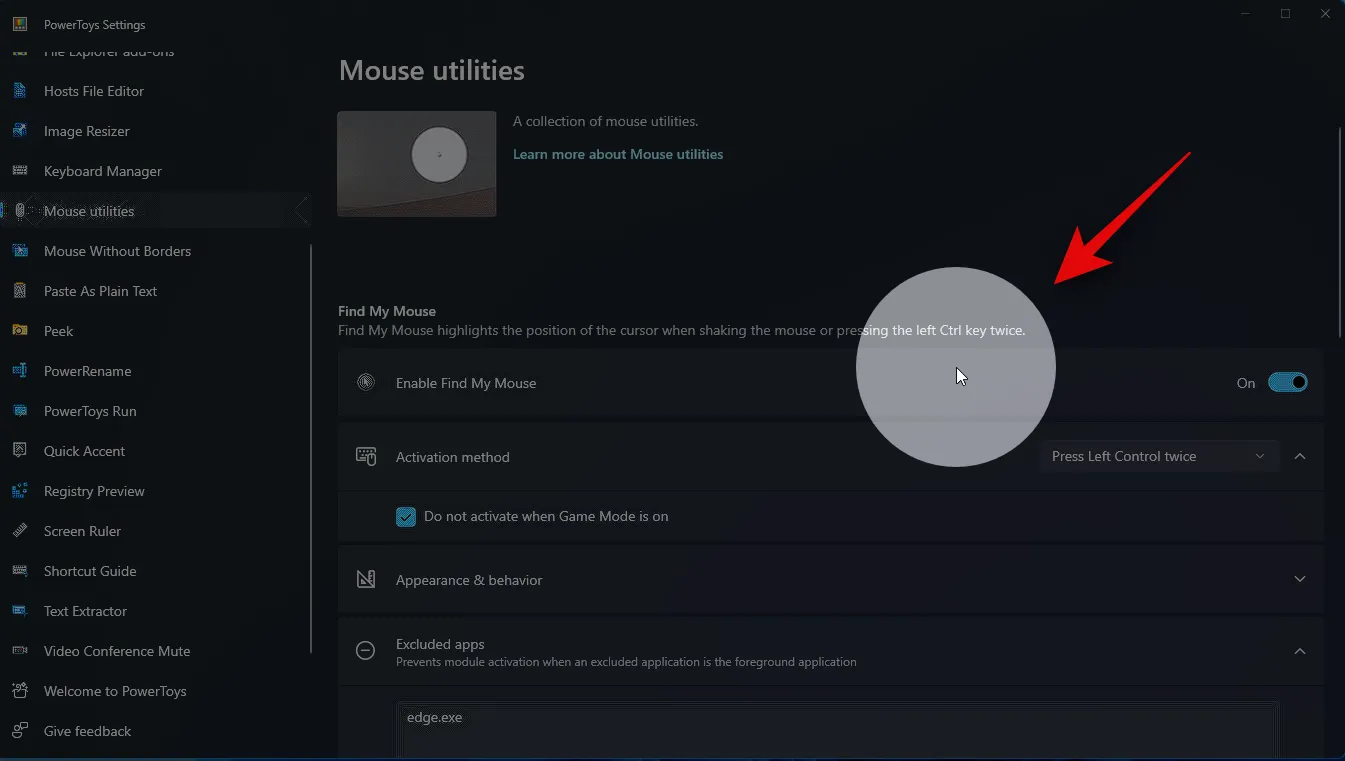
E questo è tutto! Ora puoi usare Trova il mio mouse per evidenziare il tuo mouse ovunque si trovi sullo schermo.
Siamo fiduciosi che questo post ti aiuterà a evidenziare senza sforzo il tuo mouse sul tuo PC. Se riscontri difficoltà o hai ulteriori domande, ti invitiamo a contattarci tramite la sezione commenti qui sotto. Il nostro team è desideroso di assisterti in ogni modo possibile.



Lascia un commento