Come nascondere gli elementi della pagina Web in Safari in iOS 18

Cosa sapere
- iOS 18 ha una nuova funzionalità “Controllo distrazione” su Safari che consente di selezionare e nascondere gli elementi indesiderati e che distraggono da una pagina web.
- In Safari, scorri verso l’alto per visualizzare la barra degli strumenti in basso, tocca l’icona del menu Pagina (estrema sinistra) e seleziona Nascondi elementi di distrazione . Seleziona un elemento, tocca Nascondi (ripeti per nascondere più elementi) e tocca Fatto per confermare.
- Distraction Control persiste attraverso i ricaricamenti di pagina. Ma se l’elemento cambia, come un annuncio, la modifica non sarà permanente. Apple non intende nemmeno che la funzionalità venga utilizzata come ad blocker.
- La funzionalità è disponibile solo su iOS 18 beta 5 (o versioni successive).
Con l’aggiornamento iOS 18, Apple continua a migliorare il suo browser nativo. In seguito alle recenti aggiunte, la quinta beta di iOS 18 porta un’altra nuova funzionalità di Safari: ‘Distraction Control’. La funzionalità consente agli utenti di bloccare elementi distraenti della pagina Web come pop-up, preferenze sui cookie e persino annunci pubblicitari. È una delle migliori implementazioni di funzionalità ed è di grande aiuto durante la navigazione e la lettura.
Requisiti
Innanzitutto, poiché la funzionalità è stata introdotta di recente su iOS 18 beta 5 , assicurati di aver installato l’ultima beta per ottenere il “Distraction Control” di Safari (a partire dall’8 aprile 2024). Oppure, se stai leggendo questo più tardi, assicurati di avere l’ultimo aggiornamento di iOS 18.
Come nascondere gli elementi che distraggono in Safari in iOS 18
Ecco come nascondere gli elementi che distraggono in Safari:
- Apri Safari, scorri verso l’alto per visualizzare la barra degli strumenti. Quindi tocca l’icona del menu Pagina (a sinistra) e seleziona Nascondi elementi di distrazione .
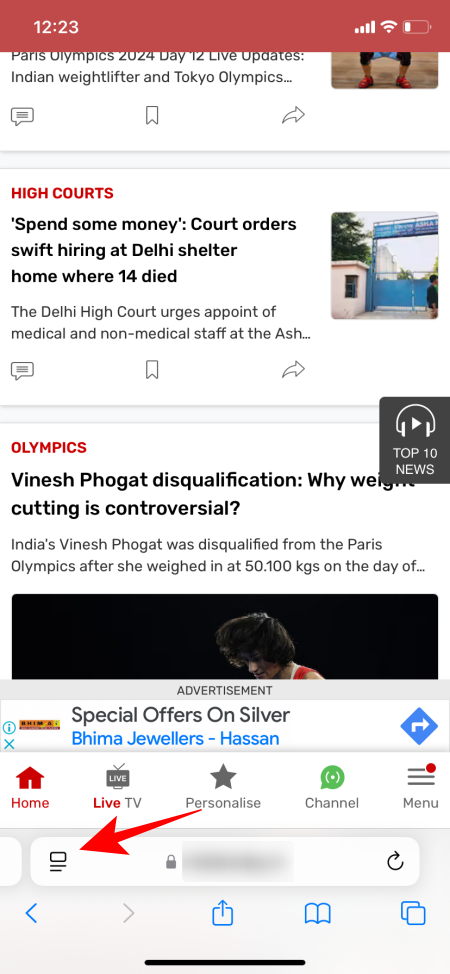
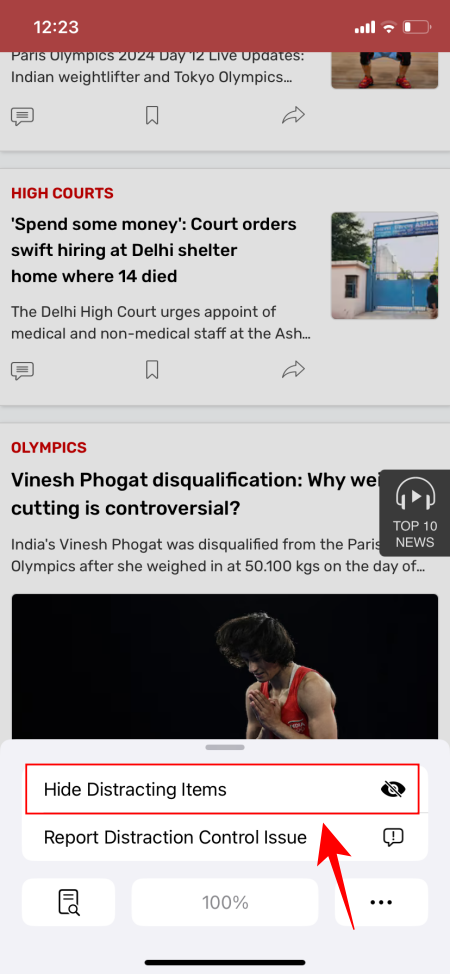
- Quindi tocca un elemento per selezionarlo. La tua selezione verrà evidenziata in una casella blu. Tocca Nascondi per nasconderlo.
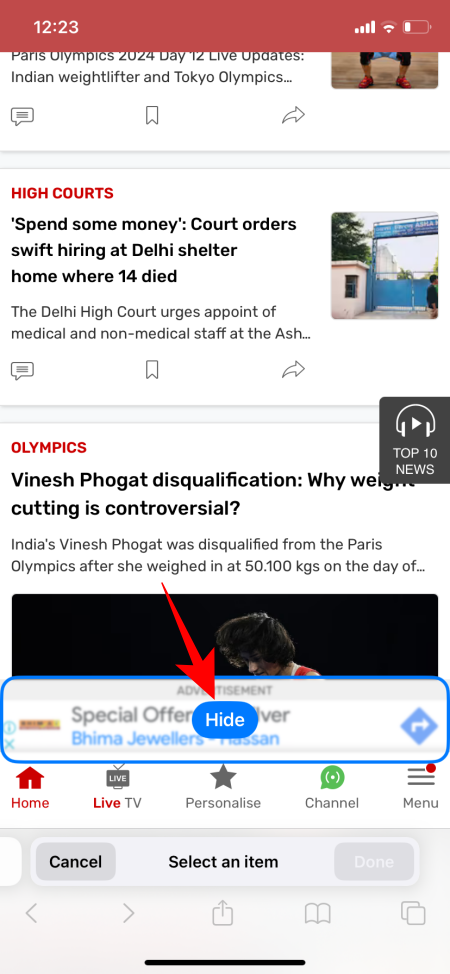
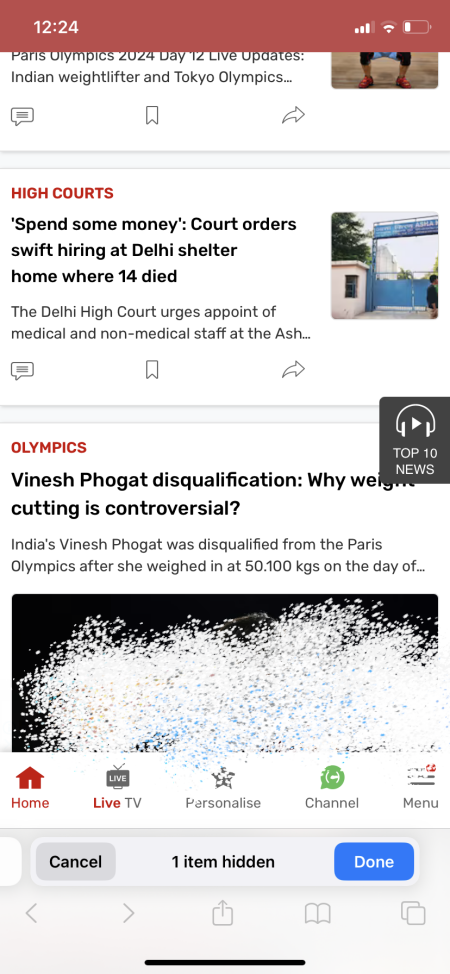
- L’oggetto ora scomparirà. Fai lo stesso per tutti gli oggetti indesiderati che vuoi nascondere.
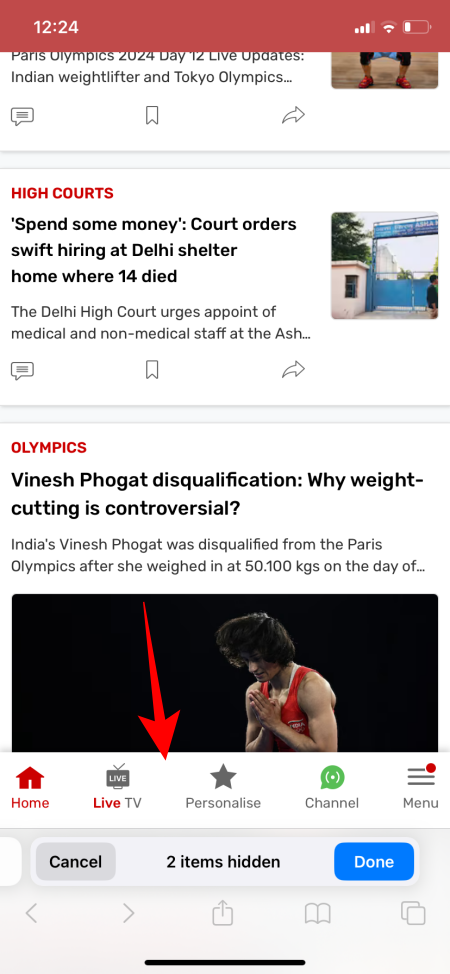
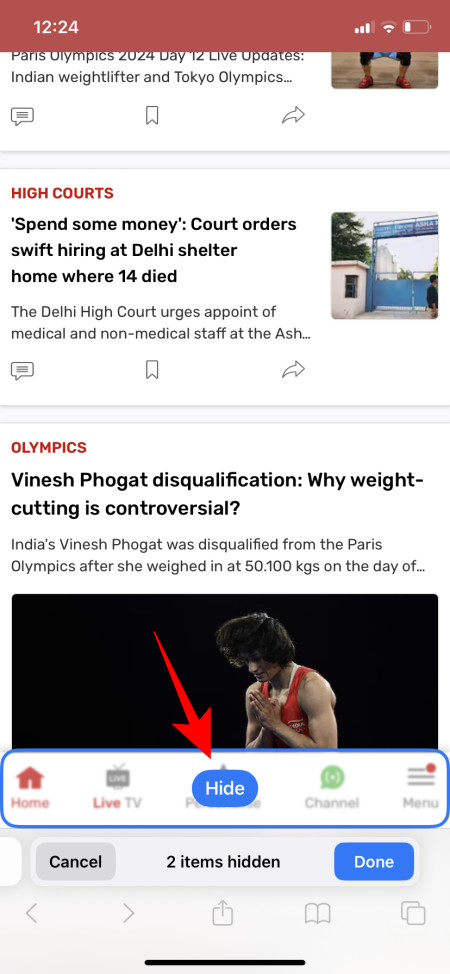
- Dopo aver nascosto tutti gli elementi, tocca Fine .
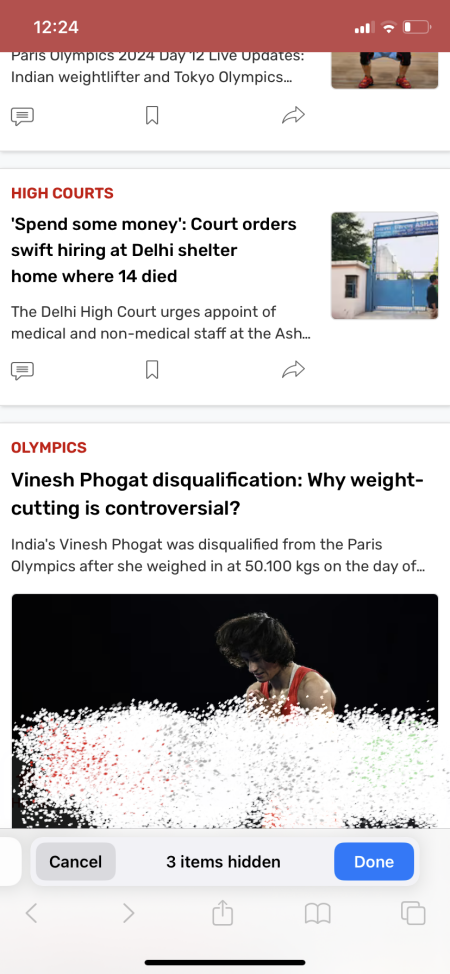
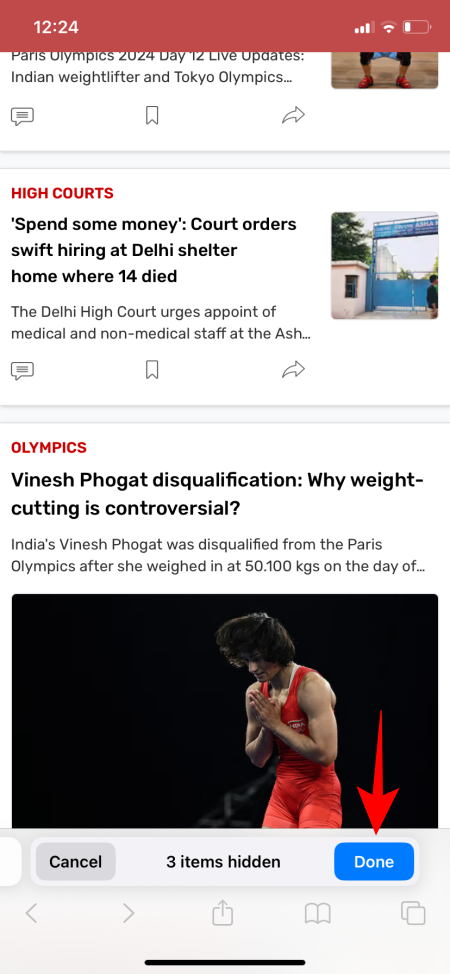
- Quando hai degli elementi nascosti, vedrai un’icona blu “nascosto” nella barra degli strumenti. Nel caso in cui dovessi visualizzare di nuovo gli elementi nascosti, toccala e seleziona Mostra elementi nascosti.
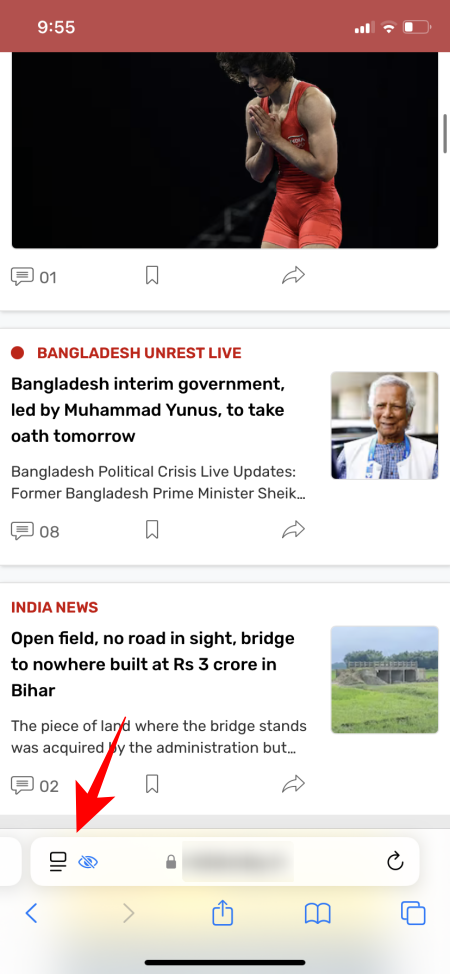
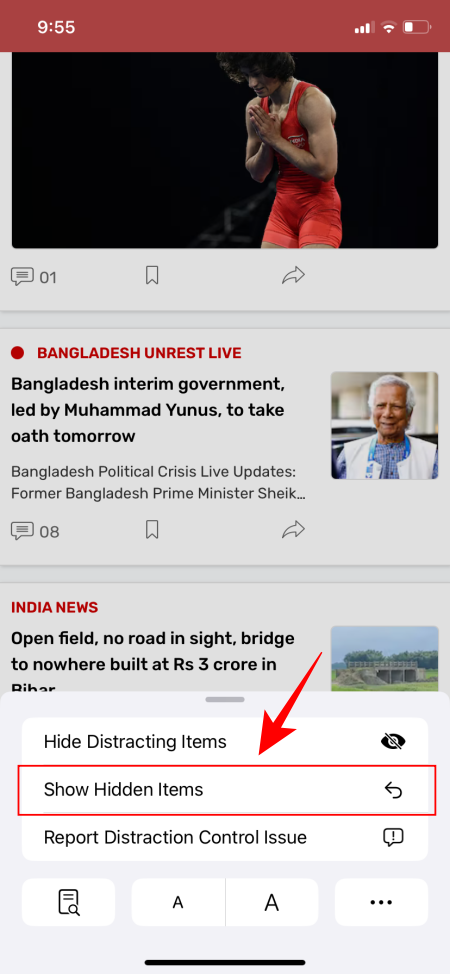
- Tocca Mostra e gli elementi della pagina web torneranno a essere visualizzati.
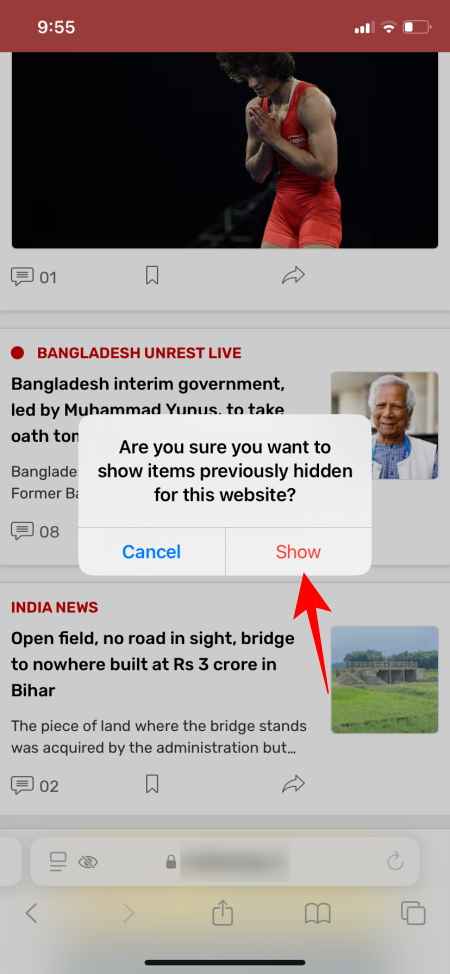
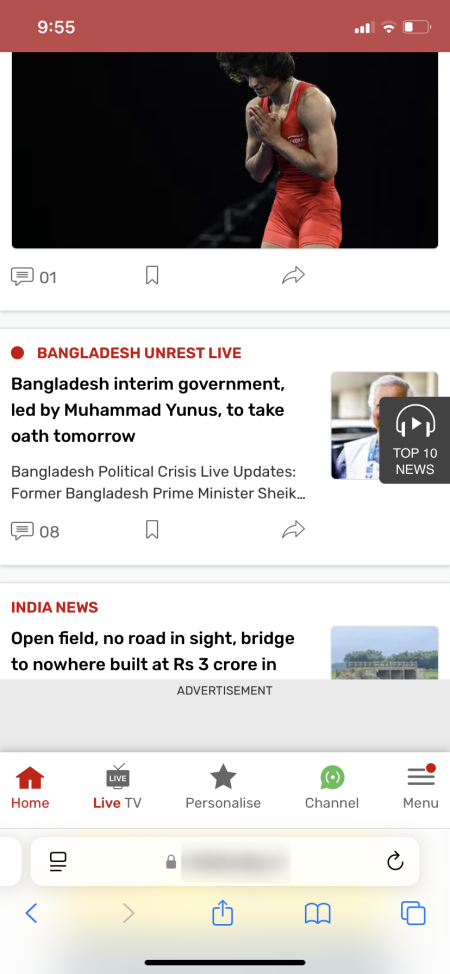
Una volta nascosti, gli elementi rimarranno nascosti anche se la pagina viene aggiornata o ricaricata . Ciò include elementi come pop-up di accesso o di richiesta di cookie. Ma non tutti gli elementi possono essere spazzati via dalla vista.
Gli annunci , ad esempio, riappaiono dopo un aggiornamento. Apple è anche veloce a sottolineare che la funzionalità “non rimuove in modo permanente gli annunci”. Quindi non dovrebbe esattamente funzionare come un ad blocker .
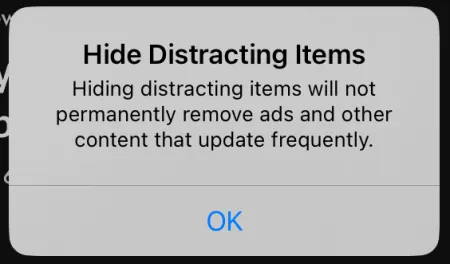
Ma se riesci a nascondere un annuncio e non aggiorni la pagina, dovrebbe rimanere nascosto.
Oltre a iOS 18, la funzionalità è disponibile anche su iPadOS 18 e macOS (entrambi in versione beta 5 al momento in cui scriviamo).



Lascia un commento