Come nascondere i messaggi relativi agli acquisti in Outlook.com
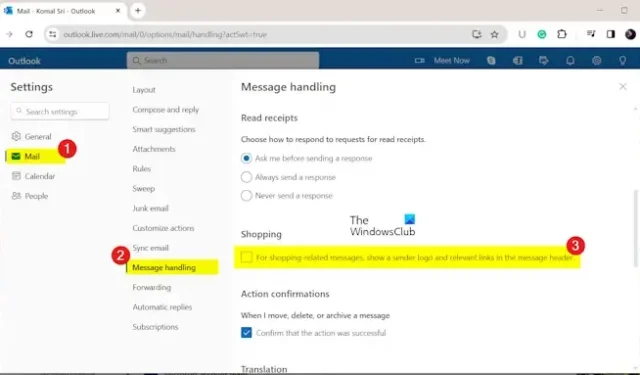
Ecco un tutorial che mostra come nascondere le intestazioni degli acquisti nella posta in arrivo su Outlook.com. In alcune e-mail di acquisto, potresti ricevere un’intestazione con pulsanti che affermano di aiutarti a risparmiare tempo e denaro. Utilizzando questi pulsanti, verrai indirizzato al sito Web degli acquisti, consentendoti di effettuare acquisti direttamente dalla tua casella di posta di Outlook.com, risparmiando tempo e denaro. Sebbene Outlook.com mostri solo le intestazioni di acquisto per i mittenti che Microsoft ha riconosciuto come legittimi, potrebbe non piacerti. Pertanto, se desideri comunque mantenere la tua casella di posta ordinata e professionale, puoi disattivare le intestazioni degli acquisti dalla casella di posta di Outlook.com. Questo post mostra esattamente come. Diamo un’occhiata.
Come nascondere i messaggi relativi agli acquisti in Outlook.com
Per nascondere le intestazioni degli acquisti e impedire che vengano visualizzate nella Posta in arrivo su Outlook.com, ecco i passaggi da utilizzare:
- Apri Outlook.com.
- Accedi al tuo account.
- Fare clic sul pulsante Impostazioni.
- Vai a Posta > Gestione dei messaggi.
- Individua l’opzione Shopping.
- Deseleziona la casella di controllo Per i messaggi relativi agli acquisti, mostra il logo del mittente e i collegamenti pertinenti nell’intestazione del messaggio.
- Premi il pulsante Salva.
Innanzitutto, apri il sito Web Outlook.com e accedi al tuo account.
Ora premi il pulsante Impostazioni (a forma di ingranaggio) presente nella parte in alto a destra dello schermo.
Successivamente, passa alla scheda Posta e vai alla Gestione dei messaggi< una sezione i=4>.
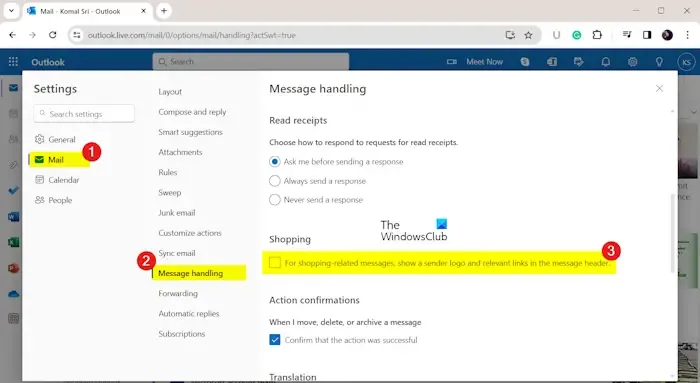
Al termine, premi il pulsante Salva per applicare le nuove modifiche. Ciò nasconderà le intestazioni degli acquisti della Posta in arrivo su Outlook.com.
Vedi: Ecco alcuni utili tutorial, suggerimenti e trucchi di Outlook.com per la versione web .
Ora, alcune persone hanno riferito che semplicemente deselezionare la casella di controllo sopra non funziona per loro. Quindi, in tal caso, innanzitutto seleziona la casella di controllo, fai clic sul pulsante Salva e chiudi la finestra di dialogo Impostazioni. Successivamente, riapri la scheda Impostazioni > Posta > Opzioni di gestione dei messaggi e deseleziona la casella di controllo Per i messaggi relativi agli acquisti, mostra il logo del mittente e i collegamenti pertinenti nell’intestazione del messaggio.
Spero che aiuti!
Come posso nascondere determinate email in Outlook?
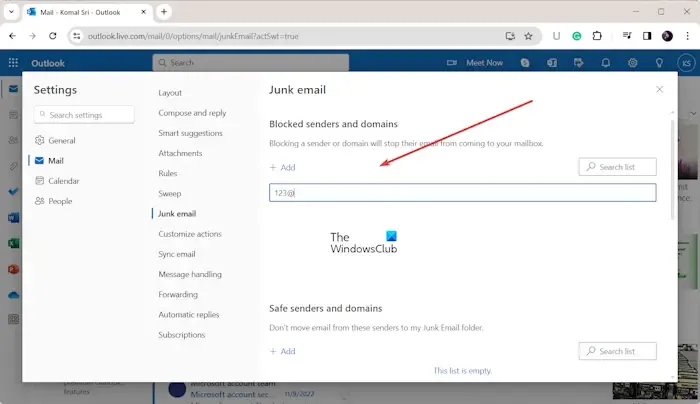
Se desideri non ricevere più email da determinati mittenti in Outlook, puoi semplicemente bloccare il mittente. Per fare ciò, fai clic con il pulsante destro del mouse su un’e-mail proveniente dal mittente che desideri bloccare. Ora, dal menu contestuale, vai all’opzione Posta indesiderata e poi scegli Blocca mittente< un’opzione i=4>. Su Outlook.com, puoi fare clic sull’icona Impostazioni, andare alla scheda Posta, passare alla sezione E-mail indesiderata, quindi premere il pulsante pulsante nella sezione Blocca mittenti e domini per aggiungere gli indirizzi email dei mittenti che desideri bloccare. Aggiungi
C’è un modo per nascondere il testo nella posta elettronica di Outlook?
Se desideri nascondere un testo di anteprima in un’e-mail su Outlook, puoi farlo. Per questo, apri Outlook.com, accedi al tuo account e apri le sue Impostazioni premendo il pulsante della ruota dentata. Ora, dalla scheda Posta, passa alla scheda Layout. Successivamente, scorri verso il basso fino all’opzione Anteprima testo messaggio e seleziona Nascondi testo anteprima opzione.



Lascia un commento