Come nascondere il cestino in Windows 11
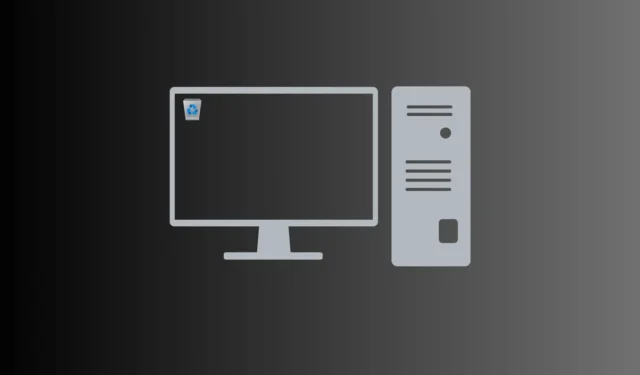
Nascondi il Cestino in Windows 11 senza sforzo! Mantieni la tua scrivania pulita e organizzata imparando a nascondere il Cestino con semplici passaggi. A differenza di altre icone, il Cestino non è cancellabile ed è sempre presente su un nuovo desktop Windows 11.
I file eliminati rimangono finché il Cestino non viene svuotato, ponendo un potenziale rischio per la privacy. Ottieni facilmente uno spazio di lavoro elegante e ordinato nascondendo il Cestino ed eliminando le icone non necessarie dal desktop di Windows 11. Segui questi semplici passaggi per nascondere o rimuovere il Cestino e avere un aspetto del desktop più pulito.
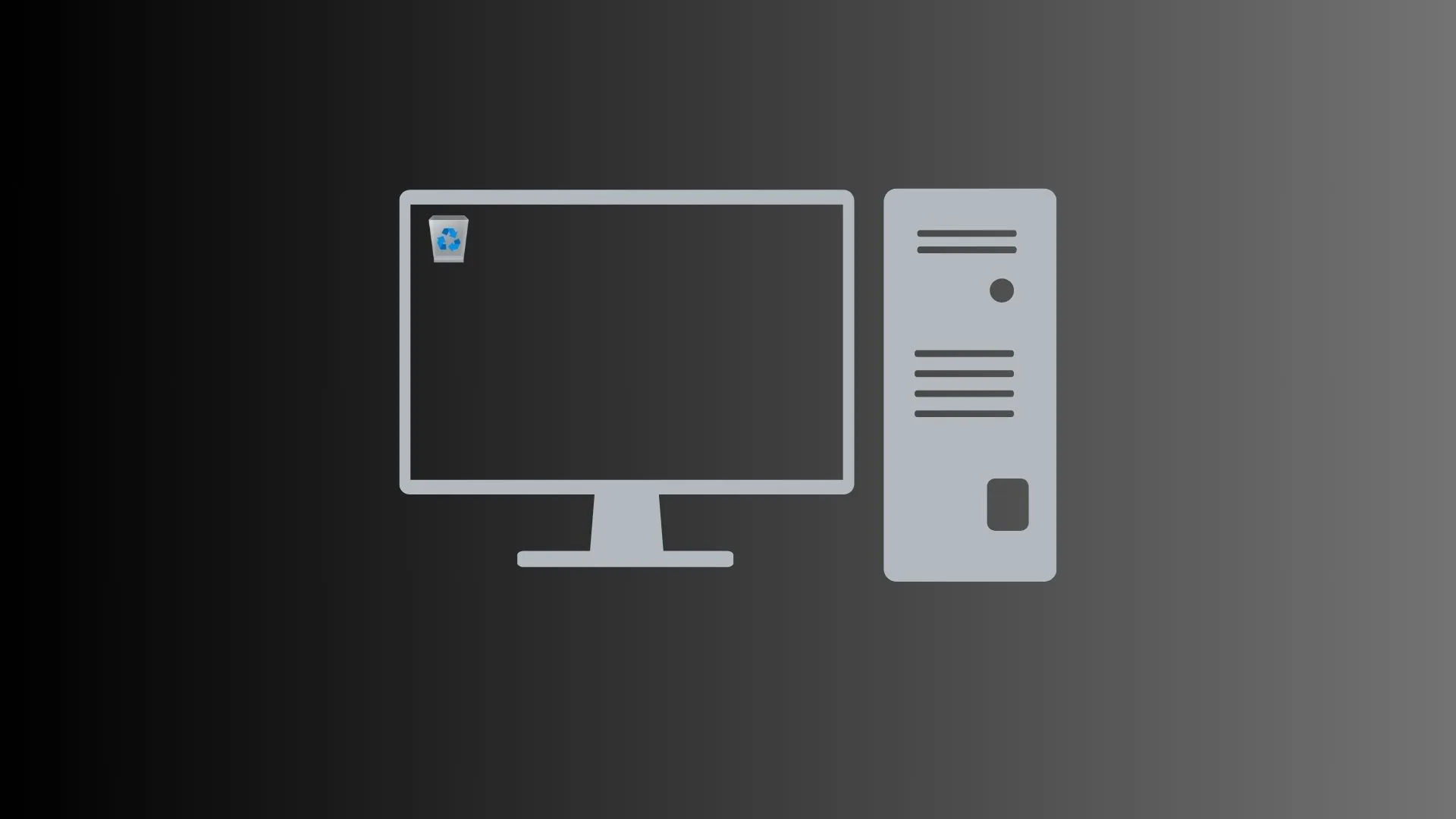
Correzione: impossibile eliminare file dal Cestino in Windows 10
Nascondere il cestino dal desktop su Windows 11
Puoi nascondere il Cestino dalla schermata del desktop di Windows 11 seguendo questi semplici passaggi:
- Premi Windows + I per avviare Impostazioni.
- Successivamente, vai al percorso seguente su di esso –
Personalization > Themes
- Scorri verso il basso fino a Impostazioni correlate e fai clic su “Impostazioni icona del desktop“.
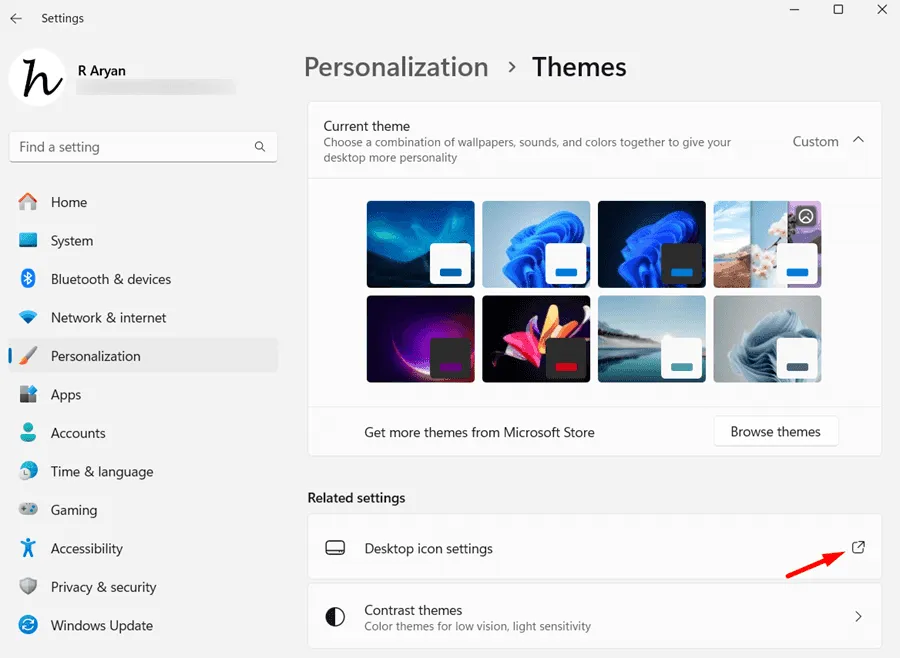
- Verrà visualizzata la finestra pop-up Impostazioni icona del desktop. Deseleziona le caselle a sinistra del Cestino e premi Applica seguito da OKpulsante.
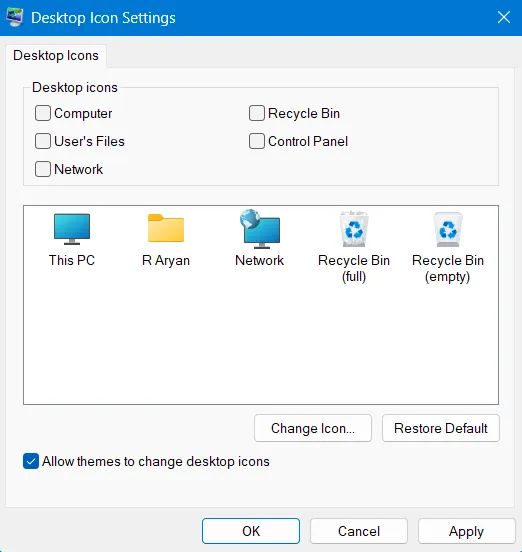
Ecco fatto, hai nascosto con successo il Cestino dallo schermo del desktop. Nel caso in cui desideri nuovamente questa icona sul tuo PC, puoi rivisitare i passaggi precedenti, selezionare la rispettiva casella e premere Applica > OK.
Come faccio a disattivare momentaneamente la visualizzazione delle icone del Desktop?
Se non vuoi nascondere il cestino, ma semplicemente smettere di visualizzarlo per un po’ di tempo, puoi disattivare l’interruttore “Mostra icone del desktop”. Ecco come farlo:
- Fai clic con il pulsante destro del mouse in un punto qualsiasi dello schermo del desktop e scegli Visualizza > Mostra icone del desktop.

- Tutti gli elementi che prima erano sullo schermo del desktop ora scompariranno. Ora puoi goderti lo sfondo che hai posizionato sullo schermo anteriore.
- Per accedere nuovamente a tutte le icone, fai nuovamente clic con il pulsante destro del mouse e questa volta scegli Visualizza > Mostra le icone del desktop.
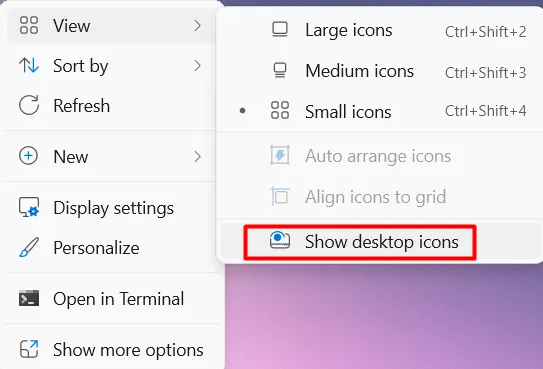
Tutte le icone nascoste del desktop riappariranno esattamente dove si trovavano prima di nasconderle momentaneamente.
Come posso accedere al Cestino nascosto?
Nel caso in cui desideri accedere al cestino nascosto sul tuo computer, puoi farlo seguendo una di queste tre opzioni.
- Utilizzo della finestra di ricerca: premi Windows + S per avviare la finestra di ricerca e digita Cestino. Fai clic sul risultato principale per visualizzarne tutti i contenuti.

- Utilizzando la finestra di dialogo Esegui: premi Windows + R e digita ”
shell:RecycleBinFolder” senza virgolette . Fai clic sul pulsante OK per aprire il Cestino nascosto.
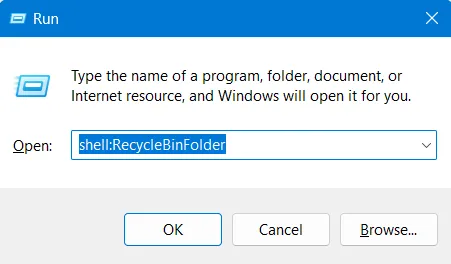
- Tramite Esplora file: premi Windows + E per avviare Esplora file. Digita Cestino nella barra degli indirizzi e premi il tasto Invio. Questo è tutto, sei entrato con successo nel Cestino del tuo computer.
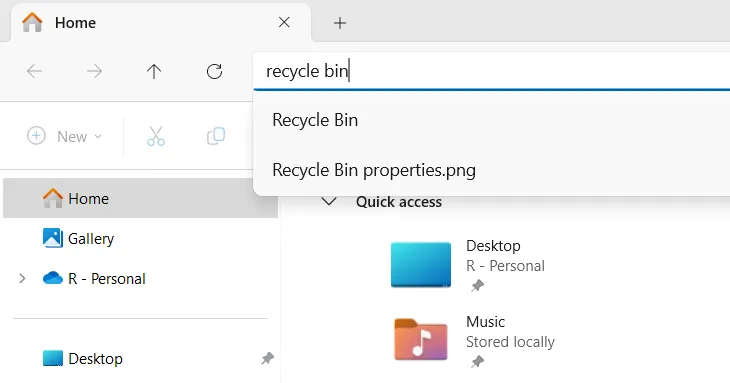
Ora che sei nel Cestino, puoi visualizzare tutti i file eliminati dal tuo sistema. Puoi scegliere di ripristinare o eliminare tutti i file da qui. In alternativa, puoi anche selezionare e ripristinare o selezionare ed eliminare file da qui.
Come evitare di spostare i file eliminati nel Cestino
Supponendo che tu abbia nascosto il Cestino sul tuo computer, non sarai in grado di svuotarlo ogni volta che elimini file o cartelle. In questi casi, il cestino continuerà a raccogliere file cancellati e quindi finirà per consumare una grossa fetta del tuo disco rigido.
È meglio evitare di spostare i file eliminati nel cestino in modo da non dover eliminare manualmente i file archiviati nel Cestino. Tieni presente che in questo modo potresti perdere i file che sono stati eliminati accidentalmente. Quindi, procedi solo dopo aver capito cosa farai esattamente.
Ecco i passaggi necessari per saltare i file eliminati che entrano nel cestino su Windows 11 –
- Fai clic con il pulsante destro del mouse sull’icona del Cestino e seleziona Proprietà.

- Quando si apre la finestra Proprietà, seleziona l’unità root, ad esempio C:, e seleziona il pulsante di opzione: “Non spostare i file nel Cestino. Rimuovi immediatamente i file una volta eliminati.

- Fai clic su Applica e poi su OK per confermare questa modifica sul tuo computer.
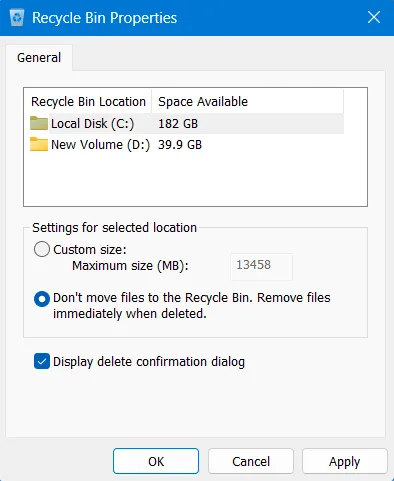
D’ora in poi, ogni volta che elimini un file sul tuo computer, ti verrà chiesto se desideri eliminare o meno i file selezionati. Una volta accettato di eliminare tali file, i file verranno eliminati in modo permanente.
Nel caso in cui hai eliminato accidentalmente qualcosa di importante, puoi recuperare solo i file e le cartelle di cui è stato eseguito il backup sul tuo account OneDrive.



Lascia un commento