Come nascondere o disabilitare l’icona del microfono in Windows 11/10

Soluzioni alternative –
Correzione 1: revoca l’accesso al microfono delle app
Passaggio 1: se tieni premuti i tasti Windows e I , puoi aprire Impostazioni .
Passaggio 2: vai su ” Privacy e sicurezza ” per aprirlo.
Passaggio 3: ora, se scorri verso il basso nel riquadro di destra, puoi aprire il ” Microfono “.
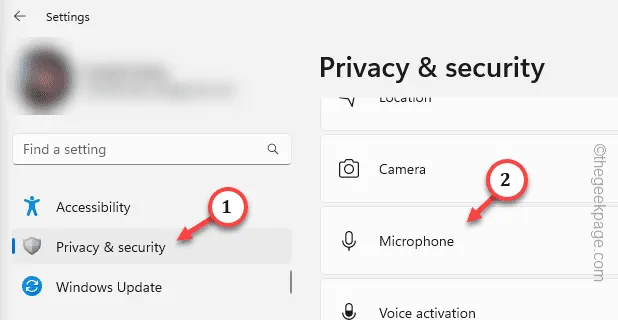
Passaggio 4: qui puoi vedere tutti gli accessi che hai concesso alle app. Per fare ciò, devi espandere manualmente l’opzione ” Consenti alle app di accedere al tuo microfono “.
Passaggio 5: ora revoca attentamente l’accesso al microfono dalle app che non desideri più.
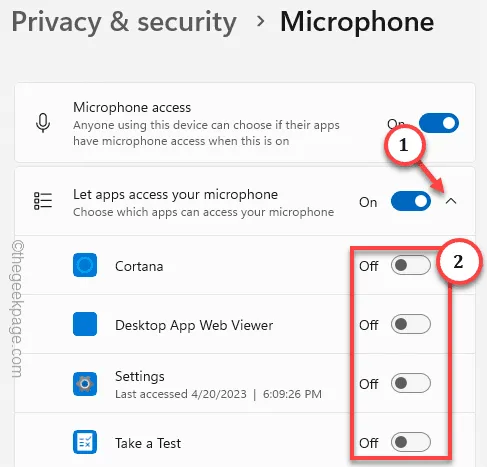
Passaggio 6 (Passaggio facoltativo) : se lo desideri, puoi procedere e revocare l’accesso al microfono dalle app desktop.
In tal caso, scorri verso il basso attraverso le stesse impostazioni e attiva le impostazioni ” Consenti alle app desktop di accedere al tuo microfono ” su ” Off “.
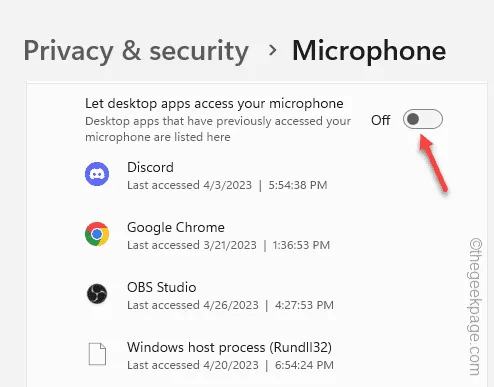
Esci dalle Impostazioni .
Correzione 2: disabilitare il microfono tramite Gestione dispositivi
Passaggio 1: toccare direttamente l’ icona di Windows con il pulsante destro del mouse per accedere al menu Power User. Fai clic su ” Gestione dispositivi ” in quel menu.
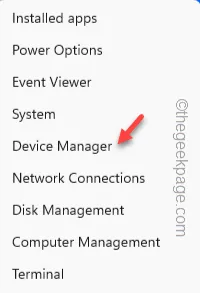
Passaggio 2: puoi visualizzare tutti i tuoi microfoni nella sezione ” Ingressi e uscite audio “.
Passaggio 3: direttamente, fai clic con il pulsante destro del mouse sul microfono e fai clic su ” Disabilita dispositivo ” per disabilitare il microfono.
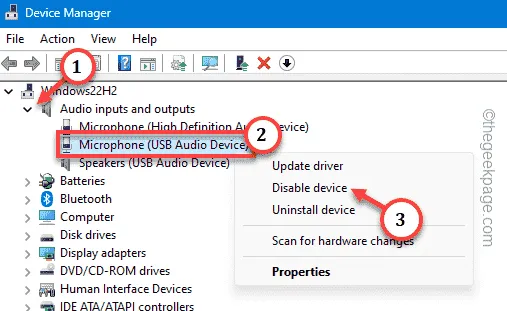
Passaggio 4: Windows genererà un consueto messaggio di avviso. Ignoralo e tocca ” Sì ” per disabilitarlo.
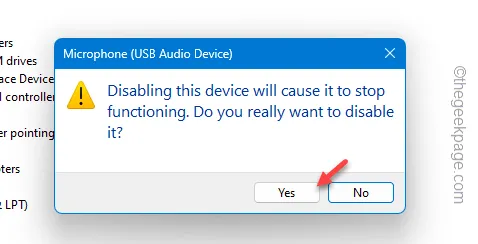
Ti stai chiedendo come abilitarlo? Puoi farlo facilmente dalla pagina Gestione dispositivi. Devi solo fare clic con il pulsante destro del mouse sul microfono e toccare ” Abilita dispositivo ” per abilitarlo.
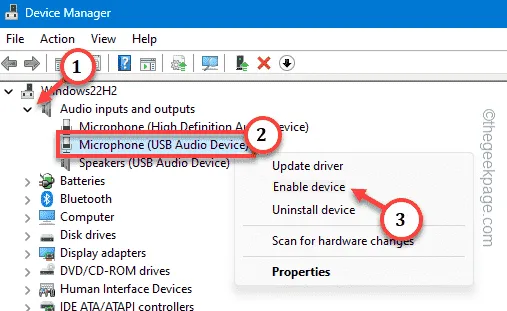



Lascia un commento