Come nascondere le icone del desktop su Mac: 3 modi rapidi
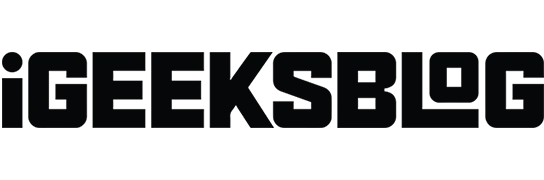
Il bellissimo sfondo del tuo Mac è nascosto dietro molte icone di app o vuoi condividere lo schermo senza rivelare le tue app segrete? Nessun problema; Ti ho coperto. In questo articolo condividerò come nascondere tutte le icone del desktop sul tuo Mac senza eliminarle. Così puoi organizzare e mettere ordine rapidamente sulla scrivania del tuo Mac.
- Come nascondere tutte le icone del desktop su Mac utilizzando Terminale
- Come nascondere le icone del desktop dal Mac utilizzando Finder
- Utilizza app di terze parti per nascondere le icone del desktop su Mac
Come nascondere tutte le icone del desktop su Mac utilizzando Terminale
- Avvia Spotlight (cmd (⌘) + barra spaziatrice) .
- Cerca e apri Terminale .
- Digita → Premi Invio .
defaults write com.apple.finder CreateDesktop false - Scrivi → Premi Invio .
Killall Finder
Ora puoi vedere che tutto ciò che hai sul desktop scomparirà e potrai goderti un desktop pulito e vuoto.
Per mostrare l’icona del desktop sul tuo Mac, devi seguire gli stessi passaggi sopra con il comando. defaults write com.apple.finder CreateDesktop true
Nascondi l’icona di una singola app dal desktop del tuo Mac
Se desideri rimuovere solo icone di app specifiche, Terminale ti consente di farlo.
- Avvia Finder → Premi i tasti Comando + Maiusc + H per aprire la cartella Home.
- Apri il terminale tramite la ricerca Spotlight.
- Digita
chflags hidden→ Inserisci uno spazio → Trascina l’ icona sul Terminale. - Premi Invio .
Questo metodo nasconderà immediatamente l’icona dal desktop.
Come nascondere le icone del desktop dal Mac utilizzando Finder
È semplice nascondere le icone del desktop su un MacBook utilizzando il Finder . Tuttavia, ricorda che questo non ti aiuterà a sbarazzarti di tutte le icone sul desktop del tuo Mac. Puoi invece personalizzare quali icone mantenere nella schermata iniziale.
- Avvia Finder → Fai clic su Finder nella barra dei menu → Scegli Impostazioni .
- Passa alla scheda Generale .
- Deseleziona le caselle accanto alle cose che desideri nascondere:
- Disco rigido
- Dischi esterni
- CD, DVD e iPod
- Server connessi
Utilizza app di terze parti per nascondere le icone del desktop su Mac
Non c’è bisogno di preoccuparsi se le tecniche di cui sopra sembrano un po’ intimidatorie. Un’altra scelta è scaricare un’app di terze parti chiamata Hidden Me . Con solo pochi clic, questa app può efficacemente riordinare lo schermo del tuo Mac. Tuttavia, questa comodità ha un prezzo di $ 1,99 quando si scarica l’app dall’App Store.
Suggerimenti bonus per organizzare il desktop del tuo Mac
Puoi comunque fare ordine se non vuoi eliminare tutte le icone dal desktop del tuo Mac.
- Usa pile: puoi nascondere le icone non necessarie raggruppandole insieme. Fai clic con il pulsante destro del mouse sul desktop → Seleziona Usa pile → Passa il cursore su Raggruppa pile per → Fai clic su Tipo .
- Rendi le icone più piccole: potresti farle sembrare così piccole da sembrare scomparire. Fare clic con il pulsante destro del mouse sul desktop → Fare clic su Mostra opzioni di visualizzazione → Trascinare il cursore della dimensione dell’icona verso sinistra.
- Nascondi cartelle sul desktop: se sono presenti file o cartelle personali nella schermata iniziale del Mac, puoi nasconderli. Consulta la nostra guida su come nascondere file e cartelle su Mac .
Domande frequenti
Esiste una scorciatoia da tastiera per nascondere rapidamente le icone del desktop?
Non esiste una scorciatoia da tastiera predefinita per nascondere le icone del desktop su macOS. Tuttavia, puoi creare un servizio Automator personalizzato che esegue il comando del terminale per nascondere le icone e quindi assegnare una scorciatoia da tastiera a quel servizio.
Nascondere le icone del desktop avrà effetto sui miei file o cartelle?
No, nascondere le icone del desktop utilizzando il comando Terminale o qualsiasi altro metodo non influirà sui file o sulle cartelle. Cambia semplicemente la visibilità delle icone sul desktop. Puoi accedere a tali app o file dal Finder.
Pulisci il desktop del tuo Mac!
Quelli menzionati sopra sono alcuni semplici modi per riordinare il desktop del tuo Mac. Tuttavia, rimane un approccio classico in cui è possibile trascinare elementi o collegamenti sul desktop sull’icona del cestino per eliminarli. Fammi sapere nei commenti quale metodo preferisci per riordinare il desktop del tuo Mac.



Lascia un commento