Come nascondere orologio e data dalla barra delle applicazioni su Windows 11
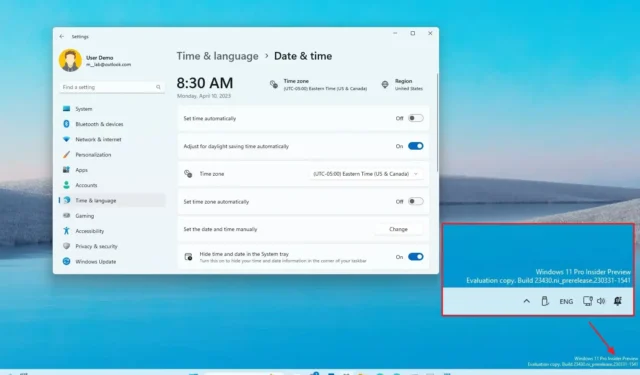
AGGIORNATO l’11/10/2023: Windows 11 è dotato di una barra delle applicazioni ridisegnata che perde molte funzionalità precedenti, inclusa la possibilità di nascondere l’orologio e la data dalla barra delle applicazioni.
Tuttavia, a partire dall’aggiornamento di ottobre 2023 e dalla versione 23H2, Windows 11 riceverà una nuova impostazione per rimuovere l’orologio dalla barra delle applicazioni ma non dalle impostazioni della barra delle applicazioni. Troverai invece l’opzione nelle impostazioni “Data e ora”.
Se stai ancora utilizzando una versione precedente del sistema operativo, è ancora possibile indurre il sistema a non mostrare queste informazioni nella barra delle applicazioni modificando le impostazioni dell’orologio per nascondere l’ora e mostrare solo parte delle informazioni del giorno.
Questa guida ti insegnerà i passaggi per nascondere e datare dalla barra delle applicazioni su Windows 11.
Nascondi data e ora dalla barra delle applicazioni su Windows 11 (versione 23H2)
Per rimuovere l’ora e la data dalla barra delle applicazioni su Windows 11, utilizzare questi passaggi:
-
Apri Impostazioni .
-
Fare clic su Ora e lingua .
-
Fare clic sulla scheda Data e ora .
-
Attiva l’ interruttore “Nascondi data e ora nella barra delle applicazioni” .
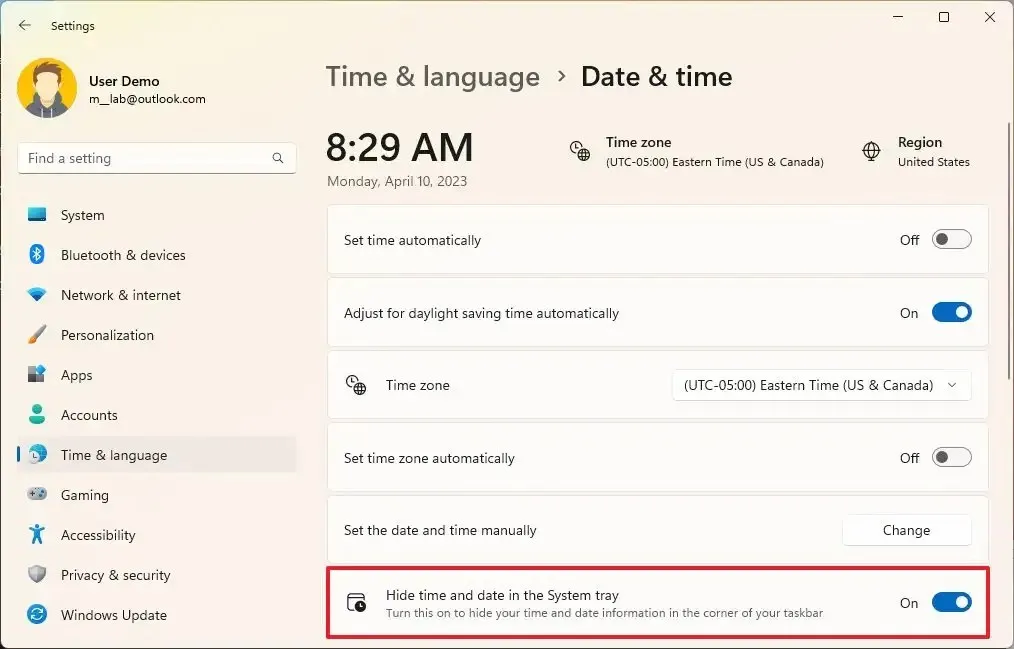
-
(Facoltativo) Disattiva l’interruttore per visualizzare nuovamente l’ora e la data nella barra delle applicazioni.
Una volta completati i passaggi, la barra delle applicazioni non mostrerà più l’ora e la data nella barra delle applicazioni su Windows 11.
È importante notare che questa impostazione è disponibile a partire dall’aggiornamento di ottobre 2023 (KB5031354) e dalla versione 23H2 .
Nascondi data e ora dalla barra delle applicazioni su Windows 11 (versioni precedenti)
Per nascondere l’orologio e la data dalla barra delle applicazioni nelle versioni precedenti di Windows 11, utilizzare questi passaggi:
-
Apri Impostazioni su Windows 11.
-
Fare clic su Ora e lingua .
-
Fai clic sulla scheda Lingua e area geografica .
-
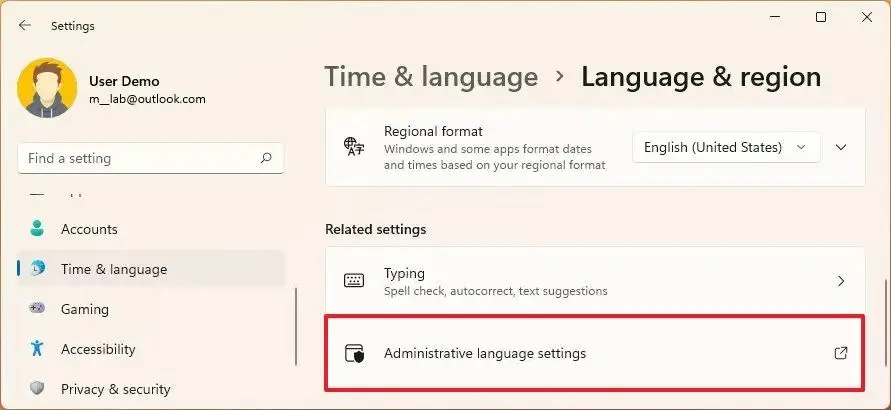
-
Fare clic sulla scheda Formato .
-
Fare clic sul pulsante Impostazioni aggiuntive .

-
Fare clic sulla scheda Ora .
-
Nella sezione “Formati orari”, digita “s” nell’impostazione “Tempo breve”. La “s” indica i secondi, ma poiché i secondi non vengono visualizzati nella barra delle applicazioni, questa opzione nasconderà l’orologio su Windows 11.

-
Fare clic sul pulsante Applica .
-
Fare clic sulla scheda Data .
-
Nella sezione “Formati data”, digita “ddd” nell’impostazione “Data breve”.
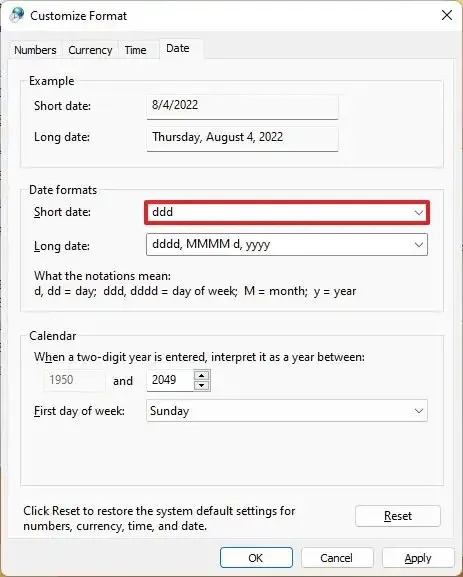
Nota rapida: questa configurazione non nasconderà completamente la data. Verranno invece visualizzate le prime tre lettere del giorno corrente. Tuttavia, è preferibile nascondere le informazioni sulla data. -
Fare clic sul pulsante Applica .
-
Fare clic sul pulsante OK .
Una volta completati i passaggi, l’orologio e la data non saranno più disponibili nella barra delle applicazioni di Windows 11.
Se cambi idea, puoi sempre ripristinare le impostazioni originali utilizzando le stesse istruzioni, ma al passaggio n. 8 , fai clic sul pulsante Ripristina .
Aggiornamento del 10 ottobre 2023: aggiunto tutorial video per completare l’attività e chiarito che l’opzione è ora disponibile nell’ultima versione di Windows 11, ma puoi comunque utilizzare altri metodi per risultati simili nelle versioni precedenti.



Lascia un commento