Come nascondere le app su Windows
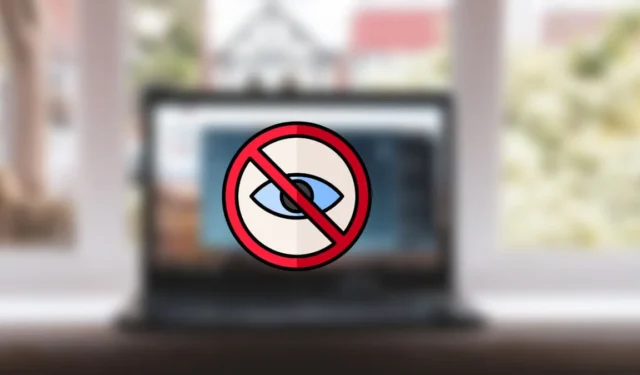
Nascondere le app su Windows
Quando disinstalli un’app da Windows, vengono rimossi tutti i file associati, quindi non puoi eseguire quel programma a meno che non lo reinstalli. In alternativa, quando nascondi un’app, questa rimane sul tuo computer con tutti i file associati, ma non è accessibile attraverso i canali comuni.
Ad esempio, quando nascondi un’app, potrebbe scomparire dal menu Start, dall’elenco dei programmi e da altri collegamenti. Ma è ancora sul tuo computer e puoi avviarlo dalla sua cartella di installazione.
1. Con l’Editor criteri di gruppo
L’Editor criteri di gruppo è uno strumento di Windows che ti consente di gestire le impostazioni per un gruppo di utenti sul tuo PC. Puoi usarlo per configurare qualsiasi cosa, dall’ambiente desktop alle impostazioni di sicurezza sulla tua rete, e apportare modifiche a livello di base, incluso nascondere le app su Windows.
È possibile modificare l’Editor Criteri di gruppo per nascondere tutte le applicazioni visualizzate nel Pannello di controllo seguendo i passaggi seguenti.
- Premere contemporaneamente i tasti Win+ Rper aprire la finestra Esegui.

- Digita “gpedit.msc” nel campo vuoto e tocca “OK” per avviare l’Editor Criteri di gruppo locali.
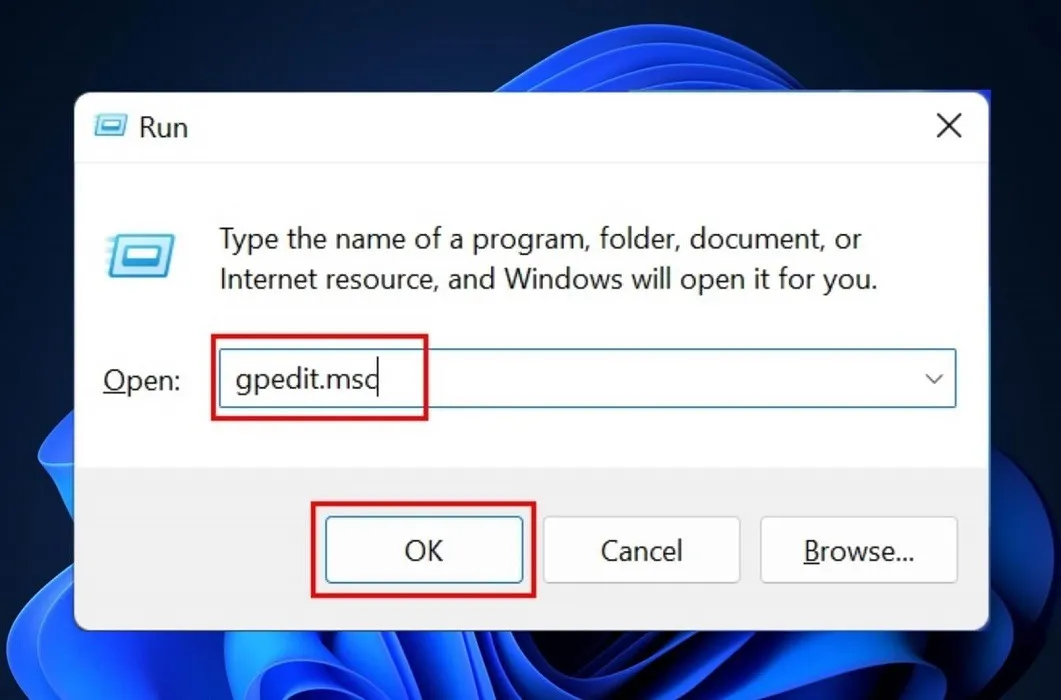
- Fai clic su “Configurazione utente” nella finestra Editor Criteri di gruppo locali.
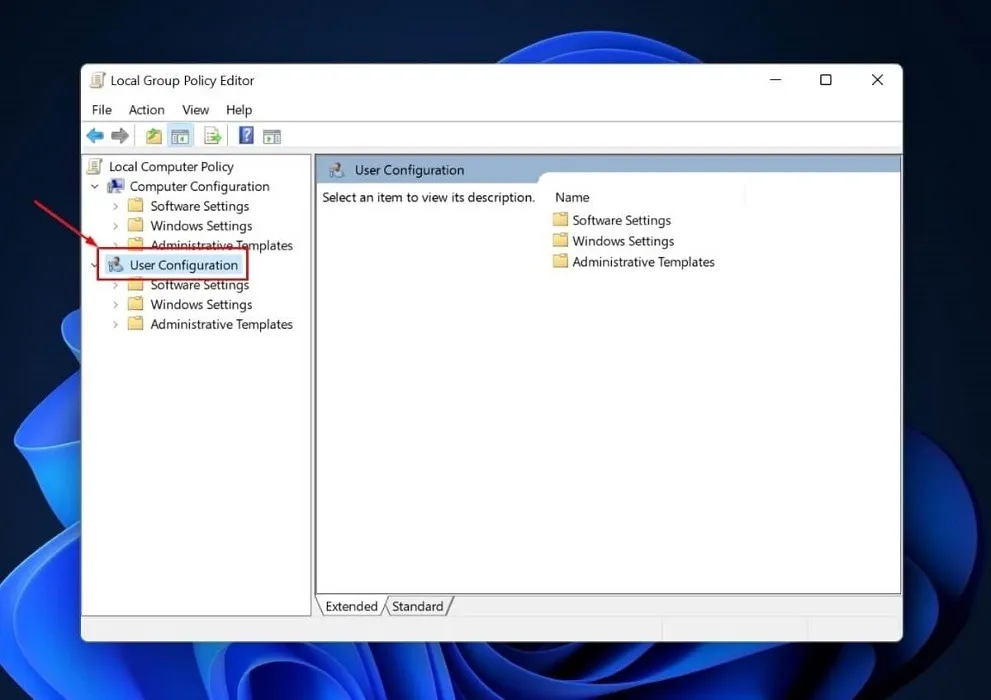
- Fare clic su “Modelli amministrativi” nella scheda “Configurazione utente”.
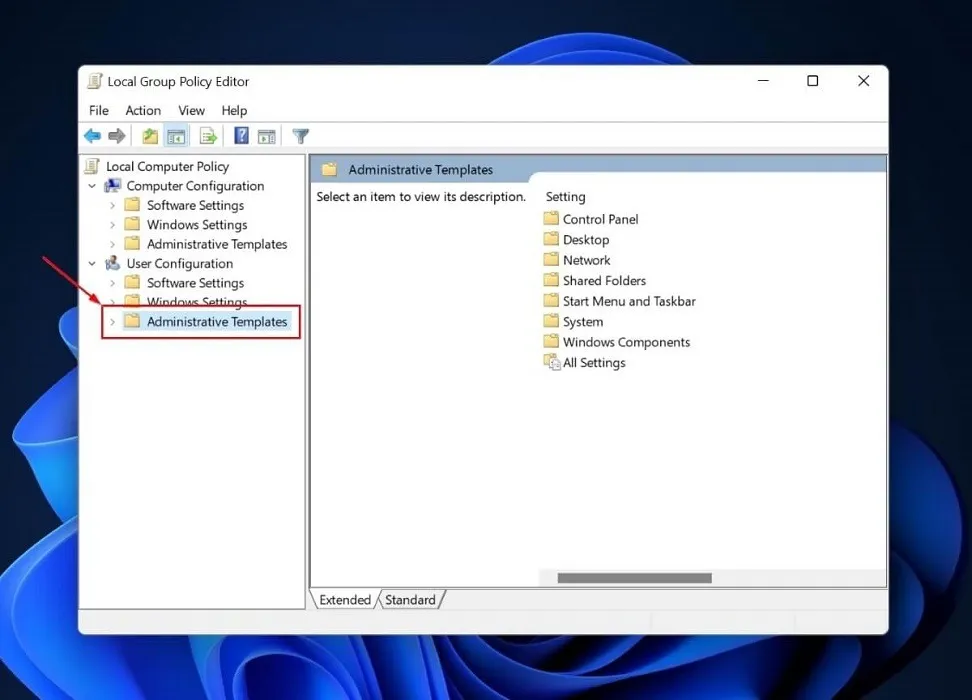
- Fare doppio clic sulla cartella Pannello di controllo sul lato destro della finestra.

- Fare doppio clic sulla cartella “Programmi”.

- Fai clic con il pulsante destro del mouse sull’opzione “Nascondi pagina ‘Programmi e funzionalità'” nel riquadro di destra e fai clic su “Modifica” dal menu contestuale.

- Seleziona l’opzione “Abilitato” nella nuova finestra e fai clic su “OK”.
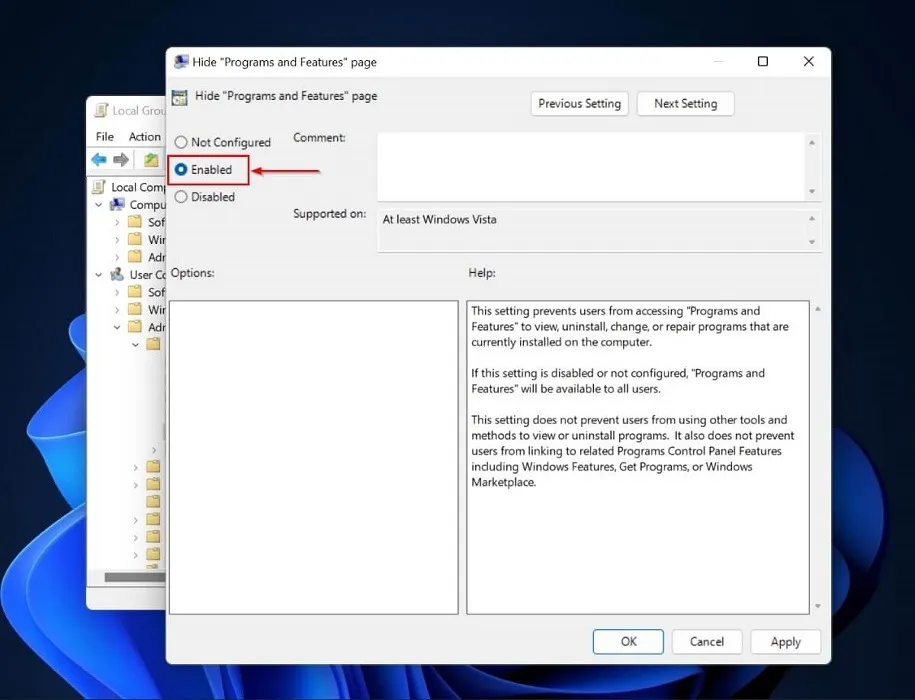
- Se qualcuno tenta di visualizzare i programmi installati nel Pannello di controllo, vedrà il seguente messaggio: “L’amministratore di sistema ha disattivato Programmi e funzionalità”.

- Seguire questi passaggi garantisce che nessuno visualizzi, disinstalli, modifichi o ripari i programmi installati sul tuo computer tramite il Pannello di controllo. Tuttavia, le persone possono ancora trovare l’app nascosta tramite il menu Start.
2. Tramite l’editor del registro
Il registro è un componente vitale di Windows, quindi devi stare molto attento quando apporti modifiche ad esso, poiché qualsiasi errore può essere catastrofico. Prima di apportare modifiche, assicurati di eseguire il backup del registro o di stabilire un punto di ripristino. Dopo averlo fatto, segui questi passaggi per nascondere le app in Windows tramite l’editor del registro:
- Digita “Editor del Registro di sistema” nella ricerca di Windows e seleziona la corrispondenza migliore.
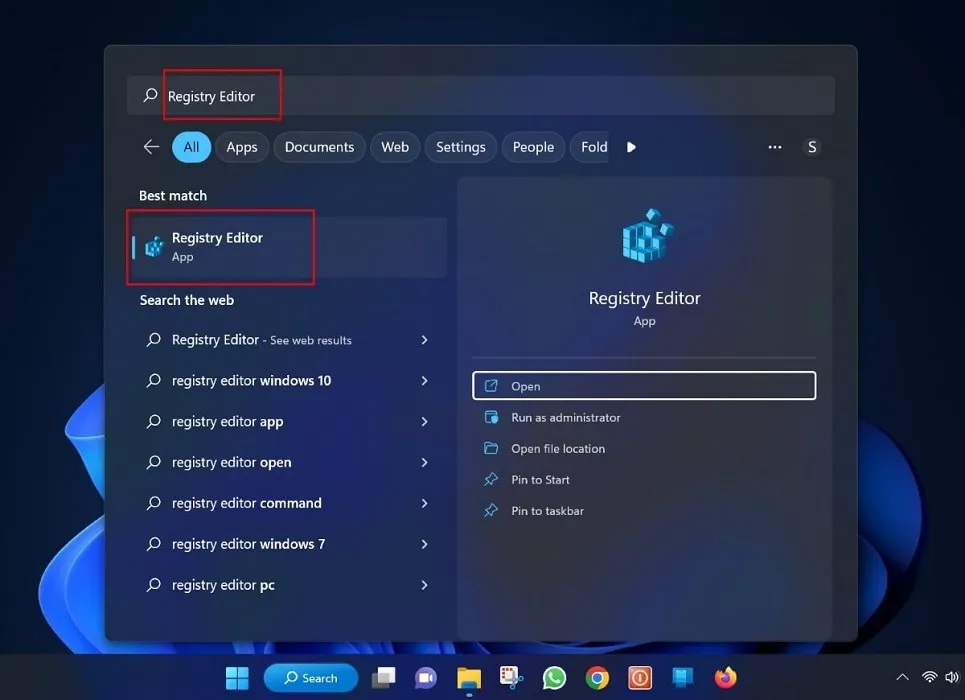
- Tocca “Sì” nel pop-up Controllo account utente che chiede l’autorizzazione per aprire l’editor del registro.
- Digita il seguente percorso nella barra di ricerca dell’Editor del Registro di sistema:
HKEY_LOCAL_MACHINE\SOFTWARE\Microsoft\Windows\CurrentVersion\Uninstall.
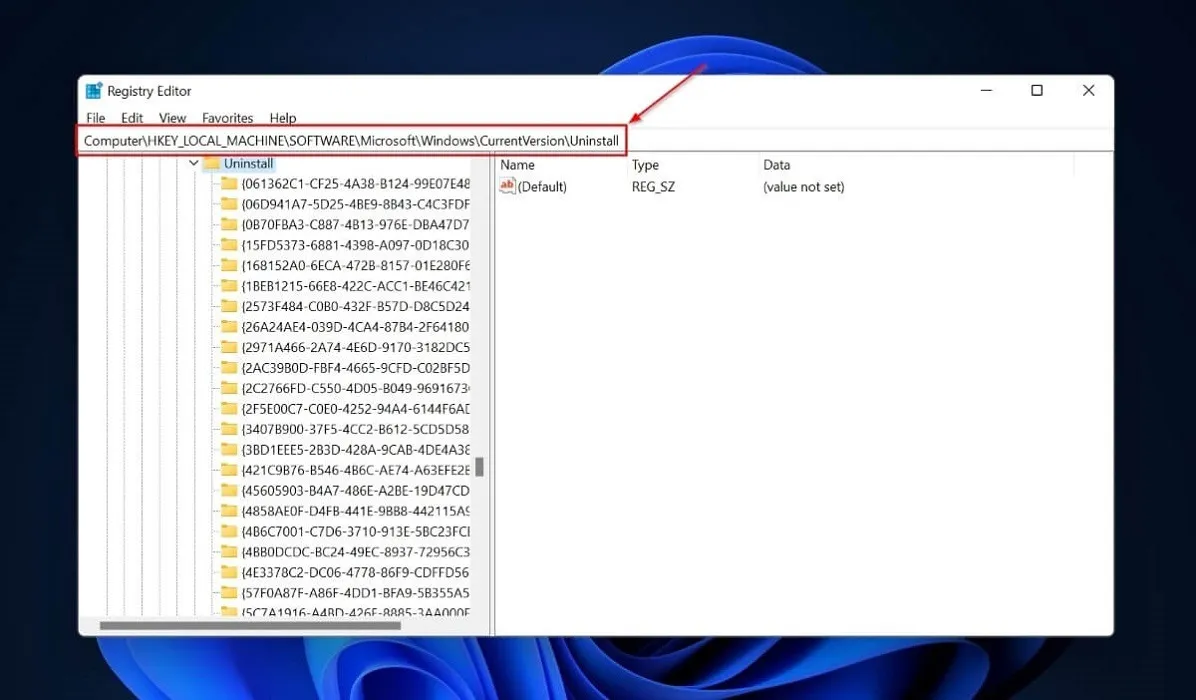
- Fare clic su “File -> Esporta”.

- Apparirà una finestra che richiede la directory per salvare le chiavi. Passare alla cartella in cui si desidera eseguire il backup delle chiavi di registro e fare clic su “Salva”.

- Scorri verso il basso nel riquadro di sinistra e individua l’app che desideri nascondere nella cartella “Disinstalla”. Fai clic con il pulsante destro del mouse sulla cartella dell’app e verrà visualizzato un menu di scelta rapida.
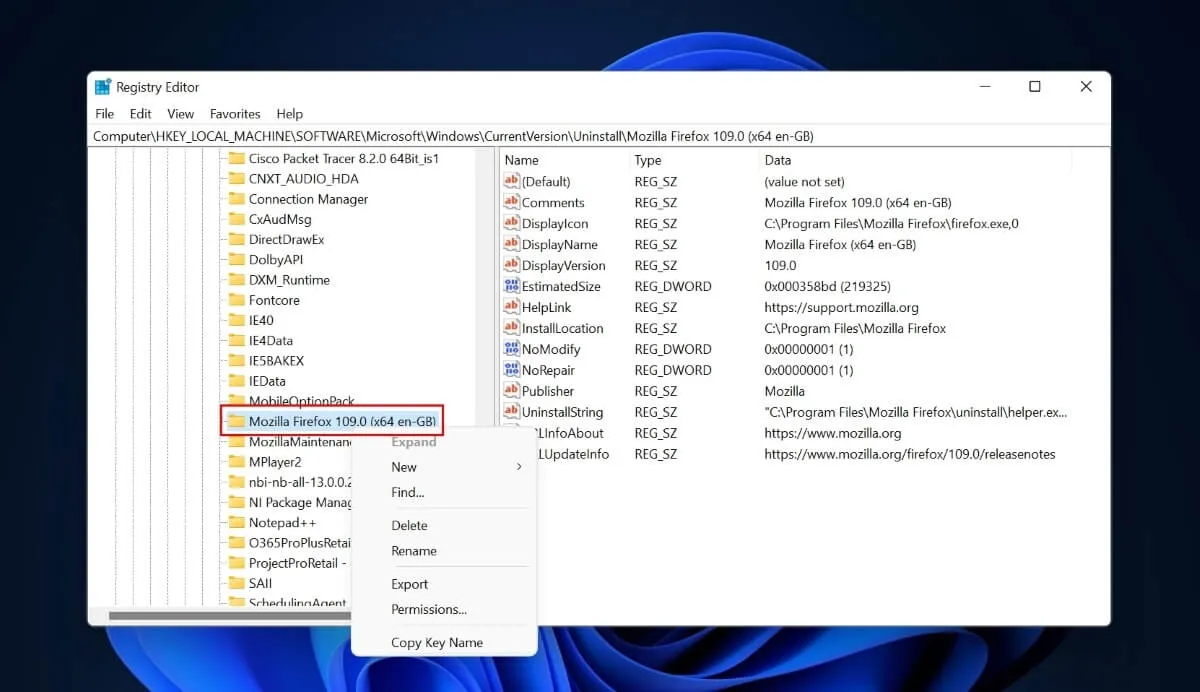
- Fai clic su “Nuovo -> Valore DWORD (32 bit)”.

- Un “Nuovo valore” apparirà nel riquadro di destra.
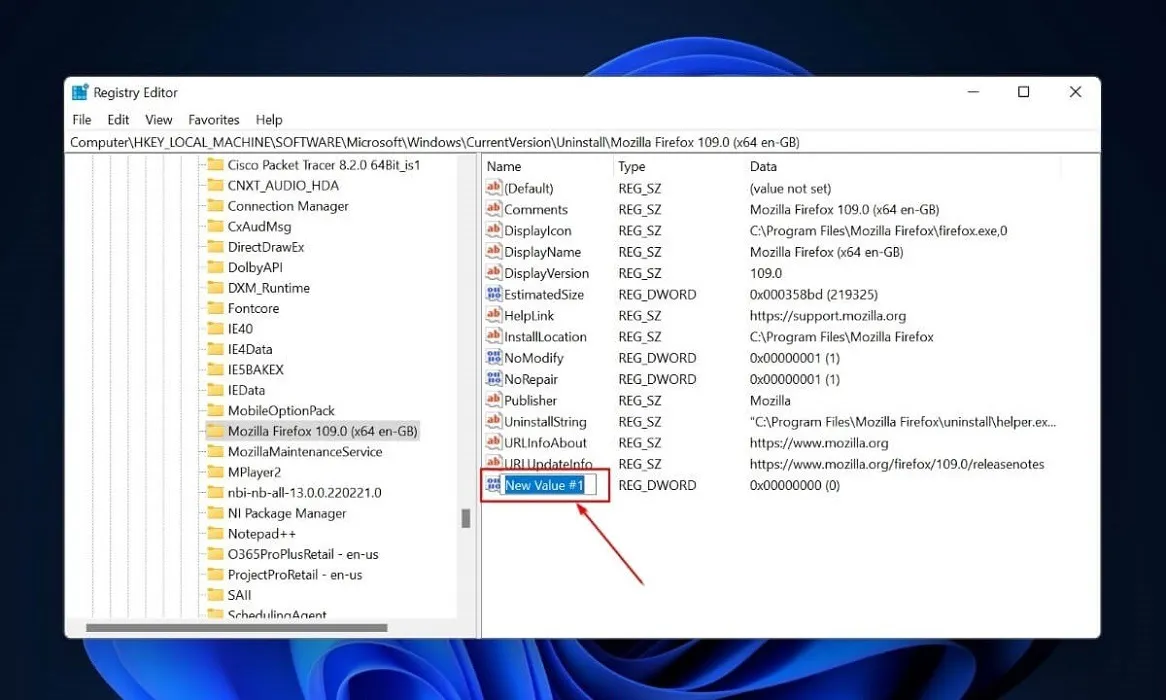
- Assegna un nome al nuovo valore “SystemComponent”, quindi fai clic con il pulsante destro del mouse su di esso e seleziona “Modifica” per modificare il valore.

- Apparirà una nuova finestra pop-up. Modificare i dati del valore da 0 a 1 e toccare “OK”.
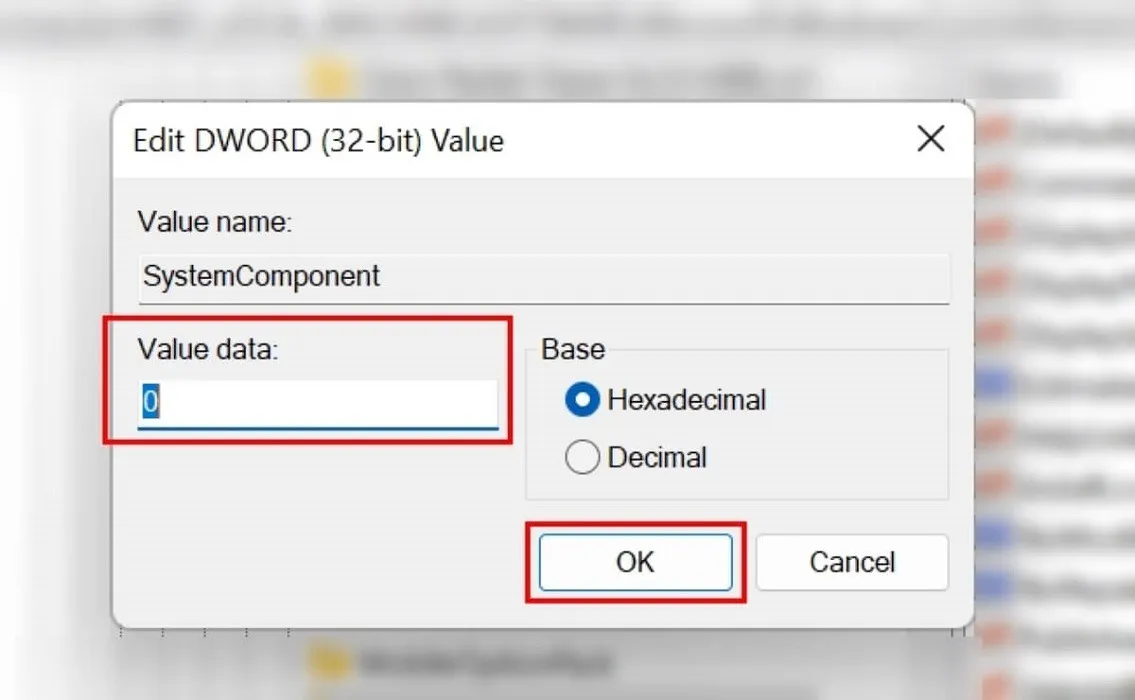
- Avviare “Pannello di controllo -> Programmi -> Programmi e funzionalità” dopo aver chiuso l’Editor del Registro di sistema. Se hai seguito correttamente i passaggi precedenti, l’app nascosta non verrà visualizzata nell’elenco dei programmi e delle funzionalità installati.

- Anche se l’app che nascondi utilizzando questo metodo non viene visualizzata nell’elenco delle app installate nel Pannello di controllo, potrebbe comunque essere ricercabile e accessibile tramite lo strumento di ricerca di Windows. Se non vuoi che altre persone lo vedano, dovresti eliminare o nascondere il suo collegamento sul desktop.
Cordiali saluti : pulisci il registro di Windows utilizzando uno dei metodi descritti in questa guida.
3. Utilizzare software di terze parti
L’Editor del Registro di sistema è utile se desideri nascondere un’app specifica, ma se non hai familiarità con questo strumento, troverai i suoi passaggi impegnativi. Inoltre, c’è il rischio che tu possa finire per ostacolare importanti impostazioni dell’app. Per evitare ciò, utilizza un programma di terze parti affidabile e professionale per nascondere le tue applicazioni.
Per illustrare, stiamo usando il programma Hide From Uninstall List. Con questo strumento, puoi seguire i passaggi seguenti per nascondere uno o più programmi senza errori.
- Scarica il programma di installazione Nascondi dall’elenco di disinstallazione .
- Decomprimere il file e avviarlo. Puoi vedere tutti i programmi e le funzionalità installati sul tuo computer nel programma Nascondi dall’elenco di disinstallazione.

- Fare clic con il tasto destro su un programma e scegliere l’opzione “Nascondi dall’elenco programmi e funzionalità” . Inoltre, deseleziona la piccola casella accanto all’app che desideri nascondere nel Pannello di controllo.

- Se apri il Pannello di controllo, non vedrai l’app selezionata nell’elenco.
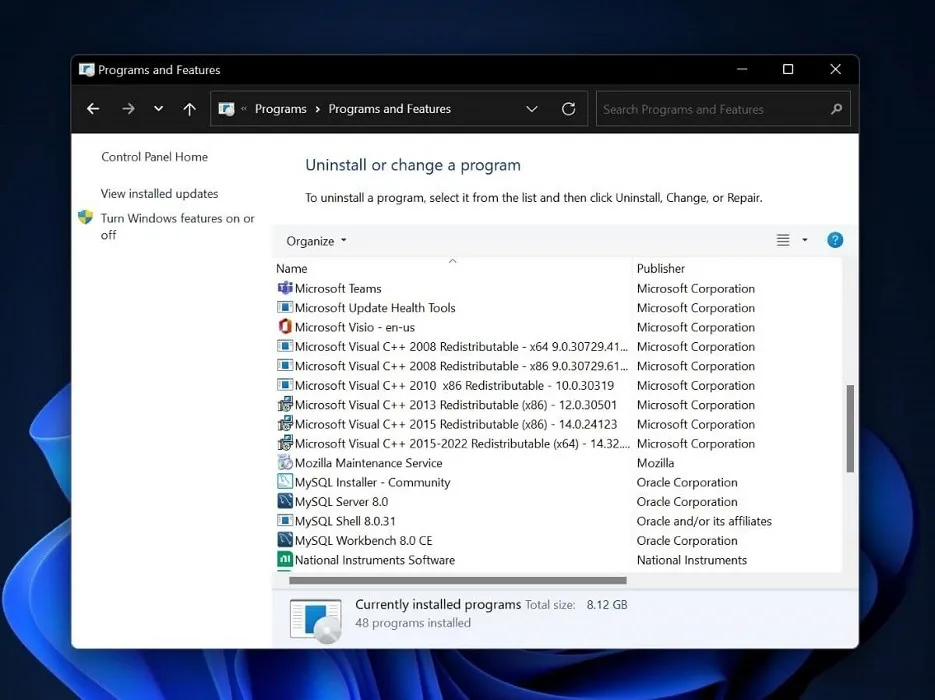
4. Nascondendo una partizione
L’ultima opzione è nascondere un’intera partizione contenente le app che non vuoi più vedere. In genere puoi nascondere una partizione in Gestione disco eliminando la sua lettera di unità. È semplice da usare, ma una volta aggiunta la lettera di unità mancante, chiunque può accedere alla partizione.
Per impedire ad altri di accedere ai programmi e ai file nella partizione, utilizzare un gestore di partizioni professionale per nascondere la partizione. Suggeriamo MiniTool Partition Wizard, un programma affidabile che può creare, spostare, ridimensionare, eliminare, cancellare e nascondere partizioni, recuperare dati persi e altro ancora.
Modificando l’ID del tipo di partizione, MiniTool Partition Wizard nasconde la partizione (su un disco MBR). Segui questi passaggi per nascondere le partizioni contenenti le app.
- Vai alla pagina ufficiale di MiniTool Partition Wizard e scarica l’applicazione.
- Eseguire il file di installazione e installarlo. Al termine dell’installazione, avviare l’applicazione.
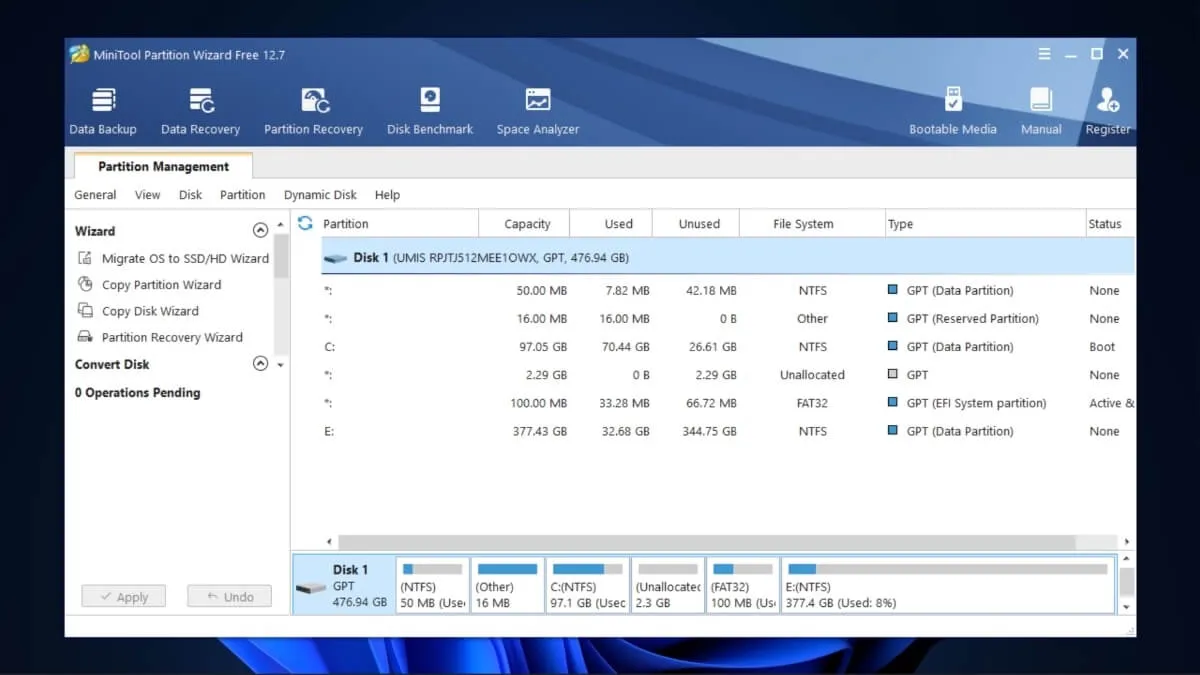
- Fai clic con il pulsante destro del mouse sulla partizione che desideri nascondere e fai clic su “Nascondi partizione” dal menu visualizzato.

- Fare clic su “Applica” nel riquadro a sinistra per nascondere la partizione selezionata, quindi fare clic su “Sì” nella finestra che appare, chiedendo conferma.
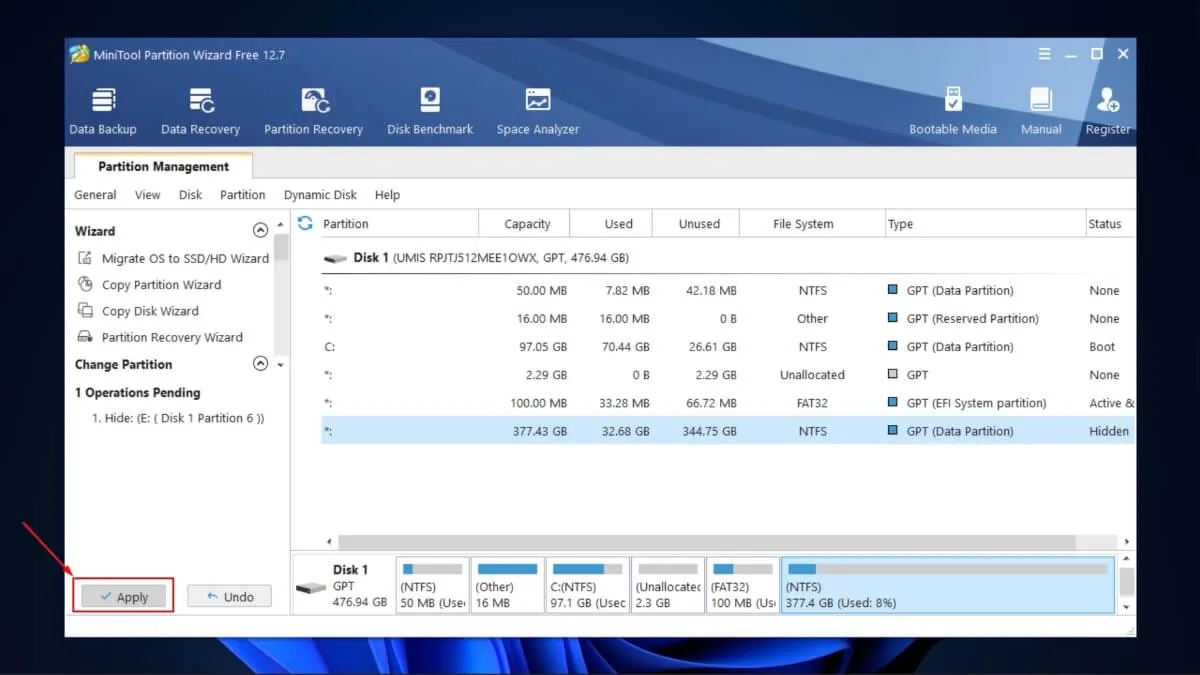
- Le persone che utilizzano il tuo PC saranno comunque in grado di trovare le app nascoste tramite lo strumento di ricerca di Windows. Tuttavia, se fanno doppio clic su un’app nascosta utilizzando questo metodo, riceveranno il messaggio di errore “Problema con il collegamento” che impedisce loro di avviarlo.
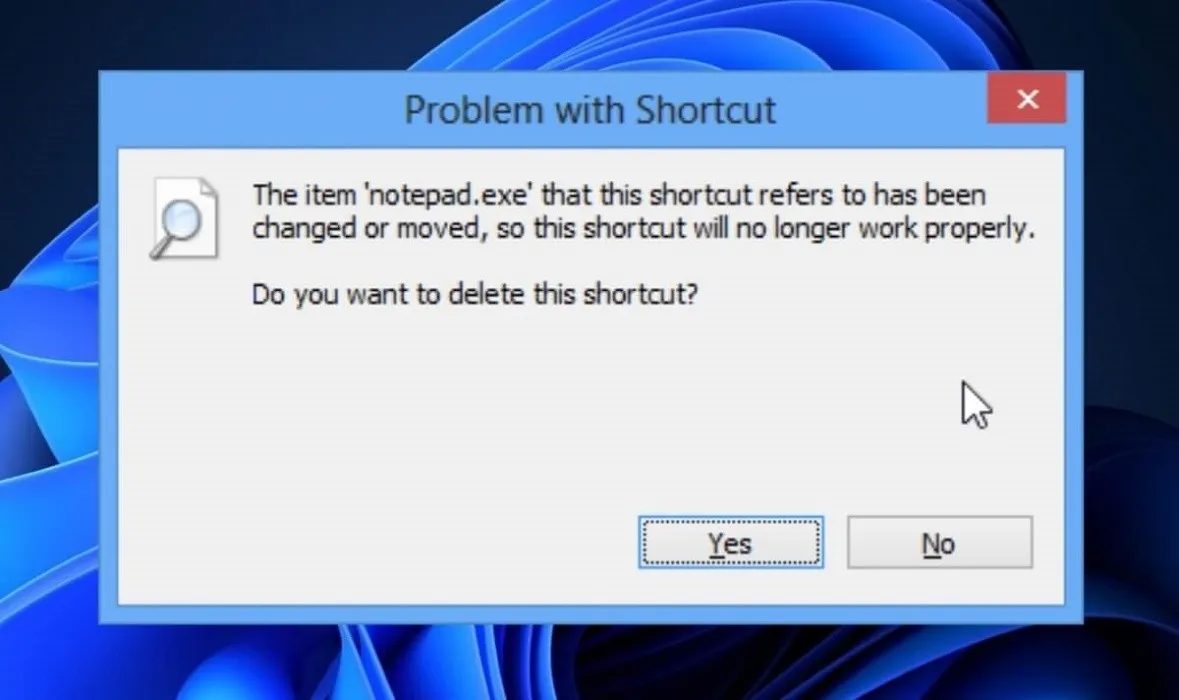
- Dopo aver nascosto la partizione, scoprirai che le tue app sono ancora disponibili nel Pannello di controllo. Per nasconderli, vai su “Pannello di controllo -> Programmi -> Programmi e funzionalità”.
- Seleziona l’app che hai nascosto nella partizione e fai clic sul pulsante “Disinstalla” in alto. Riceverai un messaggio che si è verificato un errore.

- Fai clic su “Sì” per rimuovere l’app da tutti gli elenchi “Programmi e funzionalità”. In questo modo non perderai l’app.
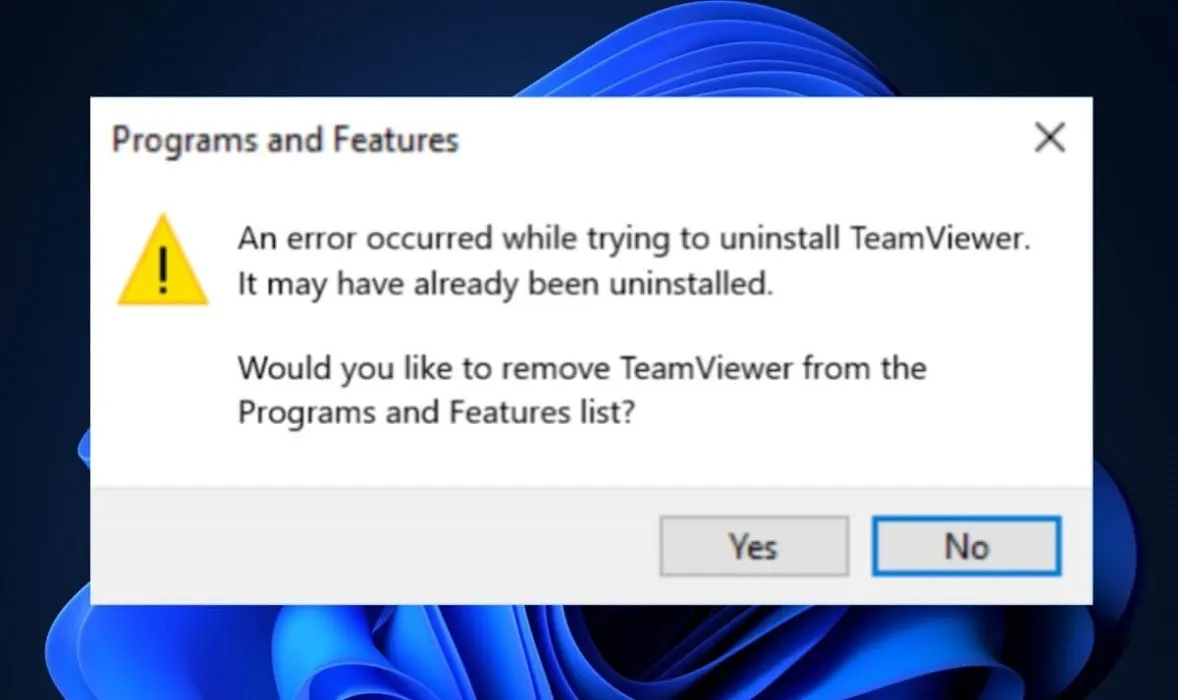
Domande frequenti
Puoi nascondere le app UWP?
Poiché le app UWP (Universal Windows Platform) non sono applicazioni desktop, disinstallarle è l’unico modo per nasconderle. Le app UWP usano le API WinRT per offrire un’interfaccia utente potente e funzionalità asincrone avanzate ideali per i dispositivi connessi a Internet.
Le app nascoste sono visibili nel menu Start?
Sì e no. Le tue app potrebbero essere visibili nel menu Start se hai nascosto tutte le app utilizzando l’Editor criteri di gruppo o nascondendo una partizione. Allo stesso modo, se hai nascosto una singola applicazione tramite l’Editor del Registro di sistema, le tue app potrebbero essere visibili nel menu Start. Tuttavia, se utilizzi software di terze parti per nascondere le app, le tue app nascoste non saranno visibili nel menu Start, nell’elenco dei programmi, nella barra delle applicazioni, sul desktop, ecc. Puoi accedervi solo tramite la cartella di installazione.
Puoi scoprire le app nascoste?
Sì, puoi scoprire le app nascoste invertendo i passaggi che hai eseguito per nasconderle. Ad esempio, se hai nascosto un’applicazione tramite l’editor del Registro di sistema, puoi modificare i “Dati valore” per il valore DWORD “Componente di sistema” su “0” per rendere nuovamente visibili le app nascoste.
Credito immagine: Unsplash . Tutti gli screenshot di Ojash Yadav .



Lascia un commento