Come raggruppare le colonne in Microsoft Excel
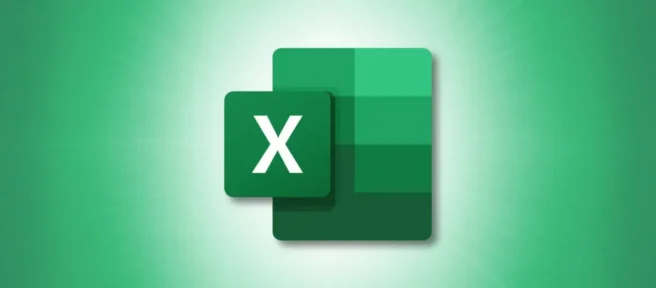
Se organizzi un foglio di calcolo per colonne, potresti voler lavorare solo con colonne specifiche alla volta. In Microsoft Excel, puoi raggruppare le colonne ed espanderle e comprimerle mentre lavori. Ti mostreremo come fare proprio questo.
Non solo puoi raggruppare colonne in Excel, ma puoi anche creare sottogruppi o più di un gruppo nello stesso foglio. Ciò ti consente di vedere solo le colonne di cui hai bisogno nascondendo o comprimendo le altre.
Come raggruppare le colonne in Excel
Per raggruppare le colonne, avrai bisogno delle colonne che desideri raggruppare l’una accanto all’altra. Non puoi raggruppare colonne non adiacenti.
Seleziona le colonne che desideri utilizzare trascinando il cursore su di esse. In alternativa, puoi selezionare la prima colonna, tenere premuto il tasto Maiusc, quindi selezionare l’ultima colonna dell’intervallo.

Vai alla scheda Dati e apri il menu a discesa Contorno sul lato destro della barra multifunzione. Fai clic su “Gruppo”nel menu o seleziona la freccia del menu a discesa Gruppo e seleziona “Gruppo”lì.
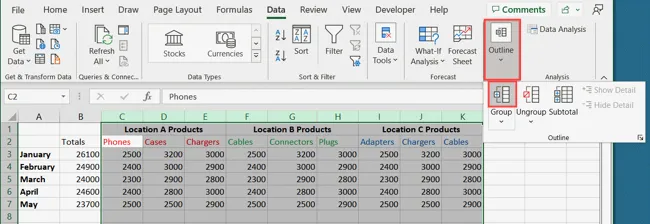
Vedrai quindi le colonne selezionate raggruppate con una linea e un pulsante con il segno meno (-) sopra di esse. È possibile utilizzare il pulsante con il segno meno per comprimere il gruppo e il successivo pulsante con il segno più (+) per espanderlo nuovamente.
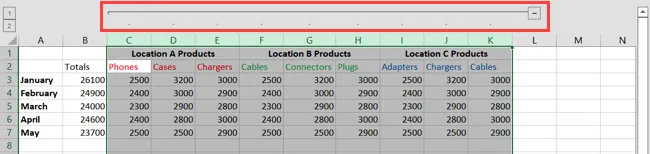
Noterai anche i pulsanti etichettati 1 e 2 all’estrema sinistra, che puoi utilizzare anche per espandere e comprimere il gruppo. Tuttavia, i pulsanti numerici cambiano leggermente se aggiungi un sottogruppo o un altro gruppo nel tuo foglio, come descriveremo in seguito.
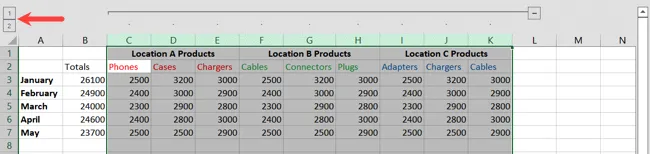
Crea un sottogruppo
Per creare un sottogruppo di un gruppo più ampio di colonne, segui gli stessi passaggi di cui sopra. Seleziona le colonne, vai alla scheda Dati e seleziona “Gruppo”nel menu a discesa Struttura.

Ciò che cambia quando crei un sottogruppo è il modo in cui funzionano i pulsanti numerici. Dopo aver creato un sottogruppo, vedrai un altro pulsante etichettato 3. Questo perché ora c’è un altro livello.

È comunque possibile utilizzare i pulsanti segno più (+) e meno (-) per espandere e comprimere ogni sottogruppo e gruppo. Ma con i pulsanti numerici, puoi espandere e comprimere rapidamente tutti i gruppi su un livello utilizzando il pulsante numerico corrispondente al livello del gruppo.
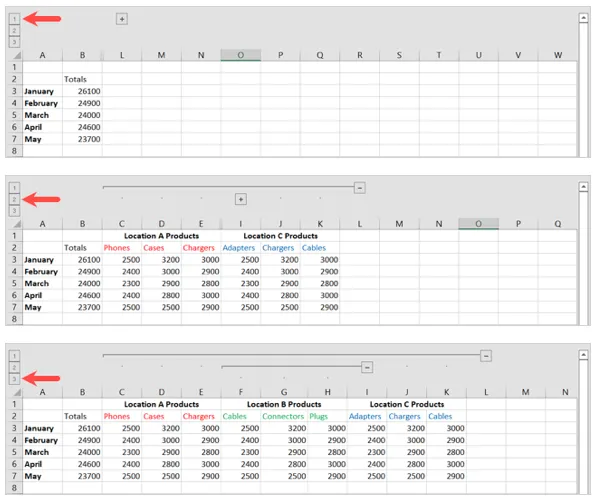
Crea un altro gruppo
Se vuoi creare un altro gruppo separato di colonne nel tuo foglio, puoi farlo anche tu. Tuttavia, questi gruppi non possono essere uno accanto all’altro.
Ad esempio, se raggruppi le colonne da A a C e da D a F, Excel le inserisce tutte nello stesso gruppo.
Dovresti avere almeno una colonna tra i gruppi o prendere in considerazione la creazione di un gruppo di grandi dimensioni e quindi di sottogruppi, come descritto sopra.

Inoltre, quando si dispone di più di un gruppo, i pulsanti numerici influiscono su tutti i gruppi di quel livello. Ad esempio, se selezioni il pulsante 1 per comprimere un gruppo, questo comprime tutti i gruppi a quel livello, come mostrato di seguito.

Separa colonne in Excel
Se vuoi riportare le tue colonne ai loro stati originali, puoi semplicemente separarle.
Seleziona le colonne nel gruppo, vai alla scheda Dati e apri il menu a discesa Struttura. Fai clic su “Separa”o seleziona “Separa”nella casella a discesa Separa.

Vedrai quindi le tue colonne separate.

Puoi anche rimuovere solo determinate colonne da un gruppo. Ad esempio, abbiamo le colonne dalla A alla K in un gruppo e vogliamo rimuovere le colonne dalla F alla H da quel gruppo.
Per fare ciò, selezioniamo le colonne da F a H e facciamo clic su “Separa”nella scheda dei dati.
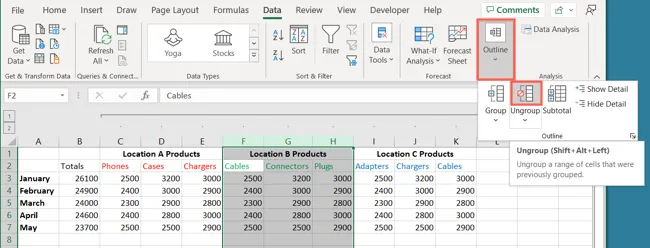
Vedrai quindi che il resto delle colonne rimane nei loro gruppi con i pulsanti e tutto il resto.
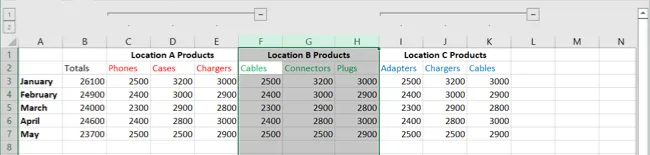
Raggruppando le colonne in Excel, puoi ridurre grandi quantità di dati in sezioni lavorabili. Tieni a mente questa funzione con il tuo prossimo foglio di lavoro.
Per ulteriori modi per organizzare in Excel, controlla come raggruppare i fogli di lavoro.



Lascia un commento