Come raggruppare ed espandere gli oggetti in Illustrator
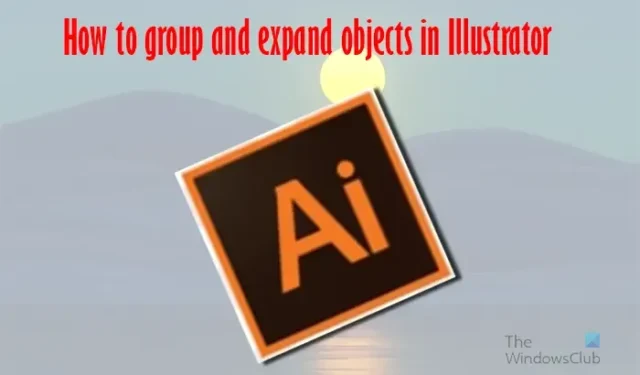
Imparare a raggruppare ed espandere gli oggetti in Illustrator ti consente di rimuovere gli sfondi dalle immagini, aggiungere colori ed effetti agli oggetti e molto altro ancora.
Il raggruppamento in Illustrator ti consente di lavorare su immagini separate come se fossero una (raggruppale). Se stai lavorando su oggetti separati e desideri spostarli o lavorarci come uno solo, puoi raggrupparli. L’espansione consente di suddividere uno o più oggetti in parti separate in modo da poterci lavorare separatamente.
Come raggruppare ed espandere gli oggetti in Illustrator
Il raggruppamento e l’espansione di oggetti in Illustrator è uno strumento importante per la creazione di grafica. Questo articolo ti mostrerà come utilizzare sia il raggruppamento che l’espansione in Illustrator.
Raggruppamento e separazione di oggetti in Illustrator
Raggruppamento
Il raggruppamento è importante in Illustrator perché consente di raggruppare gli oggetti che si desidera tenere insieme. Puoi raggruppare parti delle cose su cui stai lavorando se vuoi applicare lo stesso colore o renderle della stessa dimensione o addirittura spostarle. Quando hai oggetti separati, avranno caselle di trasferimento separate attorno a loro e possono essere ridimensionati e spostati individualmente.
Per raggruppare gli oggetti in Illustrator, seleziona gli oggetti da raggruppare, quindi vai al menu in alto e fai clic su Oggetto , quindi su Raggruppa o premi Ctrl + G .
Puoi anche raggruppare gli oggetti selezionandoli, quindi facendo clic con il pulsante destro del mouse e scegliendo Raggruppa dal menu. Funzionerà solo sugli oggetti e non sul testo, a meno che non si converta prima il testo in Outline .
Quando raggruppi gli oggetti, questi vengono impilati nell’ordine in cui sono stati posizionati sul livello. Ciò significa che saranno nell’ordine di successione. Ciò significa che i primi oggetti posizionati saranno dietro a quello che viene dopo e così via. Nell’immagine sopra, le lettere sono state scritte nell’ordine in cui appaiono, noterai che le lettere che seguono sono in cima. L’ultima lettera è sopra le lettere che la precedono.
Se si selezionano oggetti in livelli diversi e poi li si raggruppa, gli oggetti vengono raggruppati nel livello dell’oggetto selezionato più in alto. Pertanto, il raggruppamento può modificare la stratificazione degli oggetti e il loro ordine di sovrapposizione su un determinato livello. I gruppi vengono visualizzati come elementi di gruppo nel pannello Livelli. Puoi utilizzare il pannello Livelli per spostare gli elementi all’interno e all’esterno dei gruppi.
I gruppi possono anche essere nidificati, ovvero possono essere raggruppati all’interno di altri oggetti o gruppi per formare gruppi più grandi.
Separazione
Potrebbero esserci casi in cui si desidera separare gli oggetti. Puoi anche utilizzare ungroup nei casi in cui hai espanso un oggetto e vuoi essere in grado di selezionare ogni parte separatamente.
Per separare gli oggetti, selezionare quindi andare al menu in alto e premere Oggetto quindi Separa o selezionare l’oggetto, fare clic con il tasto destro quindi selezionare Separa . Ricorda che quando un oggetto viene espanso, inizia a comportarsi come più oggetti.
Espansione di oggetti in Illustrator
Quando scegli di espandere un oggetto, trasformi i suoi attributi in oggetti selezionabili. Ad esempio, se espandi un semplice quadrato che ha un riempimento e un tratto in tinta unita, il riempimento e il tratto diventeranno direttamente selezionabili e modificabili.
Questo è l’oggetto con il riempimento e il tratto prima che venga espanso.
Per espandere l’oggetto, seleziona l’oggetto quindi vai alla barra dei menu in alto e seleziona Oggetto quindi Espandi .
Apparirà la finestra Espandi fare clic su OK.
Questo è l’oggetto quando viene espanso, vedrai che la casella di trasformazione appare attorno al riempimento del colore e al tratto.
È possibile spostare separatamente il colore di riempimento e il tratto facendo clic con il pulsante destro del mouse sull’oggetto e quindi facendo clic su Separa. Puoi vedere il colore di riempimento e il tratto ora sono due oggetti separati.
Se all’oggetto sono stati applicati attributi di aspetto, l’ opzione Espandi potrebbe essere disattivata. In questo caso, dovrai prima fare l’aspetto di Object quindi Expand, dopodiché seleziona Object then Expand .
Di seguito sono riportate le diverse cose che le opzioni Espandi oggetto faranno.
- Oggetto: espande oggetti complessi, incluse fusioni live, inviluppi, set di simboli e bagliori.
- Riempimento: espande i riempimenti.
- Tratto: espande i tratti.
- Gradient Mesh: espande i gradienti a un singolo oggetto mesh.
- Specifica: imposta la tolleranza per i valori di colore tra le interruzioni di colore. I numeri più alti aiutano a mantenere una transizione uniforme del colore. I numeri bassi possono creare un aspetto più a bande.
Se tieni premuto Alt mentre premi Oggetto e quindi Espandi su un oggetto con una sfumatura, Illustrator espanderà la sfumatura utilizzando le ultime impostazioni nell’opzione Espandi. Se avessi fatto Oggetto poi Espandi sull’oggetto con il gradiente, mostrerebbe il menu Espandi. Tenendo premuto Alt mentre premi Oggetto, quindi Espandi, salterai la finestra del menu Espandi e utilizzerai solo le ultime impostazioni.
Oggetto con gradiente prima dell’espansione
Questo è l’oggetto con il gradiente espanso. Notare che le linee nel gradiente sono più distinte.
Perché un oggetto non si espande in Illustrator?
Un oggetto potrebbe non espandersi se è un tracciato composto e non un singolo tratto. Puoi risolvere questo problema selezionando il percorso o il gruppo di percorsi, quindi andando su Oggetto, quindi su Percorso composto, quindi rilascia o premi Alt+Maiusc+Ctrl+8 . È quindi possibile fare clic con il pulsante destro del mouse e separare in modo che ogni parte sia separata e possa essere manipolata separatamente.
In che modo è possibile ridimensionare più oggetti contemporaneamente in Illustrator?
Puoi ridimensionare più oggetti in Illustrator selezionandoli, quindi facendo clic con il pulsante destro del mouse e scegliendo il gruppo. Puoi quindi trascinare qualsiasi maniglia per ridimensionare e tutto verrà ridimensionato in una volta. Puoi anche ridimensionare più immagini selezionandole, quindi andando su Oggetto , Trasforma e Ridimensiona . Apparirà l’opzione Scala, scegli una percentuale per Uniforme o ridimensiona la percentuale orizzontalmente o verticalmente , quindi premi OK .



Lascia un commento