Come ottenere e utilizzare temi a contrasto elevato su Windows 11
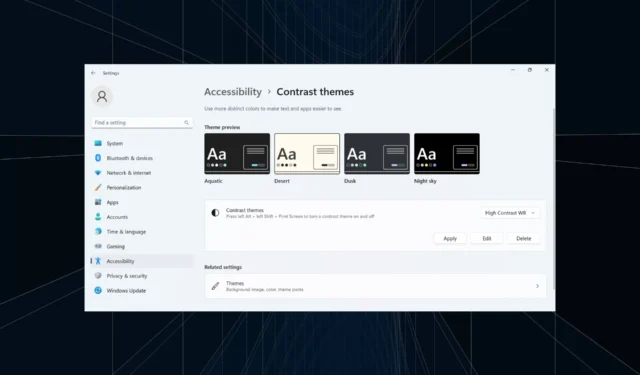
Sebbene il tema predefinito di Windows funzioni bene per la maggior parte, alcuni preferiscono un colore a tinta unita, in particolare uno sfondo nero, per una migliore visibilità. Ed è qui che entrano in scena i temi ad alto contrasto di Windows 11.
Windows offre una serie di temi scuri integrati, ma puoi sempre ottenerne di più se le opzioni disponibili non soddisfano lo scopo previsto. Inoltre, puoi personalizzare ulteriormente la modalità oscura, cambiare il colore di sfondo e scegliere altre opzioni del tema.
Vantaggi dei temi ad alto contrasto:
- Combinazione di colori ottimale per le persone che hanno problemi di vista.
- Minore affaticamento degli occhi.
- Un look elegante e unico.
- Cambia il colore dei collegamenti e dei pulsanti, migliorando la visibilità.
Come posso ottenere più temi di contrasto in Windows 11?
1. Scegli un tema di contrasto già disponibile
- Premi Windows + I per aprire Impostazioni , vai ad Accessibilità dal riquadro di navigazione e seleziona Temi a contrasto .
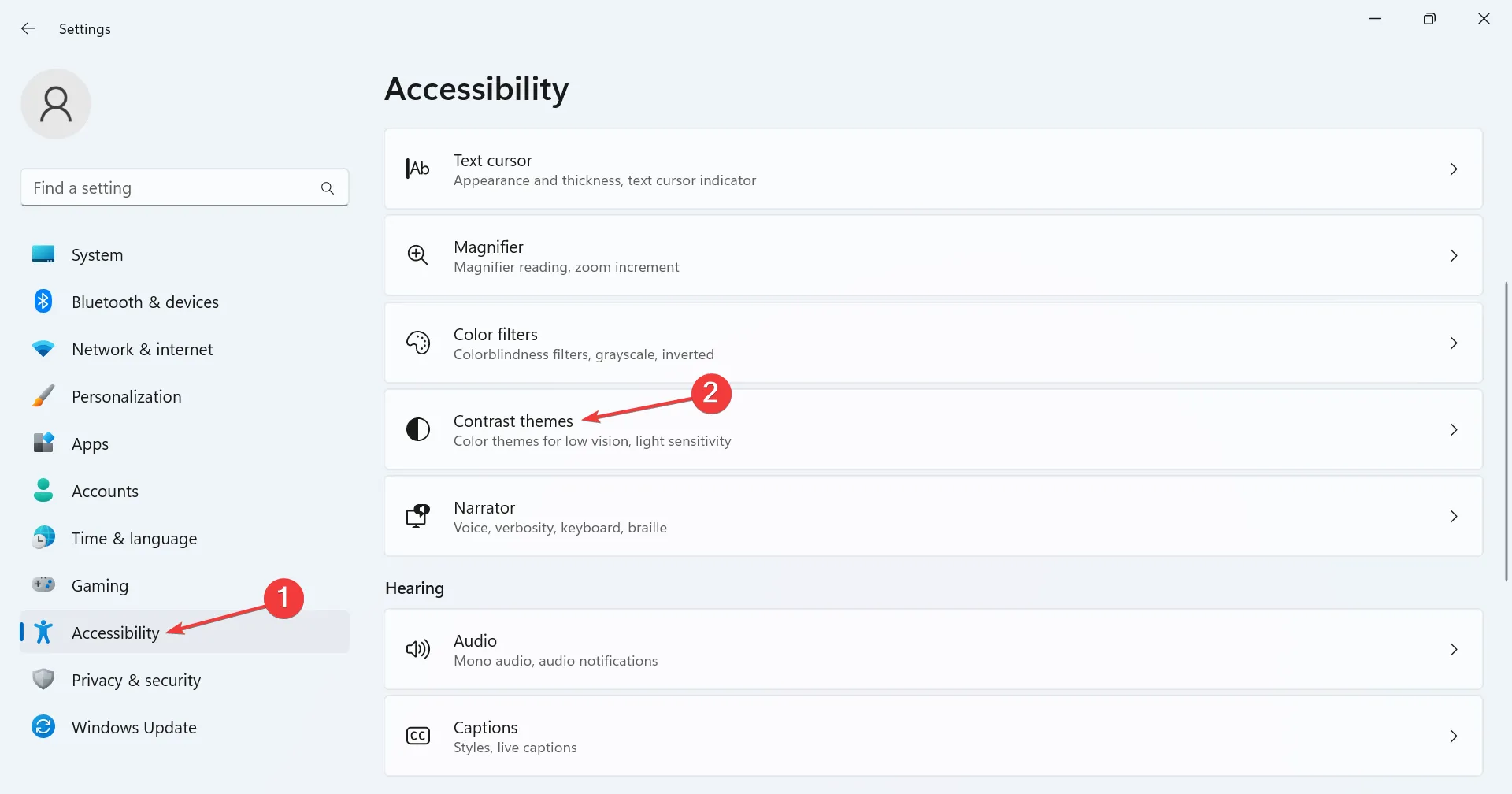
- Scegli uno dei temi ad alto contrasto dal menu a discesa. Puoi anche controllare l’aspetto nelle anteprime.
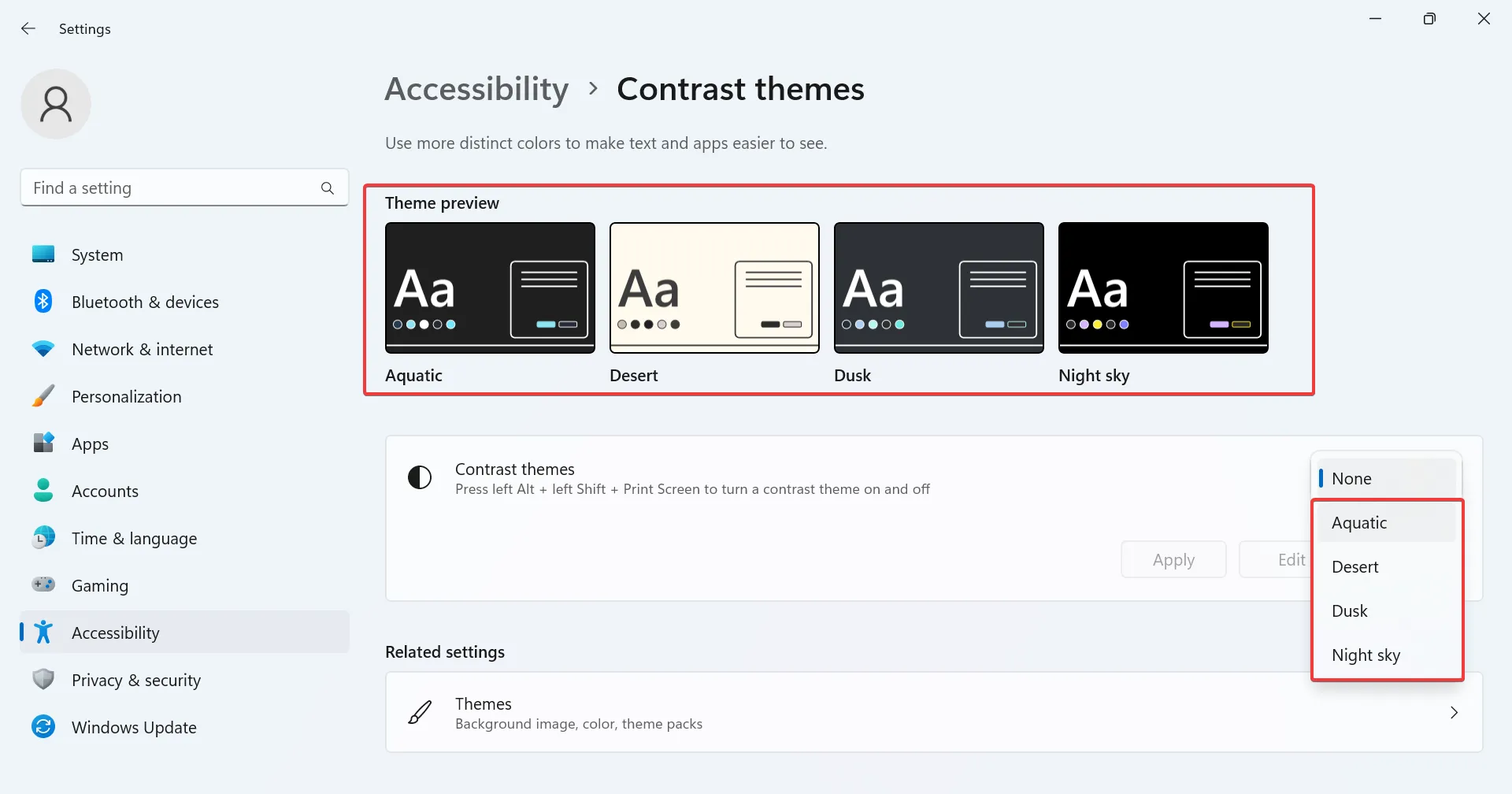
- Fare clic su Applica per rendere effettive le modifiche.
- Allo stesso modo, puoi abilitare altri temi di contrasto in pochissimo tempo.
2. Ottieni temi di contrasto di Windows 11 da Microsoft Store
- Premi Windows+ Sper aprire il menu Cerca, digita Microsoft Store nel campo di testo e fai clic sul risultato pertinente.
- Digita Temi Windows nel campo di ricerca in alto e premi Enter.
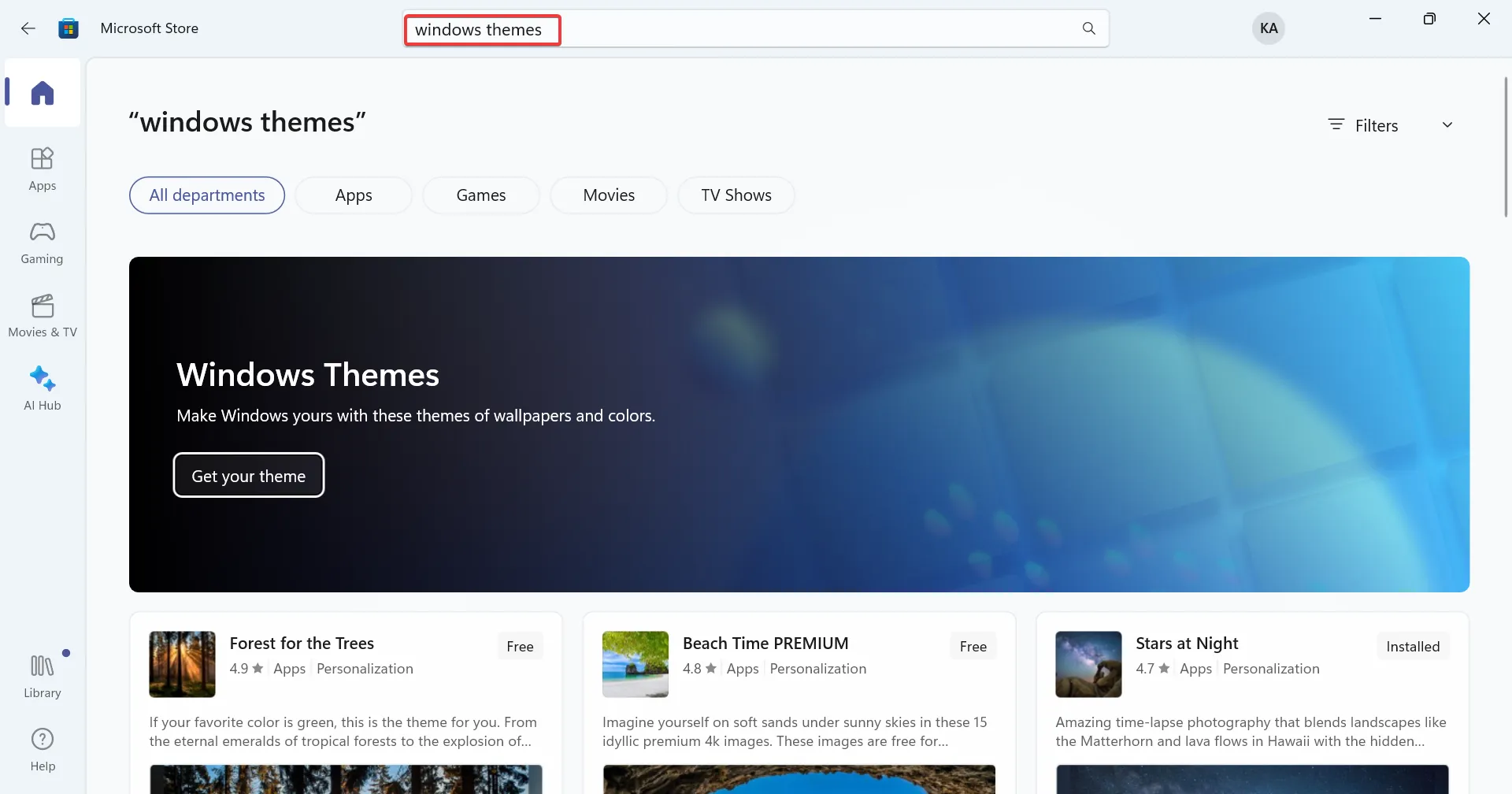
- Ora troverai una gamma di temi compatibili con il PC.
- Selezionane uno qualsiasi e fai clic sul pulsante Ottieni per scaricarlo.
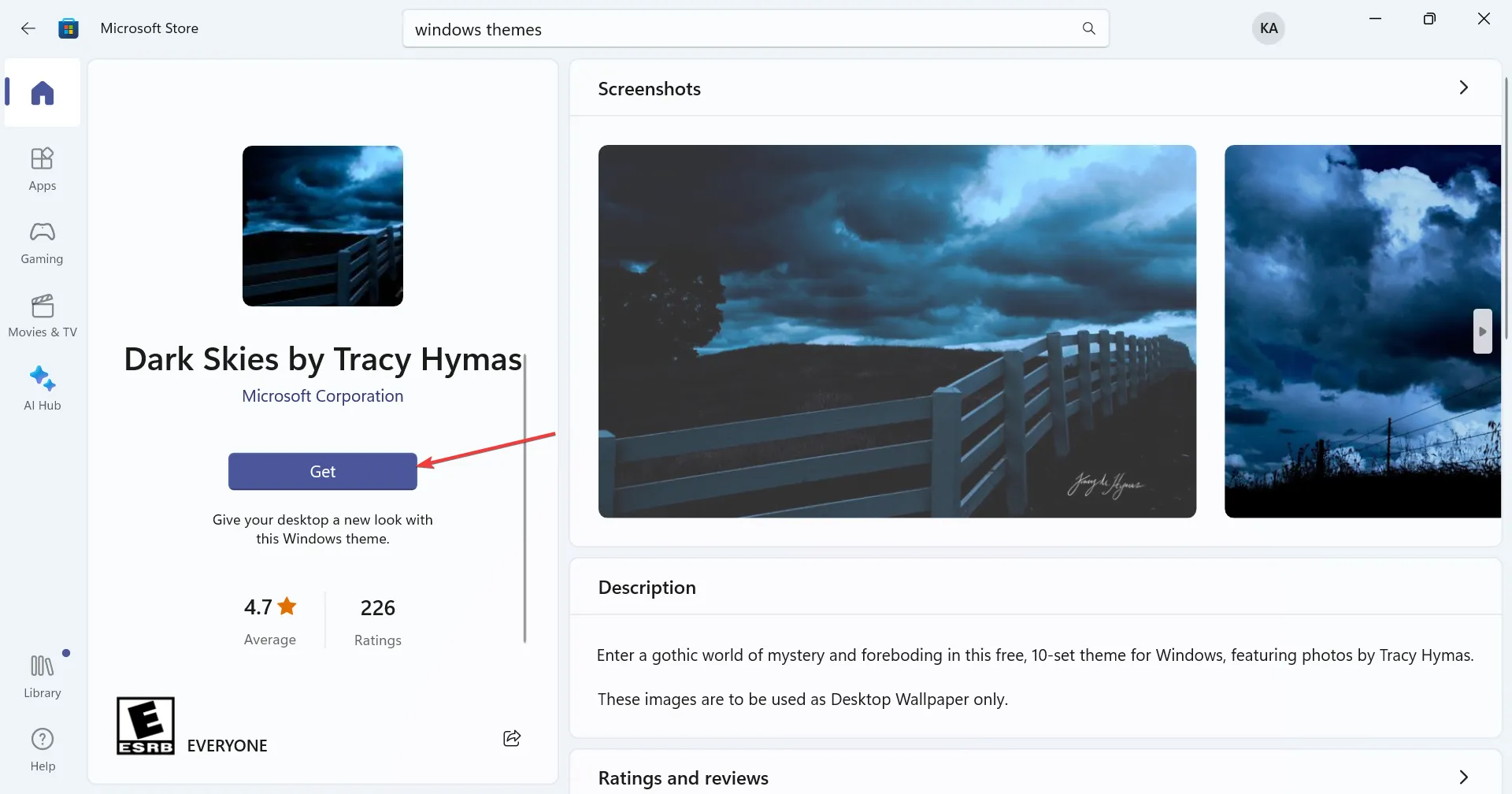
- Dopo aver scaricato il tema, premi Windows+ Iper aprire Impostazioni , seleziona Personalizzazione dal riquadro di sinistra e fai clic su Temi .
- Infine, scegli quello che hai ottenuto dal Microsoft Store e dovrebbe essere applicato immediatamente.
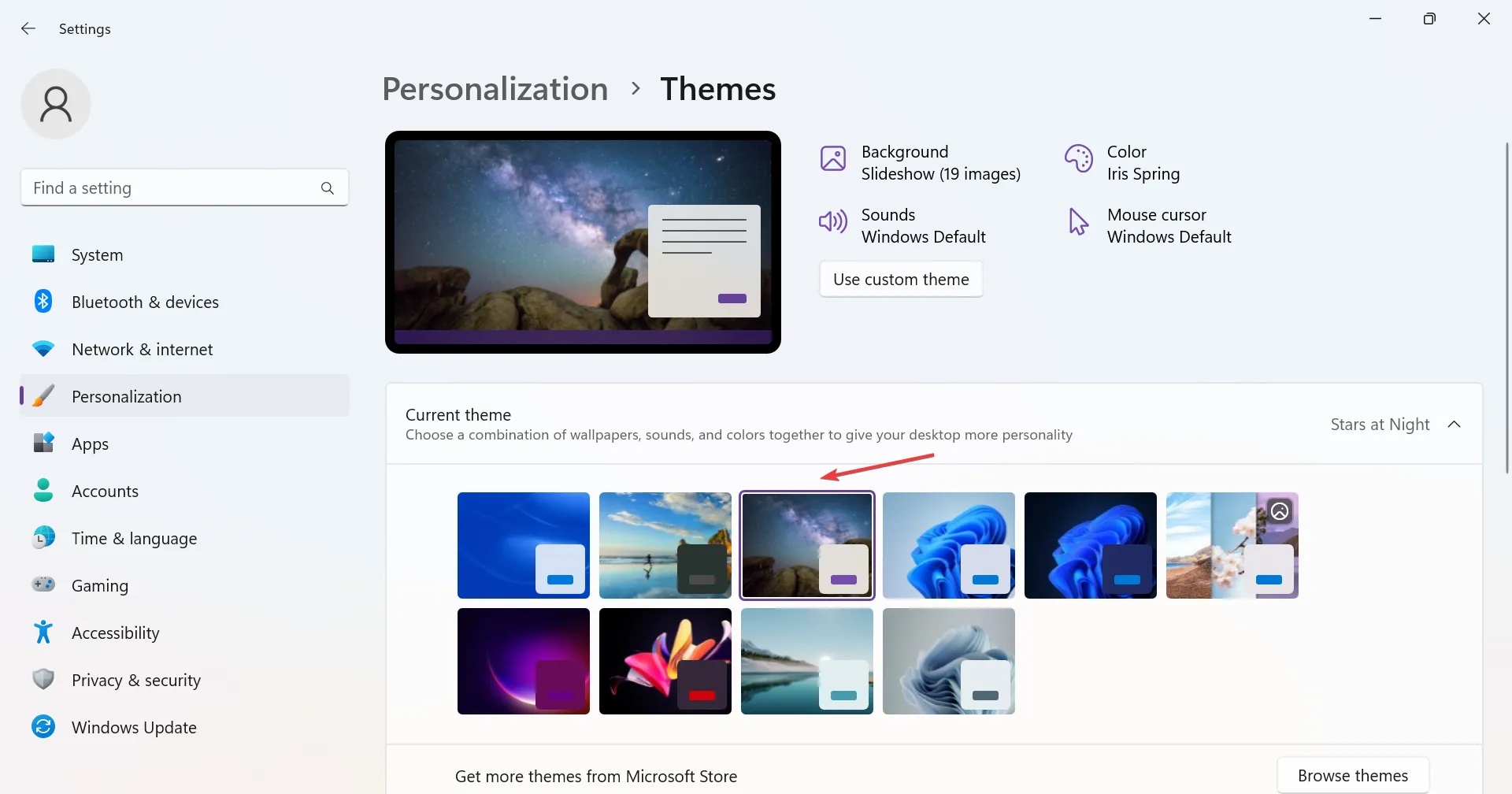
3. Scarica da un sito Web di terze parti
Esistono diverse piattaforme online che consentono agli autori di inviare temi e, allo stesso tempo, consentono agli utenti di scaricare temi ad alto contrasto per Windows 11. Le opzioni qui sono illimitate e dovresti sicuramente trovarne una che soddisfi i requisiti.
Abbiamo scoperto che questi due funzionano meglio:
4. Crea il tuo tema ad alto contrasto
- Premi Windows+ Iper aprire Impostazioni , seleziona la scheda Accessibilità, quindi fai clic su Temi a contrasto .
- Scegli un tema dal menu e fai clic su Modifica .
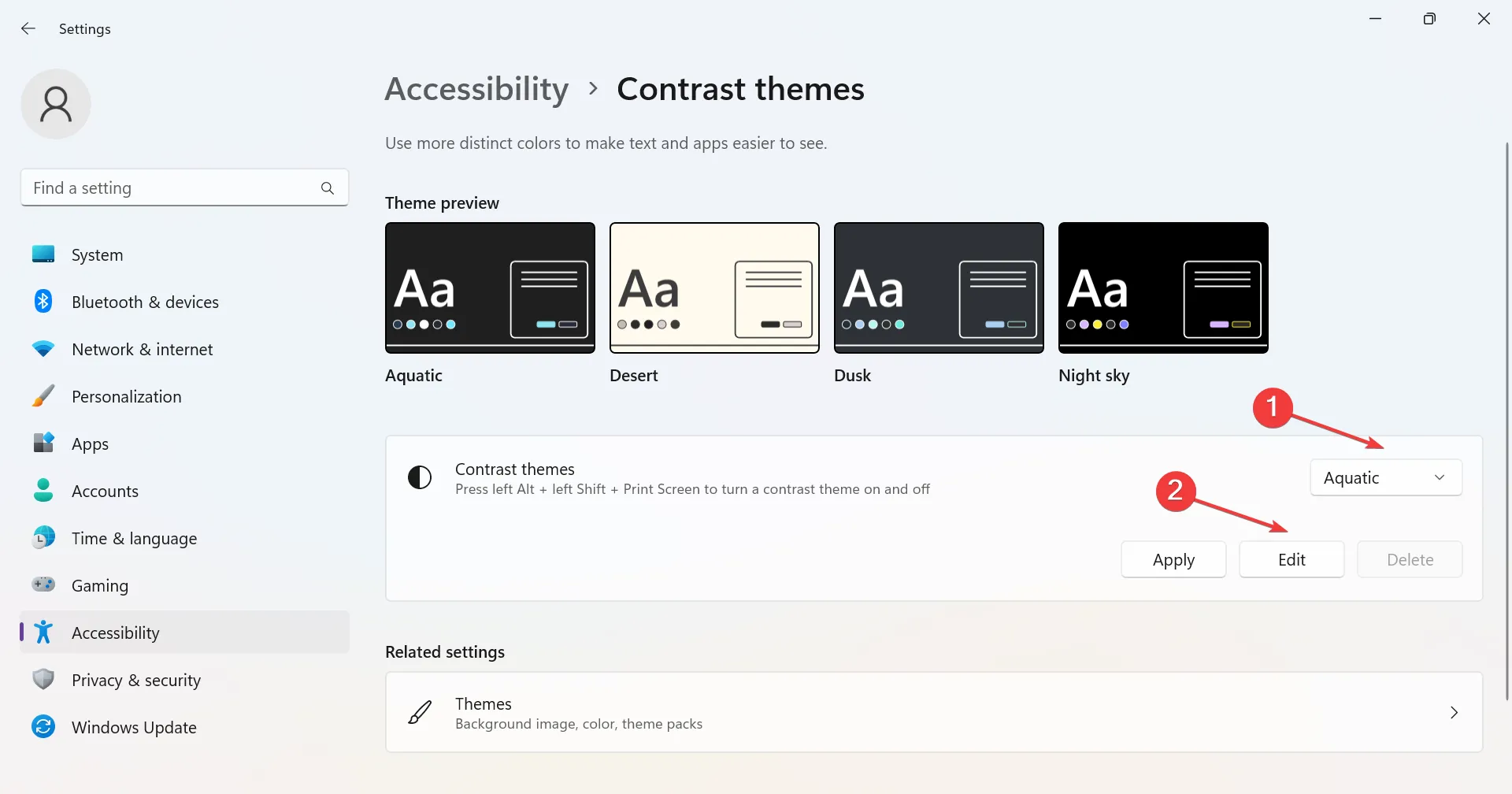
- Ora puoi modificare, tra gli altri, il colore dello sfondo, il colore del testo, il colore del collegamento ipertestuale e il colore assegnato ai pulsanti. Basta fare clic sulla casella dei colori accanto alle singole voci e selezionare quella che funziona meglio.
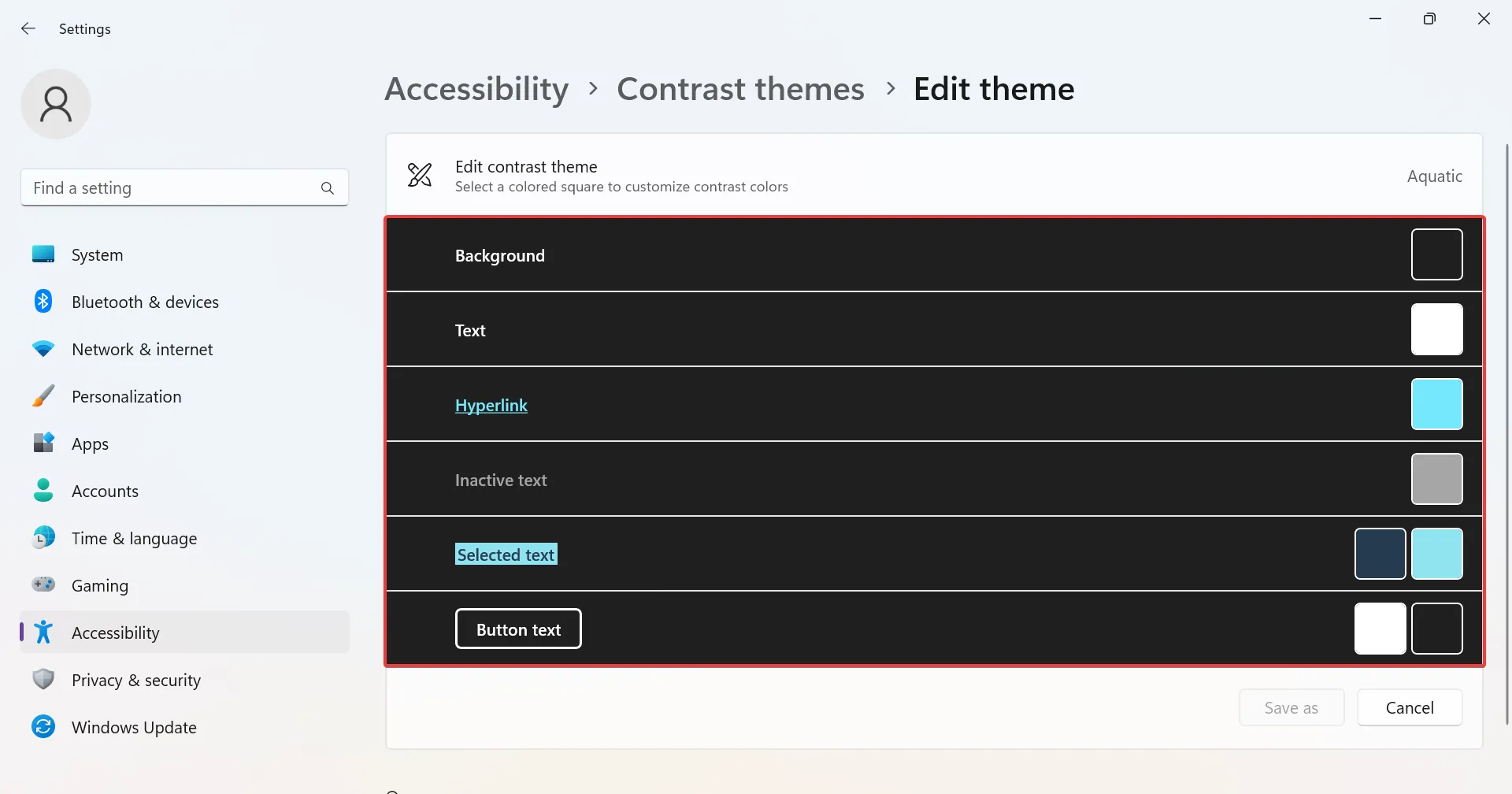
- Fare clic su Salva con nome per creare un nuovo tema.
- Inserisci il nome di un tema nel campo di testo e fai clic su Salva e applica .
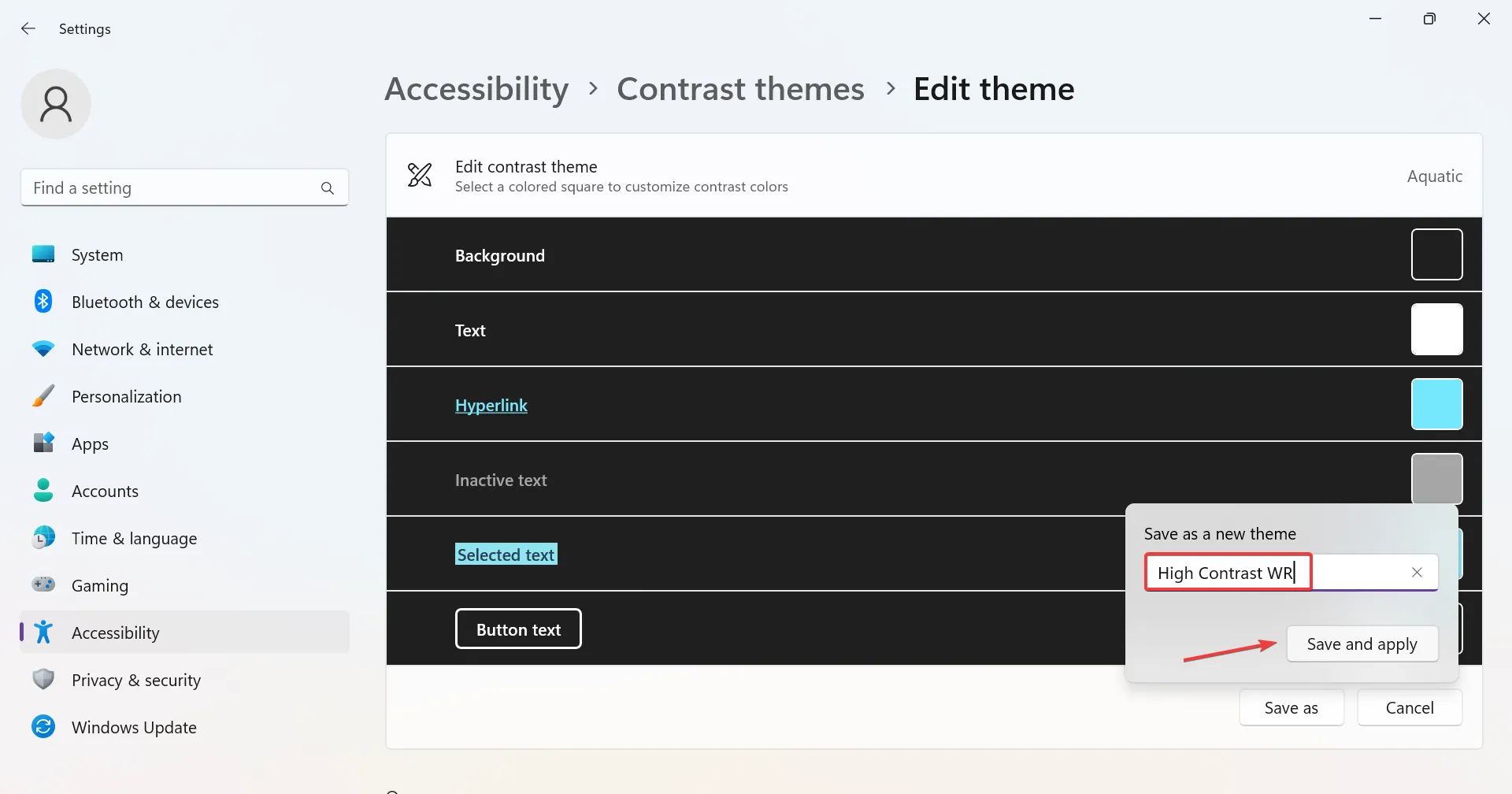
Il nuovo tema verrà applicato e i suoi dettagli verranno memorizzati sul PC, mentre il tema di contrasto modificato inizialmente rimarrà inalterato. Inoltre, puoi creare temi personalizzati per Google Chrome .
Come posso attivare o disattivare la modalità a contrasto elevato in Windows 11?
- Utilizza la scorciatoia da tastiera: premi Left Alt+ Left Shift+ Print Screen> fai clic su Sì nella finestra di dialogo. Il collegamento dedicato disattiverà anche la modalità ad alto contrasto quando è abilitata.
- Da Impostazioni : premi Windows+ Iper aprire Impostazioni > vai su Accessibilità > seleziona Temi a contrasto > scegline uno dal menu a discesa > fai clic su Applica.
- Dal Pannello di controllo : premi Windows + R per aprire Esegui, incolla shell:::{ED834ED6-4B5A-4bfe-8F11-A626DCB6A921} > premi Enter > seleziona uno dei temi a contrasto elevato elencati qui.
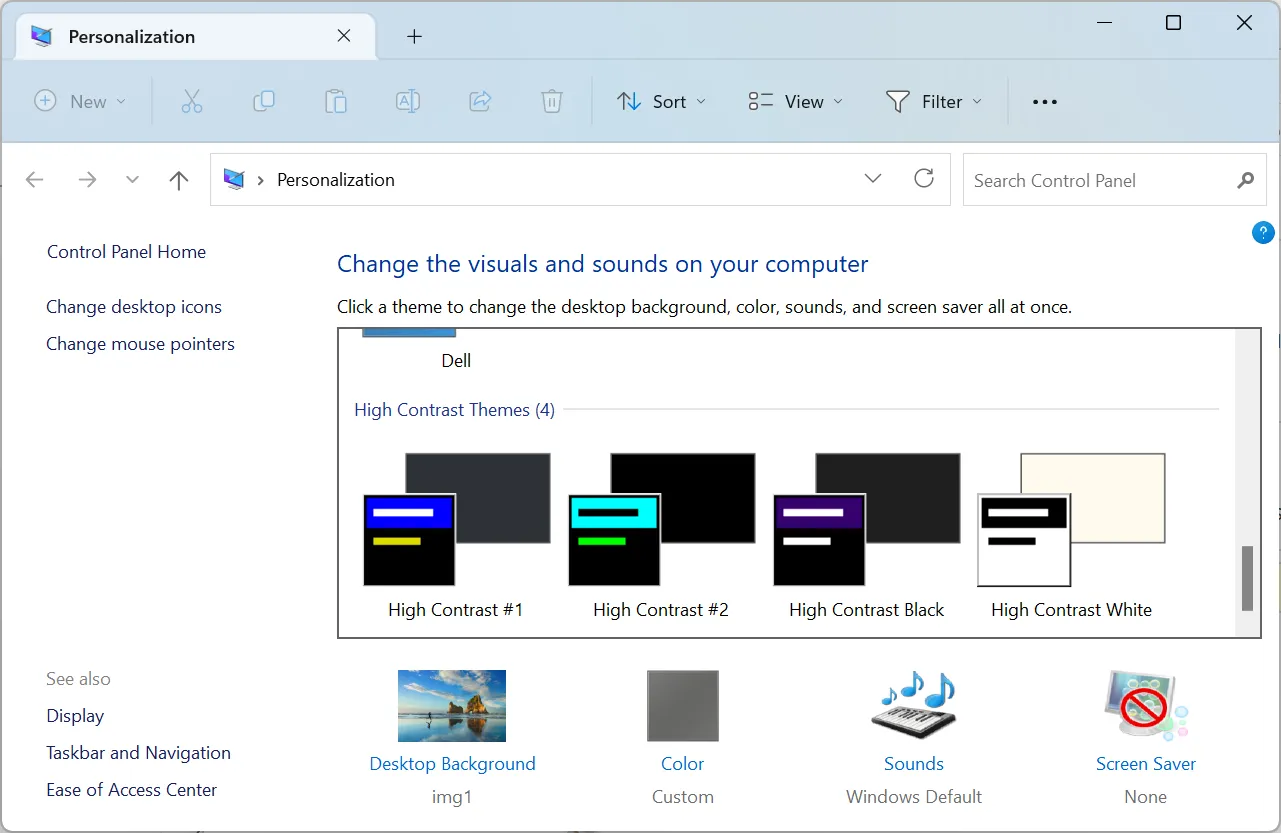
Se tutto ciò sembra troppo complesso da gestire, puoi invertire i colori in Windows 11 e ottenere un risultato in qualche modo simile.
Condividi il tuo tema ad alto contrasto preferito di Windows 11 nella sezione commenti qui sotto.



Lascia un commento