Come eliminare le cartelle frequenti in Windows 11/10
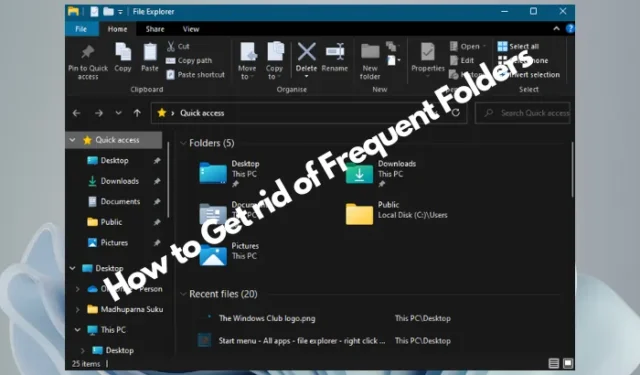
I file e le cartelle che usi più frequentemente sul tuo PC continuano ad essere aggiunti alla sezione Cartelle in Accesso rapido in Esplora file . Queste sono chiamate Cartelle frequenti in Windows 11/10; tuttavia , a volte, potresti voler sbarazzartene.
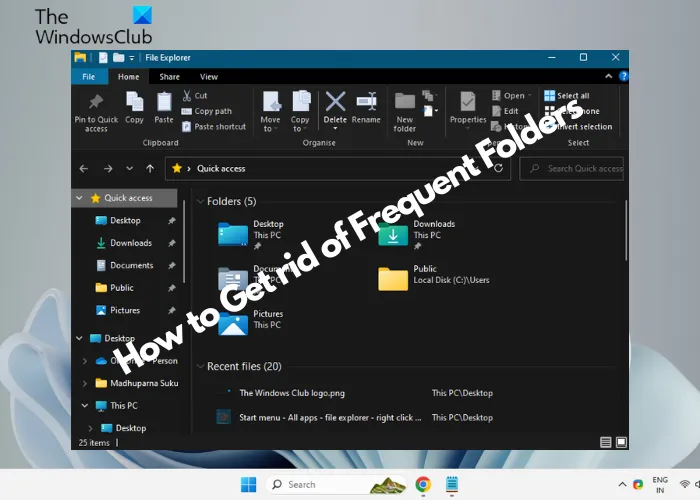
rimuovere elementi dall’elenco Luoghi frequenti in Esplora file
Come eliminare le cartelle frequenti in Windows 11/10
Windows ha riconosciuto questa esigenza e offre non uno, ma più di un modo per affrontare questa situazione. In questo post, discuteremo quattro modi per rimuovere le cartelle Frequenti in Esplora file di Windows.
- Utilizzando il menu contestuale del tasto destro tramite la barra delle applicazioni
- Utilizzando il menu contestuale del tasto destro tramite il menu Start
- Rimuovi le cartelle frequenti tramite Opzioni cartella
- Rinominare la voce di registro
1] Utilizzando il menu contestuale del tasto destro tramite la barra delle applicazioni

Per rimuovere le cartelle frequenti, puoi utilizzare la barra delle applicazioni. Tutto quello che devi fare è aprire Esplora file e ridurlo a icona sulla barra delle applicazioni. Ora, fai clic con il pulsante destro del mouse sull’icona Esplora file sulla barra delle applicazioni e vai alla sezione Frequenti . Qui, fai clic con il pulsante destro del mouse sulla cartella che desideri eliminare e seleziona Rimuovi da questo elenco .
2] Utilizzando il menu contestuale del tasto destro tramite il menu Start
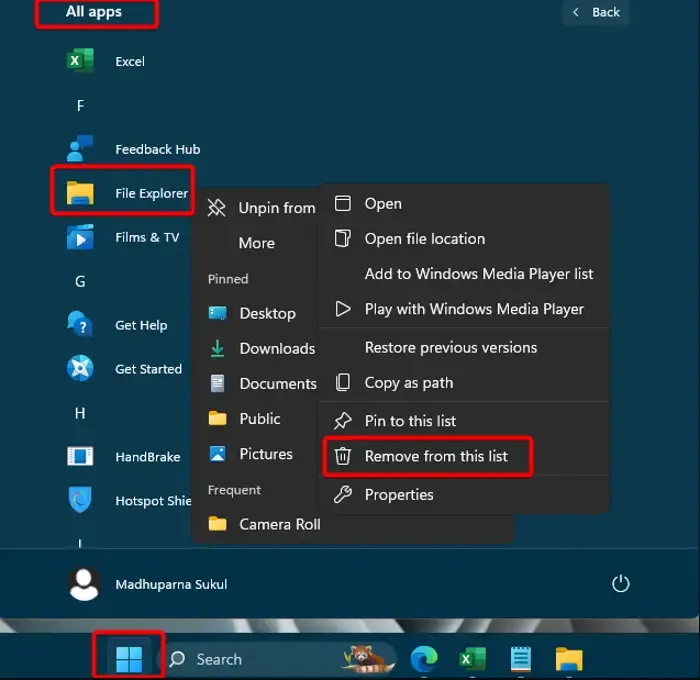
Anche questo metodo funziona in modo simile al Metodo 1 ma tramite il menu Start . Per questo, fai clic sul pulsante Start di Windows e fai clic su Tutte le app . Successivamente, cerca Esplora file (scorri verso il basso e non cercarlo), fai clic con il pulsante destro del mouse su di esso, fai nuovamente clic con il pulsante destro del mouse sulla cartella che desideri eliminare e seleziona Rimuovi da questo elenco .
3] Rimuovi le cartelle frequenti tramite Opzioni cartella
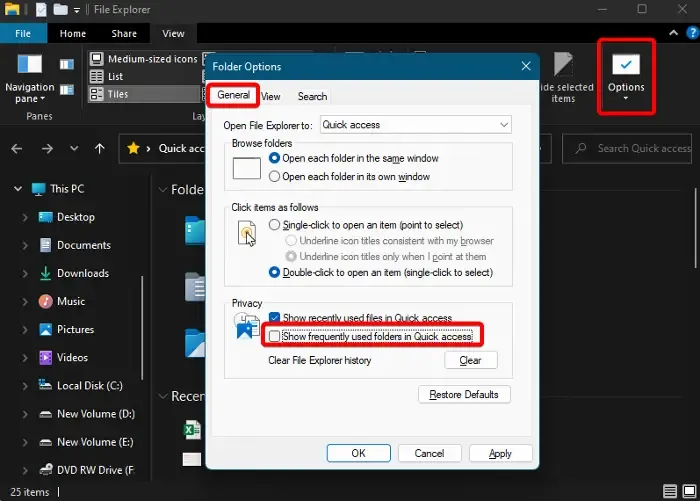
In alternativa, puoi eliminare le cartelle frequenti utilizzando le Opzioni cartella . Per farlo, apri Esplora file , vai alla scheda Visualizza e fai clic su Opzioni . Si aprirà la finestra di dialogo Opzioni cartella . Qui, nella scheda Generale , vai su Privacy e deseleziona Mostra le cartelle utilizzate di frequente in Accesso rapido . Premere Applica e poi OK per confermare le modifiche.
È possibile deselezionare Mostra file utilizzati di recente in Accesso rapido per rimuovere i file recenti .
Puoi anche fare riferimento alla nostra guida dettagliata per scoprire altri modi per eliminare file e cartelle recenti in Windows . In alternativa, puoi premere il pulsante Cancella per cancellare contemporaneamente la cronologia di Esplora file per tutte le tue attività recenti.
4] Rinominare la voce di registro
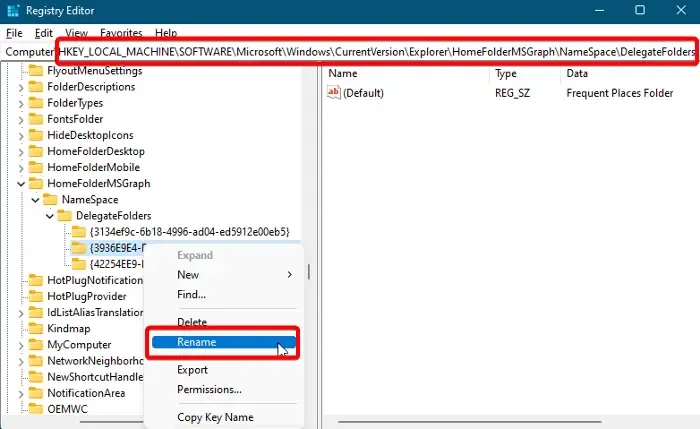
Se nessuno dei metodi sopra indicati funziona, puoi modificare le impostazioni del registro, ad esempio rinominare la voce del registro per rimuovere le cartelle frequenti. Ma prima di apportare modifiche all’editor del registro, crea un backup delle impostazioni del registro per ripristinare i dati nel caso in cui perdessi dati durante il processo.
Ora apri l’editor del registro e vai al percorso seguente:
HKEY_LOCAL_MACHINE\SOFTWARE\Microsoft\Windows\CurrentVersion\Explorer\HomeFolderDesktop\NameSpace\DelegateFolders
Successivamente, cerca la voce seguente, fai clic con il pulsante destro del mouse e seleziona Rinomina:
{3936E9E4-D92C-4EEE-A85A-BC16D5EA0819}
Ora copia la voce seguente e incollala nel campo del nome così com’è (con il segno meno):
-{3936E9E4-D92C-4EEE-A85A-BC16D5EA0819}
Ora, la sezione delle cartelle frequenti verrà rimossa da Esplora file.
Come disabilitare il raggruppamento di file per tutte le cartelle in Windows 10 11?
Se desideri disattivare il raggruppamento di file, ecco cosa devi fare. Apri Esplora file e vai alla cartella di cui desideri separare i file (ad esempio, Desktop ). Ora, fai clic sulla scheda Visualizza e, nella sezione Visualizzazione corrente , fai clic sul menu a discesa Raggruppa per . Seleziona Nessuno dal menu. Ripeti lo stesso per tutte le cartelle per disabilitare il raggruppamento di file.
Come faccio a eliminare una cartella che continua a riapparire?
Se una cartella continua a riapparire anche dopo averla eliminata ripetutamente, puoi premere i tasti di scelta rapida Maiusc + Canc per eliminarla definitivamente. Ti aiuterà a bypassare il Cestino e a garantire che la cartella venga completamente rimossa. Tuttavia, assicurati di non utilizzare questo metodo per eliminare i file di sistema di Windows.



Lascia un commento