Come ottenere gli aggiornamenti di sicurezza estesi (ESU) per Windows Server
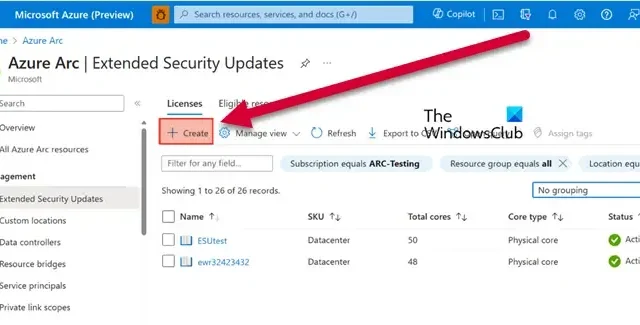
Quando abiliti gli aggiornamenti di sicurezza estesi (ESU) per Windows Server , la tua organizzazione riceverà diversi anni di aggiornamenti oltre l’effettivo ciclo di supporto del server. Ciò non solo consente di risparmiare sui costi, ma offre anche più tempo per migrare a una versione più recente di Windows Server. In questo post, vedremo come ottenere e distribuire ESU per Windows Server.
Ottieni aggiornamenti di sicurezza estesi (ESU) per Windows Server
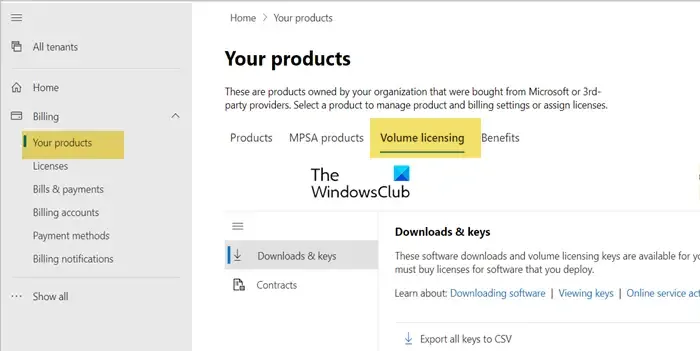
Le ESU vengono fornite automaticamente ai server abilitati per Azure Arc e ai server non Azure connessi ad Azure Arc. Le ESU possono essere registrate su larga scala tramite Azure Policy o il portale di Azure senza alcun costo iniziale. La fatturazione mensile avviene tramite la sottoscrizione di Azure e non è necessario attivare le chiavi prodotto.
A partire da settembre 2023, puoi attivare comodamente gli ESU di Windows Server 2012 e 2012 R2 tramite Azure Arc. Puoi connettere senza problemi i tuoi server Windows Server 2012 e 2012 R2 ad Azure Arc e scoprire i vantaggi della connessione di macchine ibride con server abilitati per Azure Arc. Sui server Windows Server 2012 e 2012R2 abilitati per Arc, puoi seguire i passaggi sottostanti per preparare il tuo dispositivo.
- Vai su login.microsoft.com e accedi al portale di Azure.
- Cerca Server – Azure Arc e apri le voci corrispondenti.
- Puoi quindi aggiungere il tuo computer server ad Azure Arc.
Se non riesci a connetterti ad Azure Arc per applicare gli ESU, accedi al codice MAK o alla chiave di attivazione Microsoft da Windows Admin Center.
- Per prima cosa, accedi all’interfaccia di amministrazione di Microsoft 365.
- Ora vai su I tuoi prodotti > Licenze multilicenza > Visualizza contratti.
- Per visualizzare i tuoi codici prodotto, seleziona il numero di contratto associato al tuo acquisto ESU, clicca sui tre puntini accanto ad esso (icona Altre azioni), quindi seleziona Visualizza codici prodotto. Questa pagina visualizzerà tutti i codici prodotto collegati al tuo contratto.
- Dopo aver ottenuto la chiave MAK, potrai installarla sui nuovi server.
Ora che abbiamo imparato come ottenere ESU, vediamo come consegnarlo. Per consegnare ESU, segui le seguenti guide.
Gestisci e crea una licenza Azure
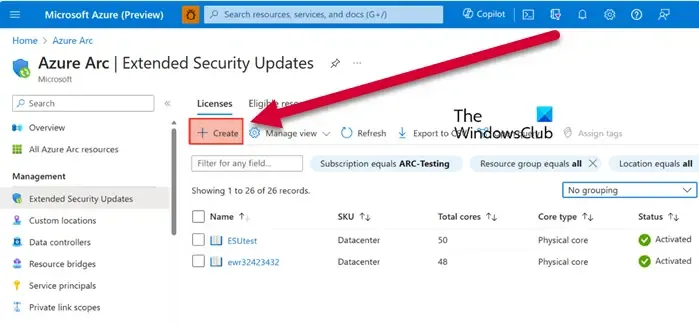
Per prima cosa, forniremo la licenza ESU da Azure Arc per il Windows Server obsoleto e poi la collegheremo a più server abilitati per Arc. Puoi seguire i passaggi indicati di seguito per fare lo stesso.
- Per prima cosa, vai al Portale di Azure.
- Vai alla pagina Azure Arc.
- Ora vai alla scheda Aggiornamenti di sicurezza estesi per vedere tutte le risorse idonee.
- Per creare una nuova licenza, fare clic sul pulsante Crea e compilare tutti i campi con le informazioni richieste.
- Quindi scorrilo e clicca nuovamente sul pulsante Crea per aggiungerlo all’elenco: vedrai una nuova licenza aggiunta.
Ecco come si crea una licenza.
Collega le tue risorse alla licenza appena creata
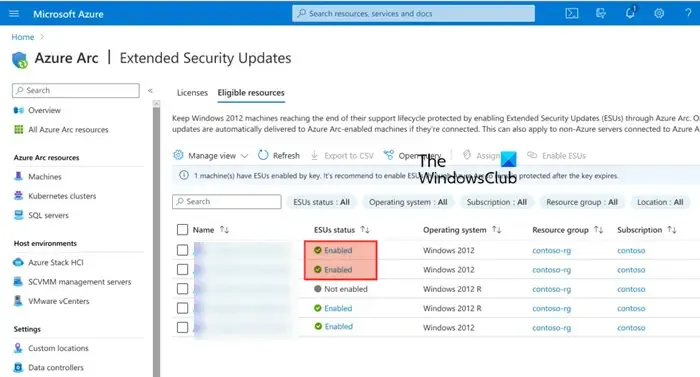
Ora che abbiamo creato la licenza, dobbiamo collegare le nostre risorse. Queste risorse sfrutteranno i protocolli menzionati nella licenza e riceveranno gli Extended Security Updates dopo la scadenza del loro ciclo di supporto. Per farlo, segui i passaggi indicati di seguito.
- Nel portale di Azure, vai alla scheda Aggiornamenti del supporto esteso.
- Ora clicca sulla scheda Risorse idonee.
- Ecco tutti i computer abilitati per Arc che eseguono Windows Server 2012 e 2012 R2 idonei per il supporto esteso.
- È possibile selezionare una o più risorse dall’elenco spuntando le rispettive caselle di controllo.
- Quindi, fare clic su Abilita ESU.
- La pagina Enable Extended Security Updates mostra il conteggio delle macchine scelte per l’attivazione ESU e le licenze WS2012 disponibili da applicare. Scegli una licenza da associare alle macchine selezionate, quindi fai clic su Enable .
Una volta fatto, puoi rivedere lo stato delle macchine. Il loro stato ESU sarà “Abilitato”.
Alcune istanze potrebbero qualificare il tuo server per patch di aggiornamenti di sicurezza estesi (ESU) senza costi aggiuntivi. Sono sviluppo/test (Visual Studio) e ripristino di emergenza (istanze DR autorizzate da Software Assurance o solo in abbonamento). Entrambi gli scenari richiedono che il cliente utilizzi già ESU di Windows Server 2012/R2 attivati da Azure Arc su macchine di produzione fatturabili.
Ecco come puoi registrarti per ricevere gli aggiornamenti di sicurezza estesi e distribuirli a tutte le risorse idonee.
Qual è la differenza tra l’aggiornamento di sicurezza esteso e il supporto esteso?
Extended Support e Extended Security Updates (ESU) sono due fasi diverse nel ciclo di vita dei prodotti Microsoft. In Extended Support, otterrai il supporto Mainstream, che include aggiornamenti di sicurezza e supporto a pagamento; tuttavia, non avrà nuove funzionalità o modifiche. D’altro canto, Extended Security Updates (ESU) ti offre importanti aggiornamenti di sicurezza oltre il ciclo di vita di un prodotto.
Come verificare se l’ESU è attivato?
Un amministratore di server o Microsoft 365 può controllare lo stato dell’ESU dall’Azure Admin Center. Deve andare al portale di amministrazione di Azure e andare su Aggiornamenti di sicurezza estesi > Risorse idonee. Qui puoi vedere tutte le risorse per cui è attivato l’ESU.



Lascia un commento