Come generare immagini con l’intelligenza artificiale in Krita
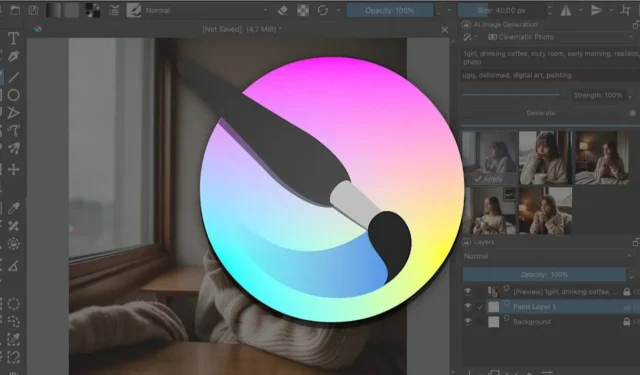
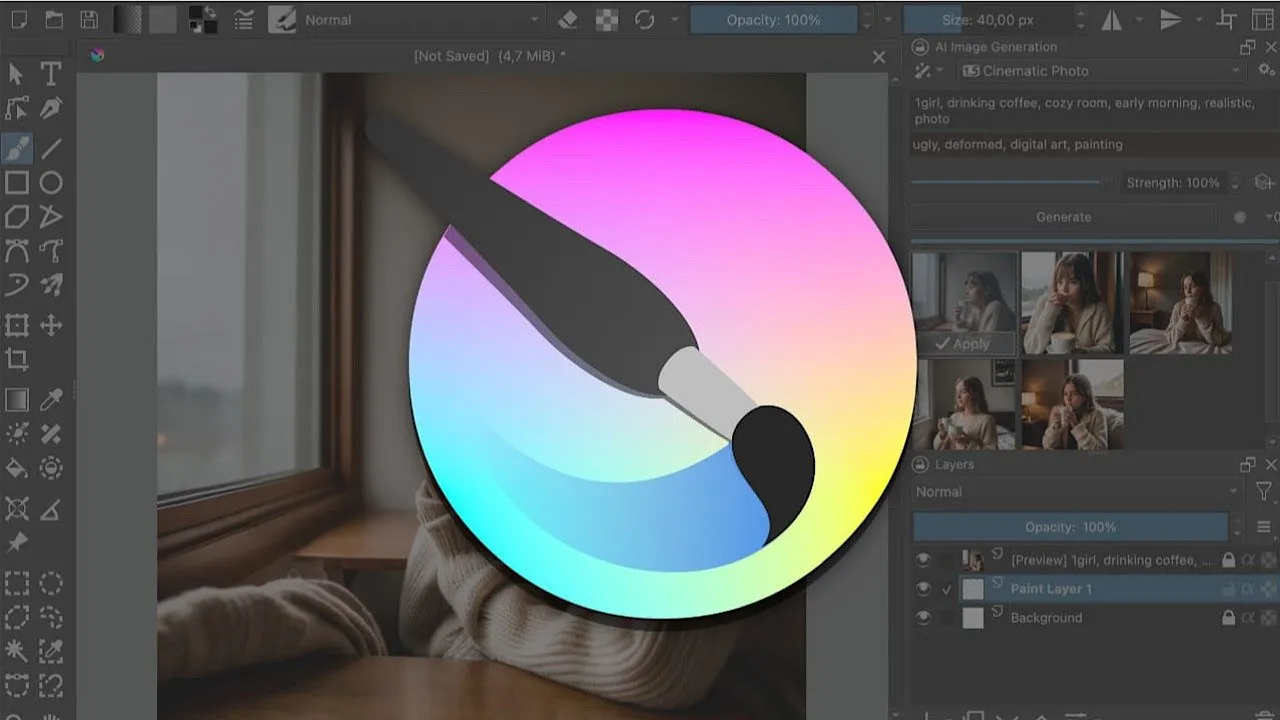
Krita, un editor di grafica raster amato dagli artisti digitali, si è recentemente evoluto in una piattaforma privilegiata per la generazione di immagini con l’intelligenza artificiale. Questa potente funzionalità consente a chiunque di creare immagini straordinarie con facilità e in questo articolo ti mostriamo come configurare l’intelligenza artificiale generativa per Krita e trarne il massimo.
Perché generare immagini AI utilizzando Krita
Le funzionalità di generazione di immagini AI di Krita sono rese possibili dal plugin Generative AI for Krita , che è gratuito e open source.
Uno dei principali vantaggi dell’utilizzo di Krita per la generazione di immagini AI è che il plug-in viene eseguito localmente sul tuo hardware. Ciò significa che non devi preoccuparti che le aziende di intelligenza artificiale utilizzino le tue immagini per addestrare i loro modelli, il che potrebbe consentire ad altri di riprodurre il tuo stile unico.
Se ti piace la pittura digitale ma fai fatica a rendere le tue creazioni degne di condivisione, puoi utilizzare la funzione di pittura dal vivo per interpretare la tua tela in tempo reale e trasformare alcune pennellate di base in un capolavoro. Ad esempio: puoi creare un paesaggio pittoresco o un ritratto realistico proprio davanti ai tuoi occhi.
Ma ciò che distingue davvero Krita da prodotti come ComfyUI o Stable Diffusion WebUI di AUTOMATIC1111, è la facilità con cui puoi ottenere gli stessi risultati che puoi ottenere con la funzione Generative Fill/Expand di Adobe, anche se senza pagare un costoso abbonamento mensile.
Come installare il plugin AI generativo per Krita
Ottenere il plugin Generative AI for Krita attivo e funzionante è semplice, purché si soddisfino i requisiti hardware. Più specificamente, è necessario disporre di una GPU decente con almeno 6 GB di VRAM. La generazione di immagini utilizzando solo la CPU è tecnicamente possibile, ma è così lenta che non possiamo consigliarla.
Se disponi di una GPU compatibile, puoi iniziare scaricando Krita 5.2.0 o versione successiva dal sito Web di Krita , quindi installarlo proprio come faresti con qualsiasi altro software Windows, macOS o Linux.
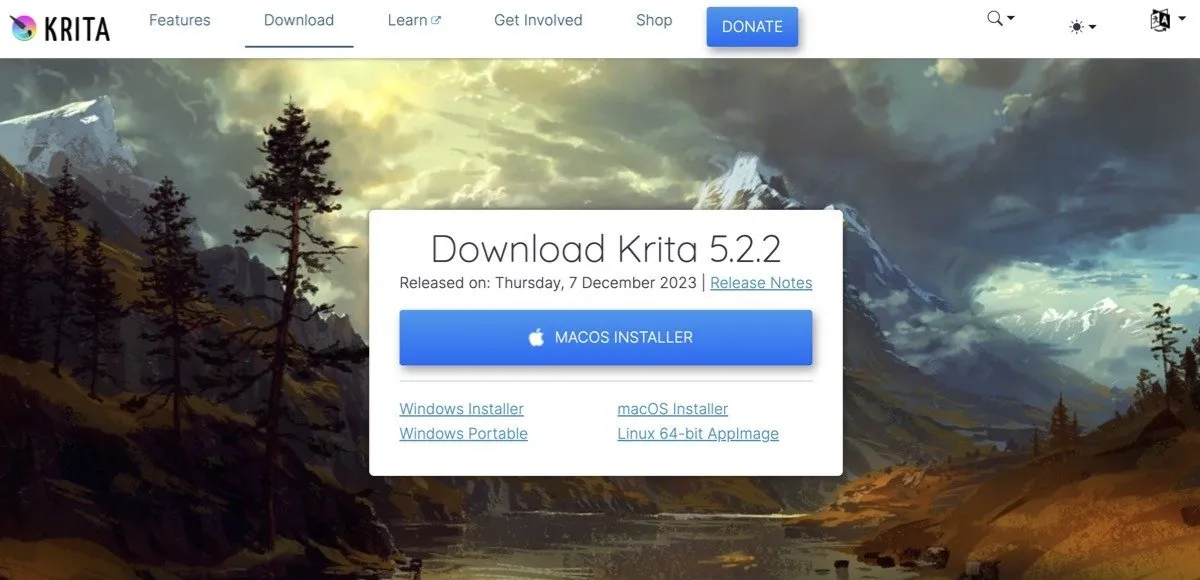
Una volta ottenuto il plugin, dovrai decomprimerlo nella cartella pykrita sul tuo sistema. La posizione di questa cartella varia a seconda del sistema operativo:
- Per gli utenti Windows , la cartella si trova solitamente in
C:\Users\<user>\AppData\Roaming\krita\pykrita. - Su Linux , cerca
~/.local/share/krita/pykrita. - Gli utenti macOS dovrebbero accedere a
/Users/<user>/Library/Application Support/krita/pykrita.
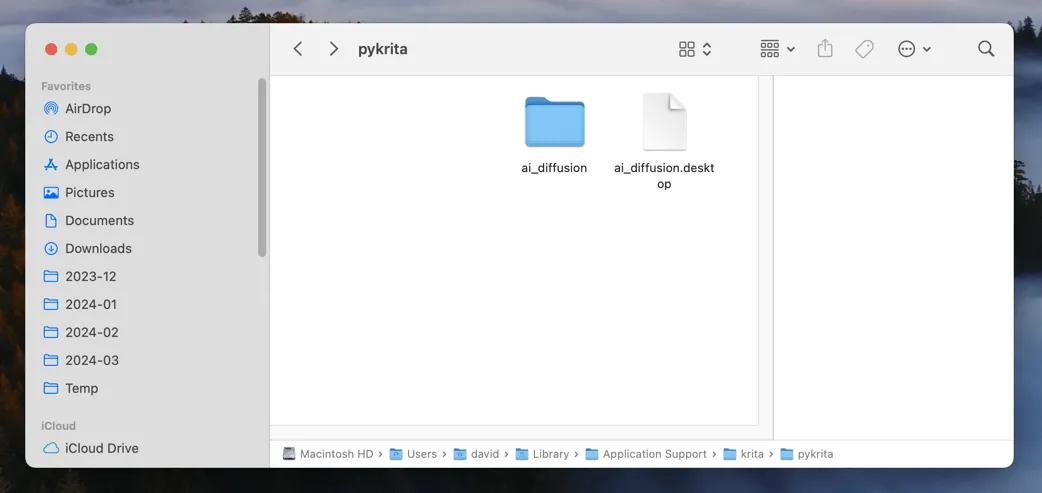
Dopo aver posizionato il plugin nella directory corretta, il passo successivo è abilitarlo all’interno di Krita. Su Windows e Linux, vai su Impostazioni -> Configura Krita -> Gestore plugin Python . Su Mac, vai su Krita -> Preferenze -> Gestore plugin Python . Trova il plugin nell’elenco, assicurati che sia selezionato, quindi riavvia Krita per attivare il plugin.
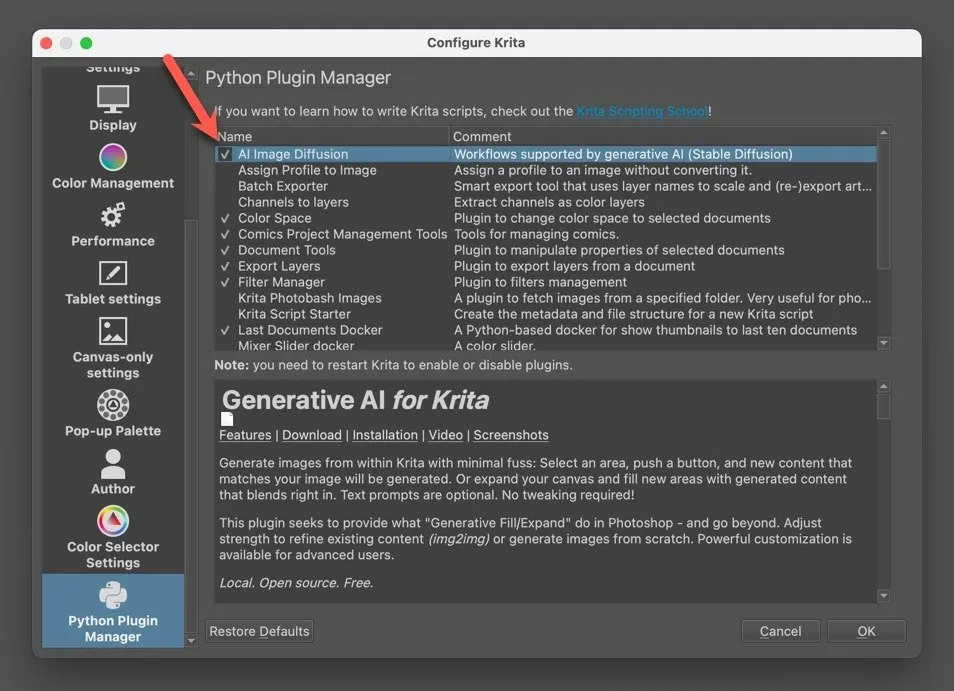
Una volta riavviato Krita, sei quasi pronto per iniziare a generare immagini AI. Apri un nuovo documento (assicurati di personalizzarne le dimensioni in base alle tue preferenze), quindi vai su Impostazioni -> Finestre mobili -> Generazione immagine AI per visualizzare la finestra mobile del plug-in, che è fondamentalmente un pannello che contiene determinati strumenti.
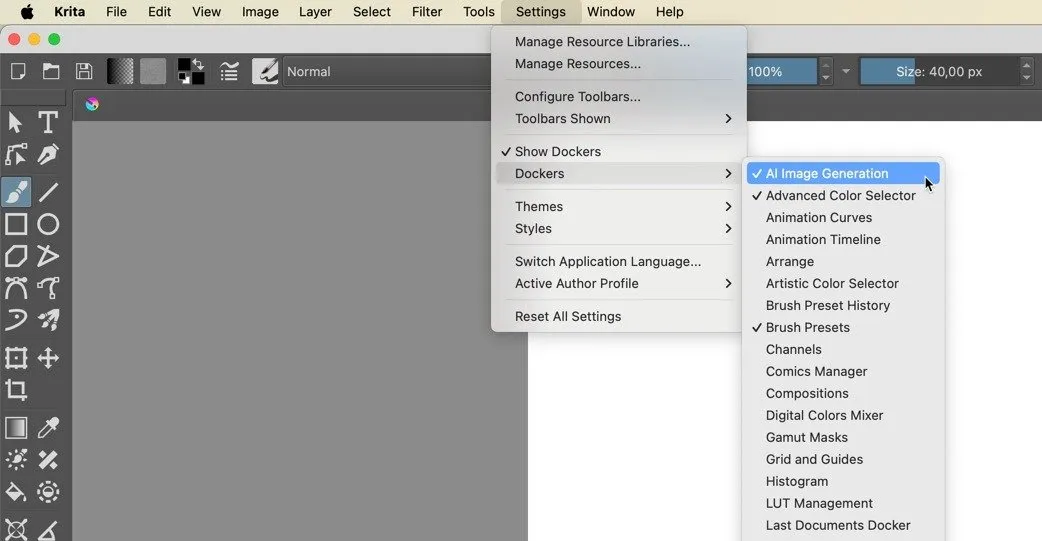
Fare clic su Configura nella finestra mobile per avviare il processo di installazione del server. Tieni presente che questo passaggio richiede almeno 10 GB di spazio libero su disco sul tuo dispositivo.
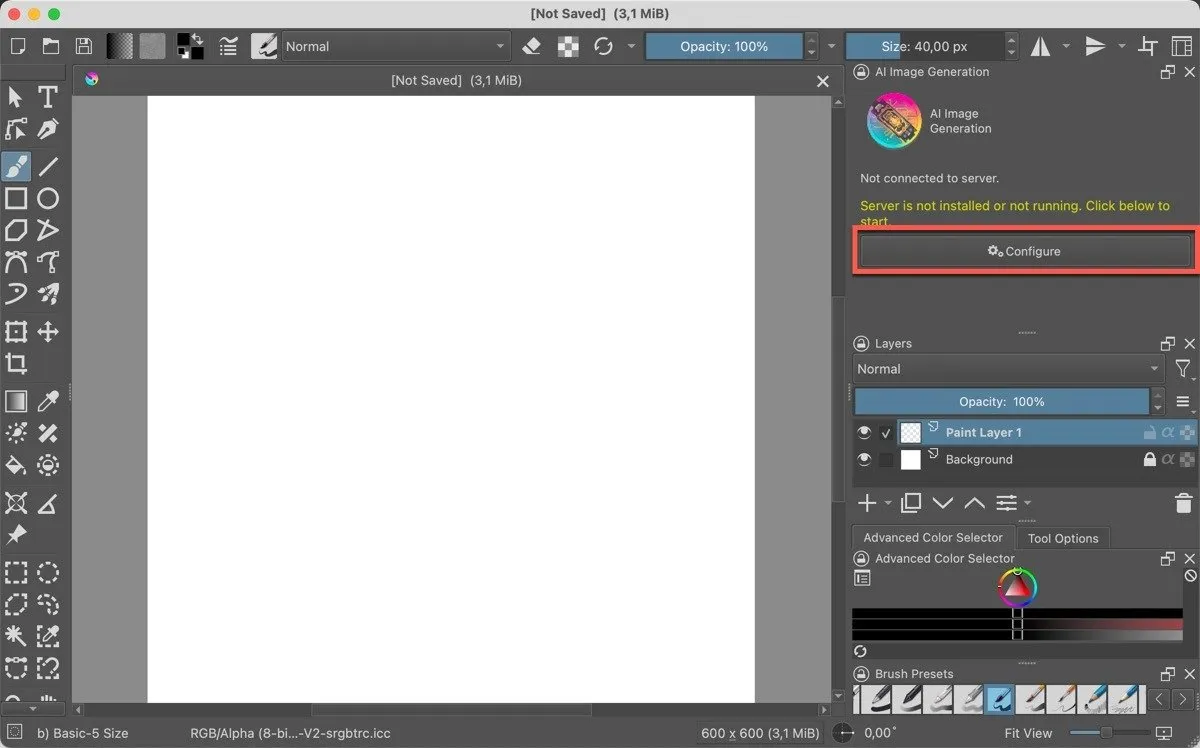
Per generare immagini utilizzando il plug-in, è necessario installare tutti i componenti principali , almeno una versione Stable Diffusion (consiglio la versione 1.5, poiché richiede meno VRAM) e almeno un checkpoint Stable Diffusion . (Tutti e tre i checkpoint forniti da Krita sono eccellenti, quindi non importa quale scegli se hai appena iniziato.)
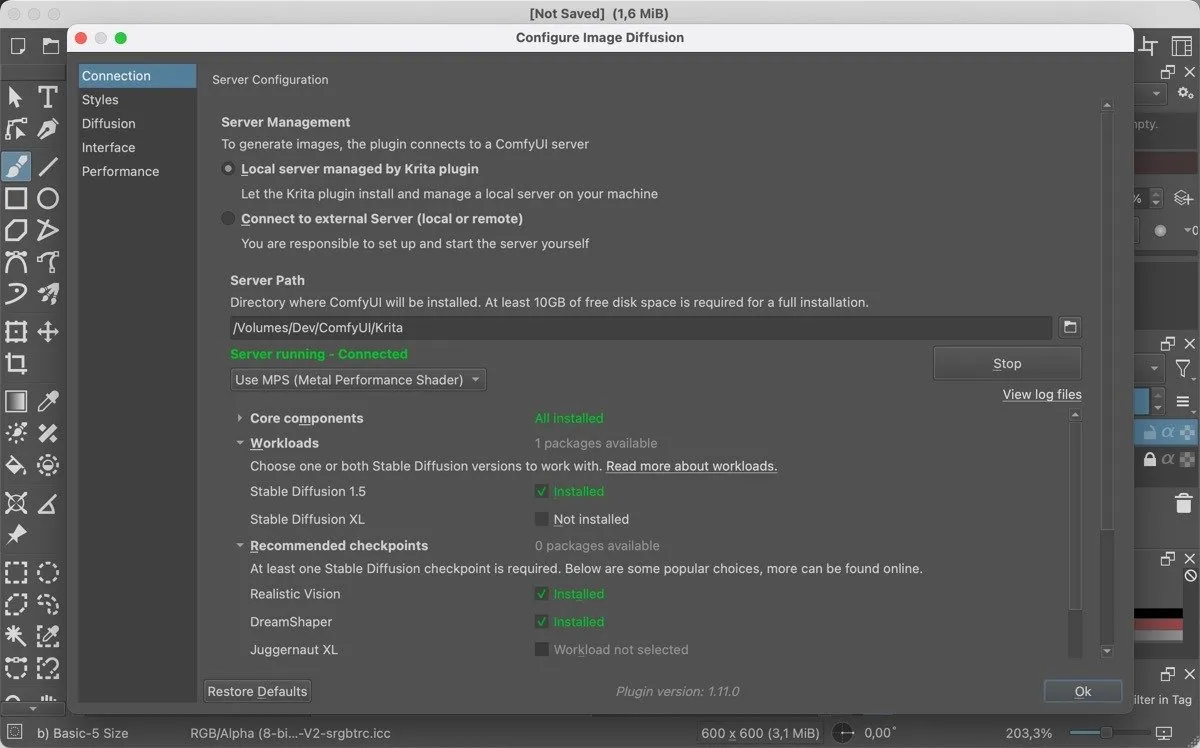
Lo screenshot qui sopra mostra come dovrebbe apparire quando il plugin è pronto per l’uso.
Come generare immagini AI in Krita
Ora che tutto è pronto, genera la tua prima immagine AI in Krita. Il processo è semplice e si compone di soli tre passaggi.
Per prima cosa, scegli uno dei due stili predefiniti forniti ( Foto cinematografica o Grafica digitale ). Per personalizzare ulteriormente lo stile, fai clic sull’icona a forma di ingranaggio accanto al menu a discesa, seleziona un checkpoint del modello (LoRA), fornisci le tue richieste di stile e personalizza le impostazioni di esempio. Se non sai cosa significa tutto ciò, ti consiglio di attenersi alle due preimpostazioni predefinite finché non aumenterai ulteriormente le tue abilità di diffusione stabile.
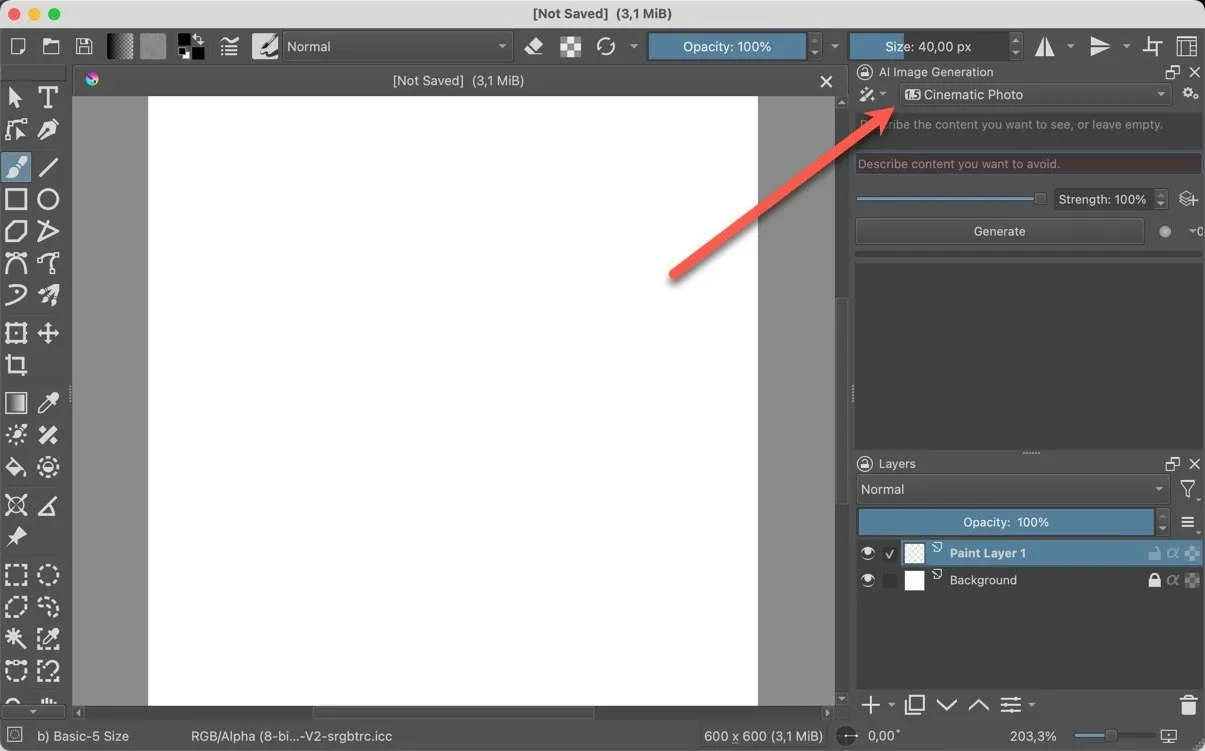
Successivamente, inserisci i suggerimenti positivi e negativi nei campi corrispondenti. Scelgo “1 ragazza, beve caffè, stanza accogliente, mattina presto, foto realistica” per il suggerimento positivo e “brutto, deformato, arte digitale, pittura” per il suggerimento negativo.
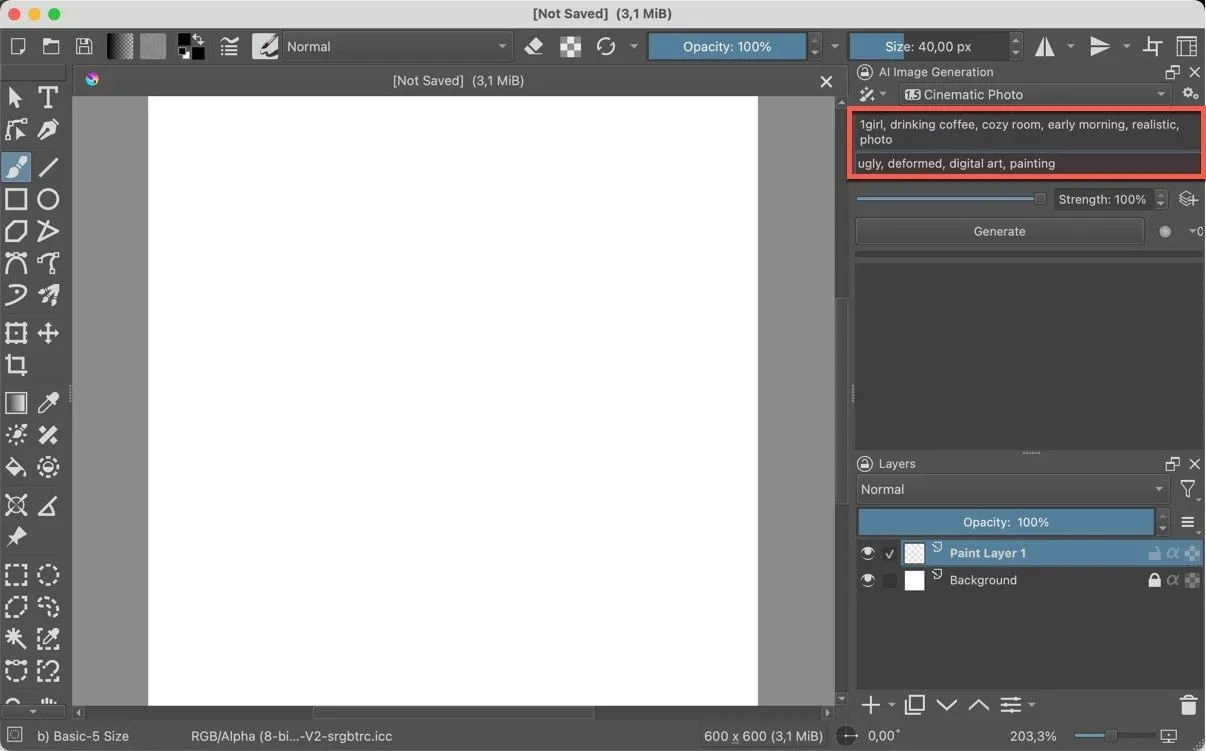
Infine, fai clic sul pulsante Genera lasciando il cursore Intensità al 100% . (Questa è l’impostazione che desideri utilizzare ogni volta che generi nuove immagini da zero.) L’immagine verrà generata dopo poco tempo (a seconda delle prestazioni della tua GPU). Tieni presente che la prima immagine richiede sempre più tempo per essere generata.
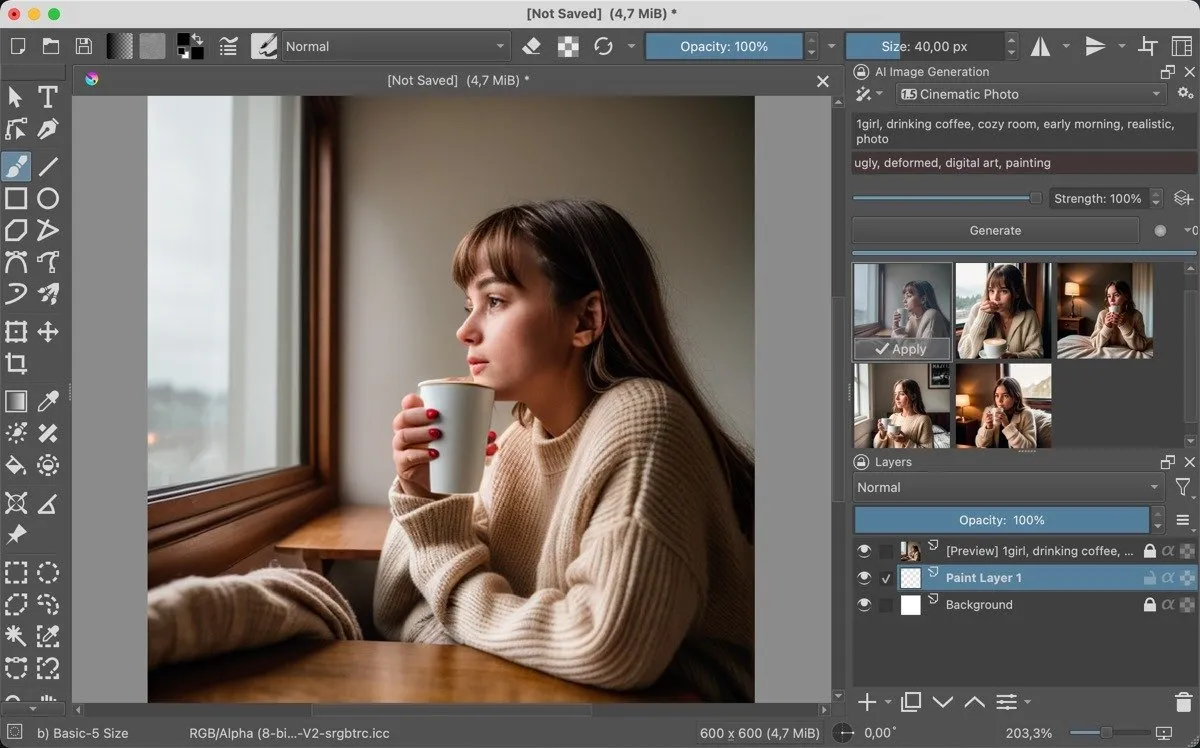
Diverse versioni saranno fornite da Krita. Seleziona quello che ti piace di più e fai clic su Applica .
Come dipingere una parte di un’immagine in Krita
Ma cosa succede se c’è qualche parte della tua immagine che non ti piace? Nessun problema! Il plug-in di generazione AI di Krita semplifica l’inpainting.
Utilizza uno degli strumenti di selezione disponibili nel riquadro di sinistra per selezionare la parte che desideri sostituire, fornisci un nuovo messaggio positivo e negativo per dire a Krita cosa dovrebbe (e non dovrebbe) sostituire la parte. Prima di fare clic su Genera , abbassare il cursore Intensità . ( 80% è un buon valore iniziale.)
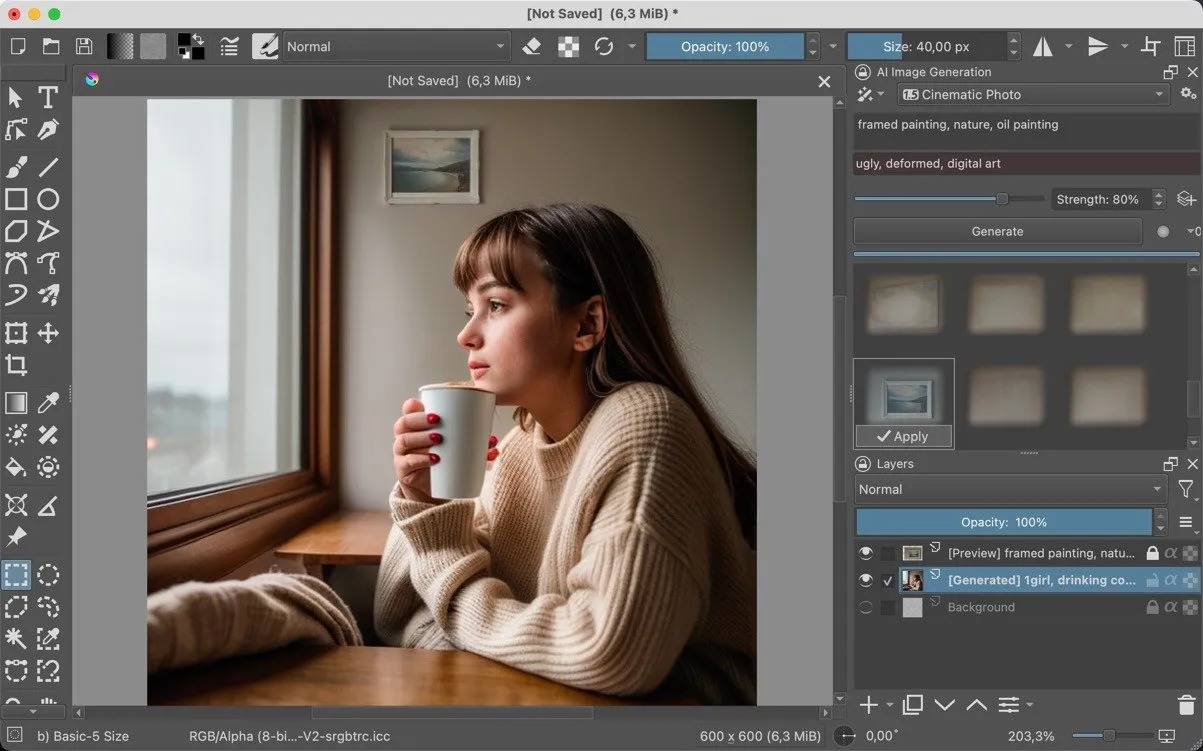
Usare Krita per generare immagini AI è semplice e i risultati possono essere sorprendenti. Tuttavia, è importante utilizzare questo potente strumento in modo responsabile. Inoltre, dovresti essere trasparente riguardo al tuo utilizzo dell’intelligenza artificiale, soprattutto considerando che le immagini generate dall’intelligenza artificiale possono essere rilevate .
Tutte le immagini e gli screenshot sono di David Morelo.



Lascia un commento