Come generare un GUID (identificatore univoco globale) in Windows 11
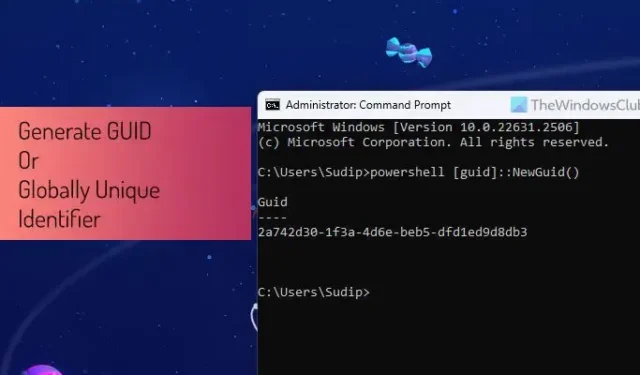
Se desideri generare un GUID o un identificatore univoco globale in Windows 11, ecco come puoi farlo. Puoi generare un GUID per quasi tutto, inclusi sistema, documenti, rete, disco rigido, ecc., con l’aiuto di questa guida passo passo.

Cos’è un GUID?
GUID sta per Globally Unique Identifier, che ti aiuta a identificare una determinata cosa, come il tuo computer, disco rigido, file, rete, ecc. Potrebbe essere utilizzato per scopi diversi. La cosa più importante del GUID è che è sempre univoco e una stringa di testo a 128 bit. Tuttavia, arrivano sempre in un modo specifico: in primo luogo, potresti essere composto da 8 cifre esadecimali. Quindi, puoi vedere tre set, ciascuno contenente 4 cifre esadecimali. Infine, potresti vedere una serie di 12 cifre esadecimali.
Un tipico GUID è simile al seguente:
AAAAA123-BBBB-4567-890C-123DEF456789
Tuttavia, potrebbe anche essere fornito con una staffa. Per tua informazione, sono la stessa cosa e puoi usarli per lo stesso scopo.
Come generare un GUID (identificatore univoco globale) in Windows 11 utilizzando il prompt dei comandi
Per generare un GUID (identificatore univoco globale) in Windows 11/10 utilizzando il prompt dei comandi, attenersi alla seguente procedura:
- Cerca cmd nella casella di ricerca della barra delle applicazioni.
- Fai clic sull’opzione Esegui come amministratore .
- Fai clic sul pulsante Sì .
- Inserisci questo comando per creare il GUID tra parentesi: powershell ‘{‘+[guid]::NewGuid().ToString()+’}’
- Inserisci questo comando per creare il GUID senza parentesi: powershell [guid]::NewGuid()
Per saperne di più su questi passaggi, continua a leggere.
Per prima cosa, devi aprire il prompt dei comandi con autorizzazione di amministratore. Per farlo, cerca cmd nella casella di ricerca della barra delle applicazioni e fai clic su Esegui come amministratore < un pulsante i=6>. Quindi, fai clic sul pulsante Sì nel prompt dell’UAC.
Ora hai due opzioni. Se vuoi creare un GUID con parentesi, inserisci questo comando:
powershell '{'+[guid]::NewGuid().ToString()+'}'
Tuttavia, se desideri creare un GUID senza parentesi, inserisci questo comando:
powershell [guid]::NewGuid()

Il GUID appena creato sarà immediatamente visibile sullo schermo.
Come generare un GUID (identificatore univoco globale) in Windows 11 utilizzando PowerShell
Per generare un GUID (identificatore univoco globale) in Windows 11 utilizzando PowerShell, attenersi alla seguente procedura:
- Cerca powershell nella casella di ricerca della barra delle applicazioni.
- Fai clic sull’opzione Esegui come amministratore .
- Fai clic sul pulsante Sì .
- Inserisci questo comando per creare il GUID tra parentesi: ‘{‘+[guid]::NewGuid().ToString()+’}’
- Inserisci questo comando per creare il GUID senza parentesi: [guid]::NewGuid()
Per saperne di più su questi passaggi, continua a leggere.
Per iniziare, devi aprire la finestra Windows PowerShell con privilegi elevati. Per farlo, cerca powershell nella casella di ricerca sulla barra delle applicazioni, fai clic su Esegui come amministratore opzione e fai clic sul pulsante Sì nel prompt dell’UAC.
Quindi, se desideri creare un GUID con parentesi, inserisci questo comando:
'{'+[guid]::NewGuid().ToString()+'}'
Se vuoi creare un GUID senza parentesi, inserisci questo comando:
'{'+[guid]::NewGuid().ToString()+'}'
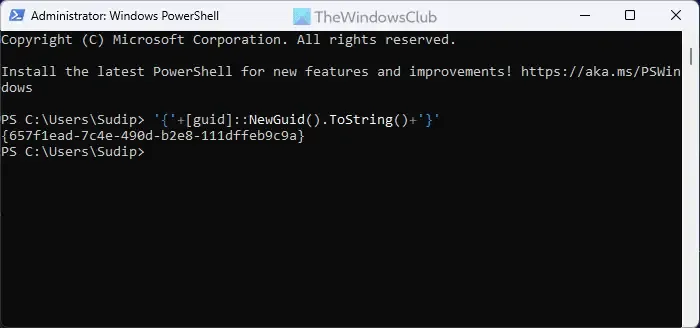
È tutto!
Come si crea un identificatore univoco globale?
Per creare un identificatore univoco globale, è necessario utilizzare il prompt dei comandi o Windows PowerShell. In alternativa, puoi utilizzare anche Terminale Windows. Una volta aperto, utilizzare il comando sopra menzionato per portare a termine il lavoro. È necessario utilizzare il comando in base alle esigenze poiché i comandi dipendono dal fatto che si vogliano o meno le parentesi.
Come posso trovare il mio GUID in Windows 11?
Per trovare il GUID del disco e del volume in Windows 11, è necessario utilizzare il prompt dei comandi. Innanzitutto, elenca tutti i dischi e seleziona quello in cui desideri trovare il GUID per utilizzare questo comando: seleziona disco [numero-disco]. Quindi, inserisci questo comando per ottenere il GUID: uniqueid disk.



Lascia un commento