Come liberare spazio su Windows 11
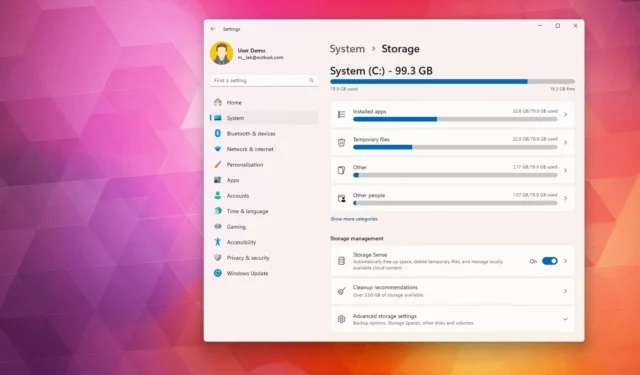
- Per liberare spazio su Windows 11, apri Impostazioni > Sistema > Archiviazione > Consigli di pulizia , seleziona i file e le app inutilizzate e fai clic su “Pulizia”.
- Puoi anche aprire Impostazioni > Sistema > Archiviazione > File temporanei , selezionare i file spazzatura e fare clic su “Rimuovi file”.
- Inoltre, puoi aprire Impostazioni > Sistema > Archiviazione > Sensore archiviazione, selezionare i file da eliminare per liberare spazio e fare clic su “Esegui Sensore archiviazione ora”.
- Puoi anche disattivare la modalità di ibernazione, eseguire una scansione anti-malware e rimuovere le app non necessarie per recuperare spazio di archiviazione.
Ogni volta che il tuo computer Windows 11 ha poco spazio, liberare spazio è fondamentale per fare spazio ad altri file e migliorare le prestazioni del sistema. Utilizzare un dispositivo con un’unità piena renderà il sistema lento e causerà molti errori. Non dovresti mai usare più del 70 percento della capacità totale per evitare problemi di prestazioni.
Windows 11 offre molti modi per liberare spazio quando il disco rigido del computer ha poco spazio disponibile. Alcuni dei metodi più semplici includono l’utilizzo delle impostazioni dei file temporanei, dei suggerimenti di pulizia e delle funzionalità di Storage Sense. Puoi anche eseguire altre azioni, come la disattivazione dell’ibernazione, la scansione per malware, la disinstallazione di app di cui non hai bisogno o l’utilizzo di spazio di archiviazione eccessivo.
In questa guida ti insegnerò diversi semplici modi per liberare spazio su Windows 11.
Liberare spazio su disco su Windows 11
Italiano: https://www.youtube.com/watch?v=mPJts64orVg
2. File temporanei
Le impostazioni “File temporanei” consentono di eliminare i file che non sono essenziali per l’esecuzione di Windows 11. Ad esempio, file rimanenti dopo l’installazione di una nuova versione, registri di aggiornamento, segnalazione di errori, file di installazione temporanei di Windows e molti altri.
Per eliminare i file temporanei e liberare spazio su Windows 11, procedi nel seguente modo:
-
Aprire Impostazioni su Windows 11.
-
Fare clic su Sistema .
-
Fare clic sulla pagina Archiviazione sul lato destro.
-
Fare clic sull’impostazione File temporanei nella sezione “Disco locale”.
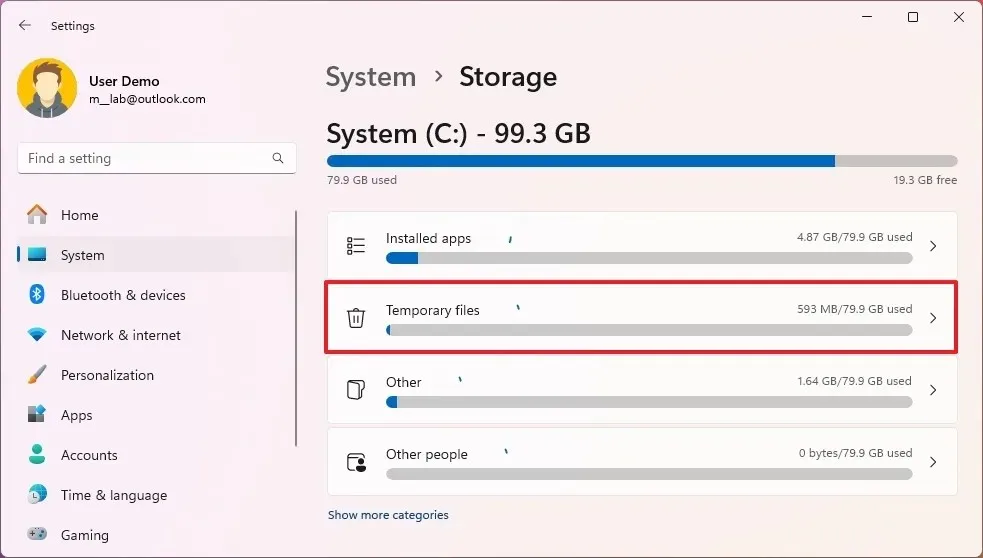
-
Seleziona i file temporanei da rimuovere da Windows 11.
-
Fare clic sul pulsante Rimuovi file .
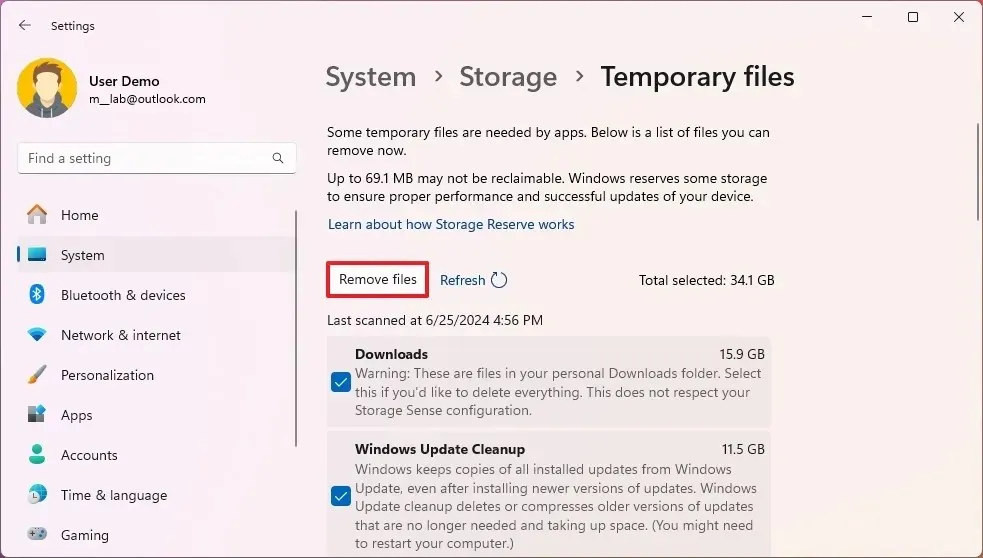
Una volta completati i passaggi, i file indesiderati verranno rimossi dal computer, liberando spazio per file più importanti.
Italiano: https://www.youtube.com/watch?v=YVPOnjzqi1g
3. Senso di archiviazione
“Storage Sense” è un’altra funzionalità che può aiutarti a liberare spazio automaticamente ogni volta che l’unità è a corto di spazio. Lo fa eliminando i file temporanei di sistema e delle app, svuotando il Cestino e la cartella Download e convertendo i file già sincronizzati con OneDrive in contenuti solo online.
Per liberare spazio con Storage Sense su Windows 11, procedi come segue:
-
Apri Impostazioni .
-
Fare clic su Sistema .
-
Fare clic sulla scheda Archiviazione .
-
Fare clic sull’impostazione Sensore memoria .
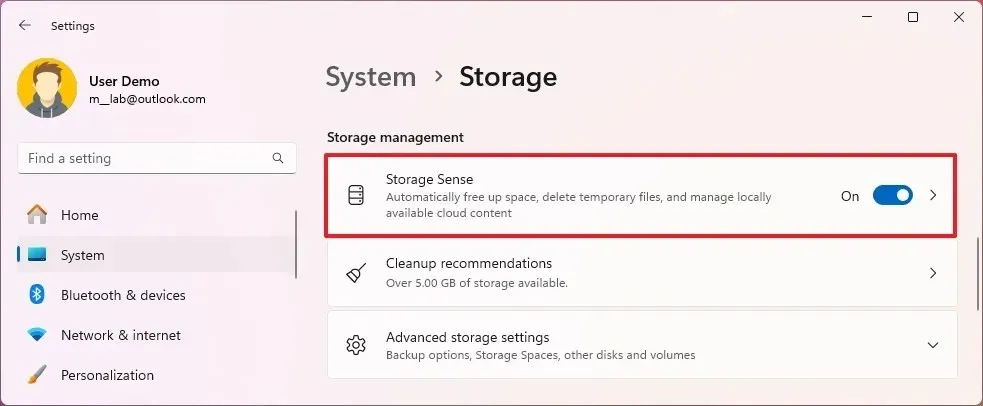
-
Seleziona l’ opzione “Mantieni Windows in esecuzione senza problemi” .
-
Attiva l’ interruttore a levetta “Pulizia automatica dei contenuti utente” .
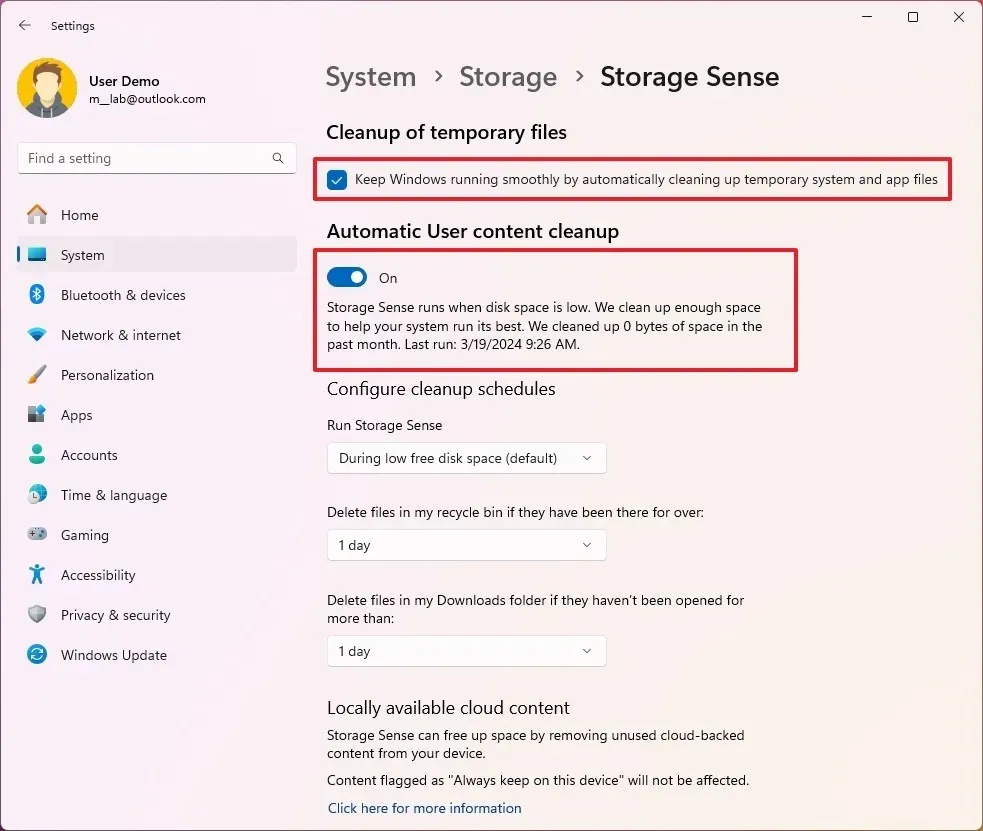
-
Nella sezione “Configura pianificazioni di pulizia”, utilizza l’ impostazione “Esegui Storage Sense” e seleziona l’opzione “Durante lo spazio libero su disco insufficiente” .
-
Utilizza l’ impostazione “Elimina i file nel mio cestino” per scegliere i file da eliminare dal Cestino. (Quindi l’opzione 1 giorno cancella la maggior parte dei file.)
-
Utilizza “Elimina file nella mia cartella Download” per ripulire i file dalla cartella Download. (Prima di selezionare questa opzione, è opportuno effettuare una copia di tutti i file importanti.)
-
Nella sezione “Contenuto cloud disponibile localmente”, utilizza l’impostazione OneDrive e seleziona quando i file sincronizzati devono diventare solo online per liberare spazio.
-
Fare clic sul pulsante “Esegui Storage Sense ora” .
Una volta completati i passaggi, Windows 11 libererà spazio, creando più spazio per archiviare altri file. Inoltre, poiché stai abilitando la funzionalità, Storage Sense verrà eseguito automaticamente quando c’è poco spazio disponibile sul disco.
4. Disattivare la modalità di ibernazione
Sebbene la funzionalità Hibernate consenta di risparmiare energia, richiede anche una grande quantità di spazio per funzionare, poiché il contenuto in memoria deve essere salvato sul disco rigido per preservare lo stato della sessione per spegnere il computer. Tuttavia, è possibile disattivare la funzionalità per liberare spazio sul computer.
Per disattivare la modalità di ibernazione e liberare spazio sul disco su Windows 11, procedere come segue:
-
Aprire Start .
-
(Facoltativo) Cerca Prompt dei comandi o PowerShell , fai clic con il pulsante destro del mouse sul risultato in alto e seleziona l’ opzione Esegui come amministratore .
-
Digitare il seguente comando per disattivare la modalità Sospensione e premere Invio :
powercfg /hibernate off

-
Digitare il seguente comando per confermare che la modalità di ibernazione è stata disabilitata e premere Invio :
powercfg /availablesleepstates
Dopo aver completato questi passaggi, il sistema disabiliterà la funzionalità, liberando così ulteriore spazio sul disco del computer.
5. Scansione per malware
Un virus o un altro tipo di malware può corrompere i file di sistema e utilizzare lo spazio di archiviazione al punto da lasciare l’unità senza spazio per file aggiuntivi. Puoi utilizzare Microsoft Defender Antivirus o altri strumenti di terze parti per analizzare e rimuovere il malware e liberare spazio.
Per eseguire la scansione e rimuovere un virus o un altro tipo di malware che colpisce lo spazio di archiviazione, attenersi alla seguente procedura:
-
Aprire Start .
-
Cerca Sicurezza di Windows e fai clic sul primo risultato per aprire l’app.
-
Fare clic su Protezione da virus e minacce .
-
Fare clic su Opzioni di scansione nella sezione “Minacce attuali”.
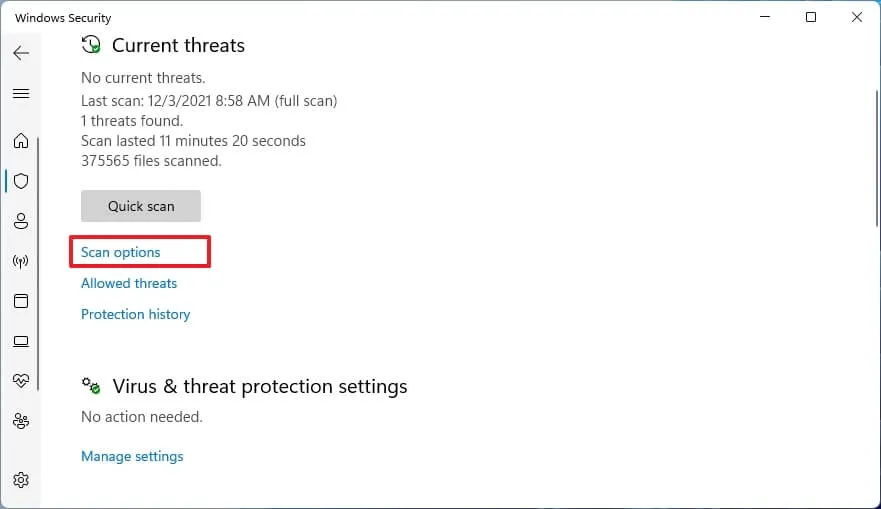
-
Selezionare l’ opzione Scansione completa .

-
Fare clic sul pulsante Scansiona ora .
Una volta completati i passaggi, Microsoft Defender Antivirus eseguirà la scansione, rileverà e rimuoverà praticamente qualsiasi malware che potrebbe causare l’esaurimento dello spazio sul dispositivo.
6. Disinstallare le app
Su Windows 11, i programmi possono occupare da pochi byte a molti gigabyte. Un modo per liberare rapidamente spazio è rimuovere quelle applicazioni che sprecano spazio o che usi raramente.
Per disinstallare le app non necessarie e liberare spazio sul disco su Windows 11, procedi come segue:
-
Apri Impostazioni .
-
Fare clic su App .
-
Fare clic sulla scheda App installate .
-
Seleziona l’app da rimuovere nella sezione “Elenco app”.
-
Fare clic sul pulsante del menu dell’app (tre punti) e scegliere il pulsante “Disinstalla” .
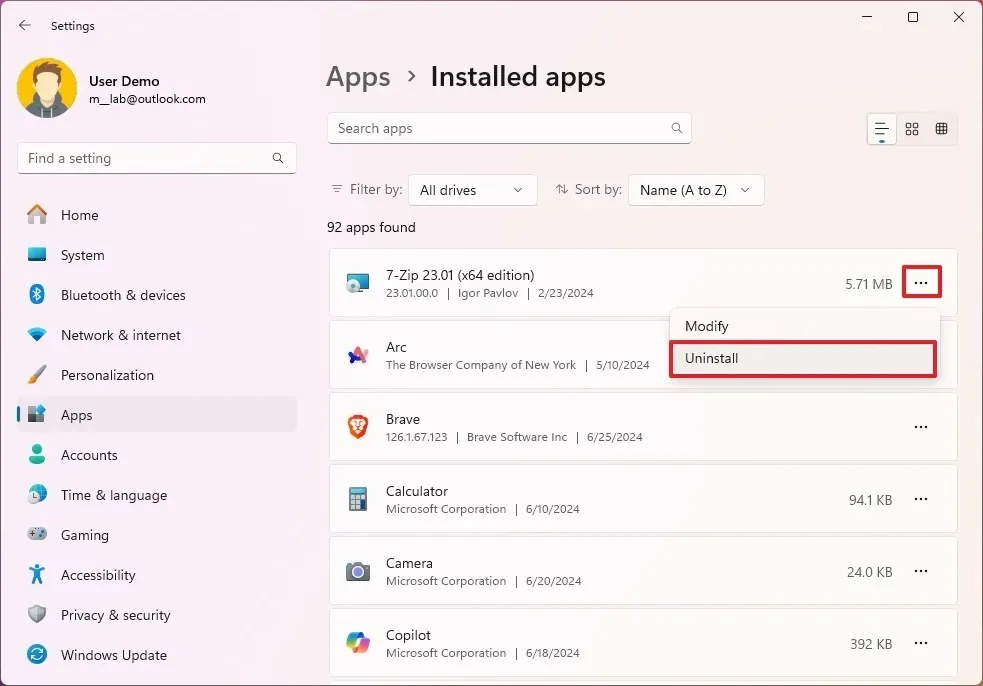
-
Fare nuovamente clic sul pulsante Disinstalla per confermare.
-
Proseguire seguendo le istruzioni sullo schermo (se applicabili).
Dopo aver completato i passaggi, l’app e tutti i file ad essa associati verranno rimossi da Windows 11.
Se dopo aver utilizzato questi metodi il computer continua ad avere poco spazio sul disco, è possibile provare a reimpostare il sistema o a eseguire un’installazione pulita di Windows 11.
Aggiornamento 26 giugno 2024: questa guida è stata aggiornata per garantirne l’accuratezza e riflettere le modifiche apportate al processo.



Lascia un commento