Come liberare spazio su disco con OneDrive su Windows 11
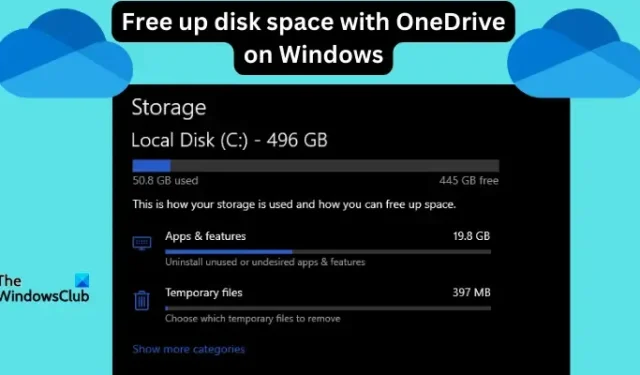
Quando vai su Questo PC e vedi che lo spazio su disco si sta esaurendo, devi liberare spazio sul disco locale. Alcuni file sono importanti da eliminare, quindi è necessario un metodo che crei più spazio senza perdere documenti. In questo articolo vedremo come liberare spazio su disco con OneDrive su Windows 11.
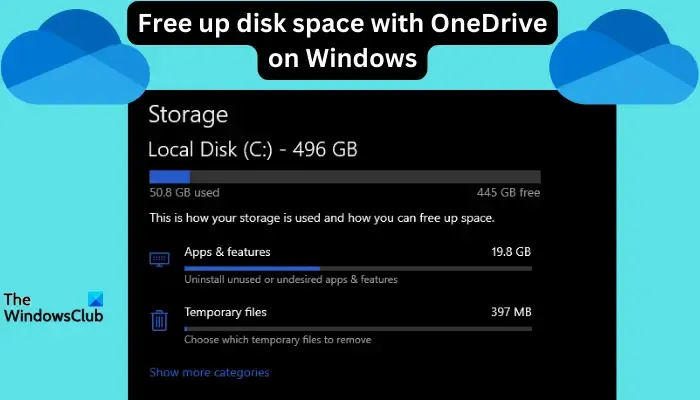
Affinché questo metodo abbia successo, hai bisogno di File di OneDrive su richiesta e ti mostreremo come convertire i tuoi file. Finché disponi di più spazio nell’archivio cloud di OneDrive, puoi liberare quanto più spazio possibile sui dischi locali.
OneDrive libera spazio?
OneDrive può liberare automaticamente spazio sull’unità locale senza eliminare file, ma con l’assistenza della funzionalità Sensore memoria. La funzionalità consente a Windows di eliminare i file temporanei e quelli nel cestino che non ti servono più.
Se il senso di archiviazione è attivato e configurato, OneDrive converte automaticamente i file che non hai aperto per un periodo di tempo specificato in File su richiesta. Ciò significa che i tuoi file vengono salvati solo sul cloud e non consumano spazio sul disco locale. Puoi accedere a questi file sul tuo computer locale se sei connesso a Internet.
Come liberare spazio su disco con OneDrive su Windows 11
Per liberare spazio su disco con OneDrive su Windows 11, puoi trasformare tutti i file nella cartella OneDrive in File su richiesta o selezionane alcuni.
Per liberare spazio per tutti i file di OneDrive:
Apri Impostazioni di OneDrive facendo clic sull’icona di OneDrive nell’area della barra delle applicazioni di Windows. Successivamente, seleziona l’icona Guida e impostazioni di OneDrive e infine fai clic su Impostazioni.
Individua e fai clic su Sincronizza ed esegui il backup, quindi espandi Avanzate< a i=4> impostazioni. Vedrai File su richiesta. Qui seleziona Libera spazio su disco. Ciò trasformerà tutti i tuoi file in file solo online che non saranno disponibili offline sul tuo disco locale.
Per liberare spazio per singoli file con OneDrive:
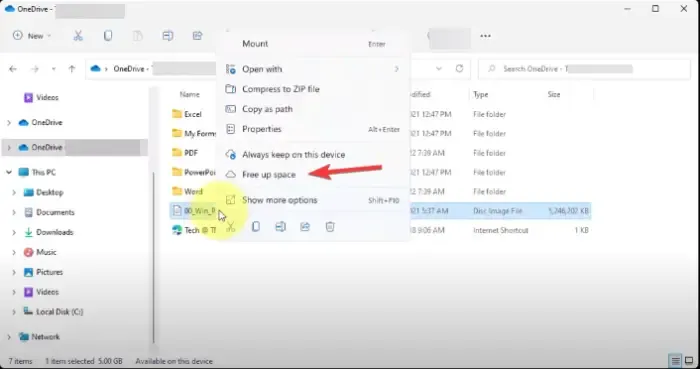
Puoi liberare spazio su disco per singoli file. Per fare ciò, apri la cartella OneDrive, fai clic con il pulsante destro del mouse su un file specifico e seleziona Libera spazio.
Libera spazio con OneDrive automaticamente utilizzando il senso di archiviazione
È possibile attivare e configurare il senso di archiviazione per liberare automaticamente spazio su disco con OneDrive. Per fare ciò, seguire i passaggi seguenti:
- Cerca Impostazioni di archiviazione nella casella di ricerca e fai clic su Apri.
- Sotto l’opzione Archiviazione, vedrai Sense archiviazione sul lato destro. Attiva il pulsante.
Una volta attivata la funzionalità, tutti i tuoi file verranno trasformati in file solo online se non vengono aperti o utilizzati per 30 giorni su OneDrive e se lo spazio su disco sta per esaurirsi.
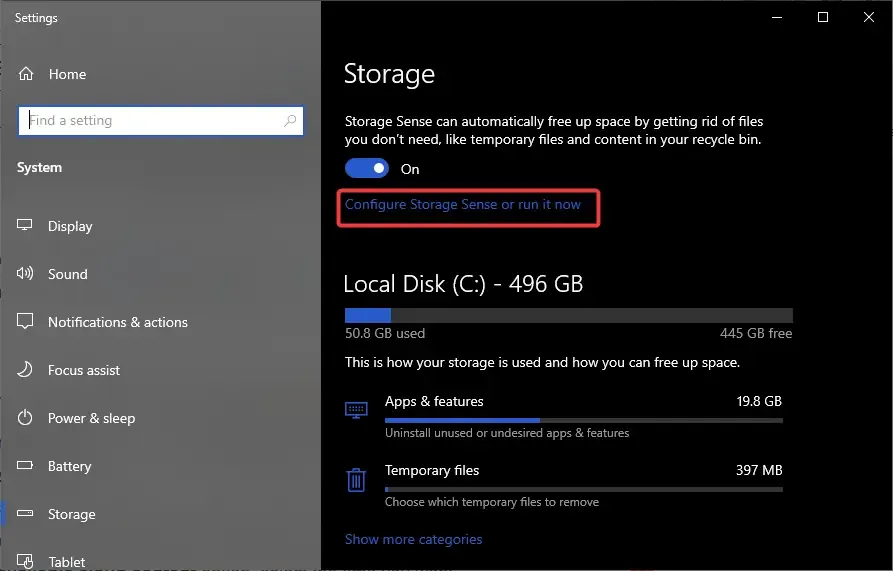
Tuttavia, puoi configurare il senso di archiviazione per l’esecuzione periodica. Procedi come segue:
- Torna alle Impostazioni di archiviazione e in Senso archiviazione, seleziona Configura senso di archiviazione o eseguilo ora.
- Seleziona la frequenza con cui desideri che venga eseguito il senso di archiviazione dal menu a discesa.
- Puoi selezionare Ogni settimana, Ogni giorno o Ogni mese.
- Sotto l’opzione Contenuti cloud disponibili localmente, seleziona l’orario in cui desideri che Sensore memoria converta i file offline in file solo online in OneDrive cartella.
Come posso identificare i file per liberare spazio con OneDrive?
Per identificare i file su cui puoi liberare spazio con OneDrive, presta attenzione alle etichette di stato accanto a ciascun file in OneDrive. Generalmente, ci sono tre stati, come indicato di seguito:
- Icona nuvola blu. Si tratta di file con stato solo online. Non consumano spazio su disco locale sul tuo computer e per accedervi è necessaria una connessione Internet.
- Segno di spunta verde. Lo stato del segno di spunta verde mostra che il file è solo online e disponibile localmente. Ciò significa che consuma la memoria del disco locale. Fai clic con il pulsante destro del mouse sul file e seleziona Libera spazio se desideri più spazio su disco.
- segno di spunta bianco. Questo stato mostra che il file è disponibile localmente sul tuo dispositivo e puoi accedervi anche quando non è disponibile una connessione Internet. Puoi liberare spazio per tale file.
L’immagine seguente mostra le tre etichette di stato che ti aiuteranno a identificare quale file liberare spazio con OneDrive sul tuo PC Windows 11.
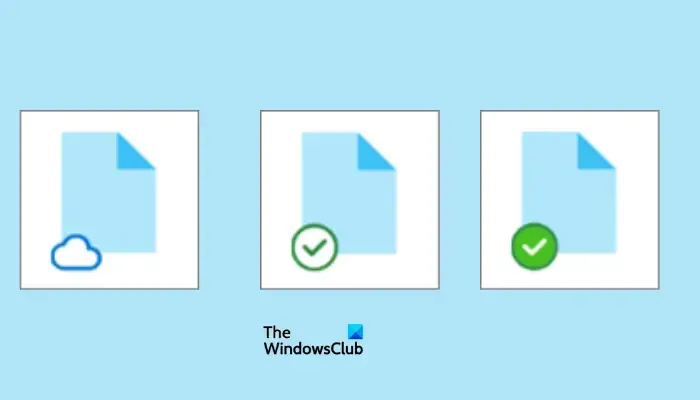
Cosa devo fare quando OneDrive è pieno?
Se il tuo OneDrive è pieno, l’unico modo per creare più spazio è eliminare alcuni file o acquistare più spazio di archiviazione da Microsoft. Puoi anche scaricare alcuni file e archiviarli in una memoria esterna prima di eliminarli. Controlla se il cestino contiene file da eliminare e vedi cos’altro occupa spazio. L’altra opzione è acquistare un piano a pagamento da Microsoft.
Ci auguriamo che tu possa trovare qualcosa di prezioso qui.



Lascia un commento