Come formattare le schede SD su macOS

Quando si tratta di formattare le schede SD su macOS, ci sono diverse opzioni a tua disposizione: Utility Disco, Terminale o anche un’applicazione di terze parti. Se stai cercando di scegliere il file system e le impostazioni giuste, ad esempio se hai bisogno di compatibilità con un PC Windows o di preparare la scheda SD per lo smaltimento, abbiamo la soluzione per te. Segui mentre analizziamo i vari metodi per formattare le schede SD su macOS.
Questa guida mostra come farlo su Mac e PC.
Utilità Disco
Utility Disco è lo strumento di gestione del disco integrato di macOS. È facile da usare e rappresenta un ottimo punto di partenza.
Collega la scheda SD al tuo Mac.
Apri Finder , vai su Applicazioni -> Utilità e apri Utility Disco .
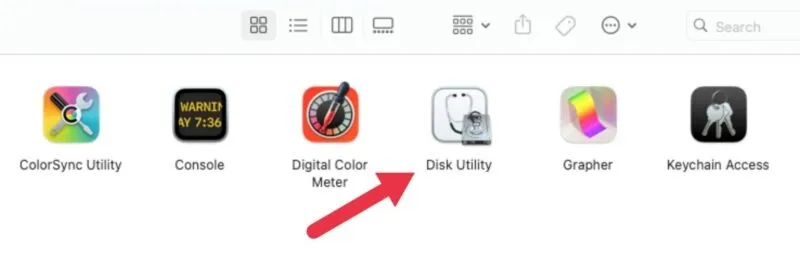
Sul lato sinistro di Utility Disco, trova e seleziona la tua scheda SD.
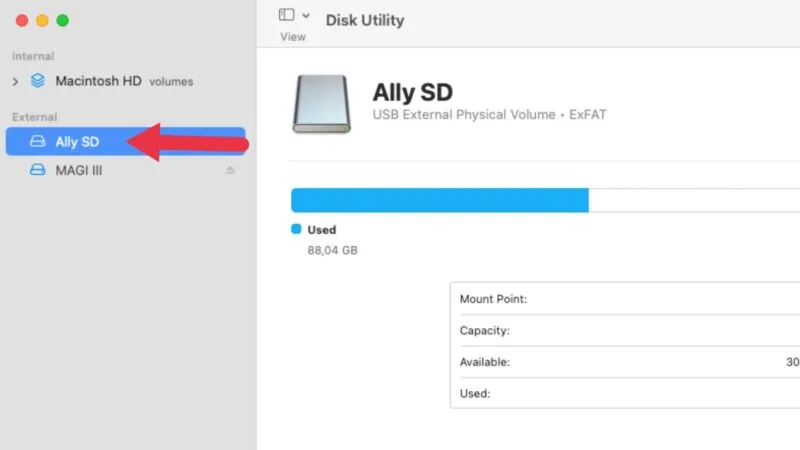
Dopo aver selezionato la scheda SD, fare clic sul pulsante Cancella .
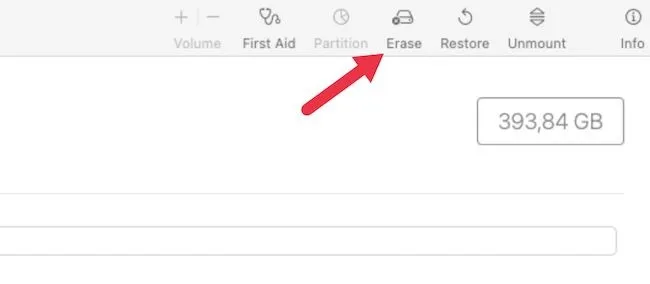
Scegli il formato che desideri. Consigliamo ExFAT, poiché è compatibile con quasi tutti i sistemi operativi e dispositivi, comprese le Smart TV. Dopo aver scelto il formato desiderato, fare nuovamente clic sul pulsante Cancella .
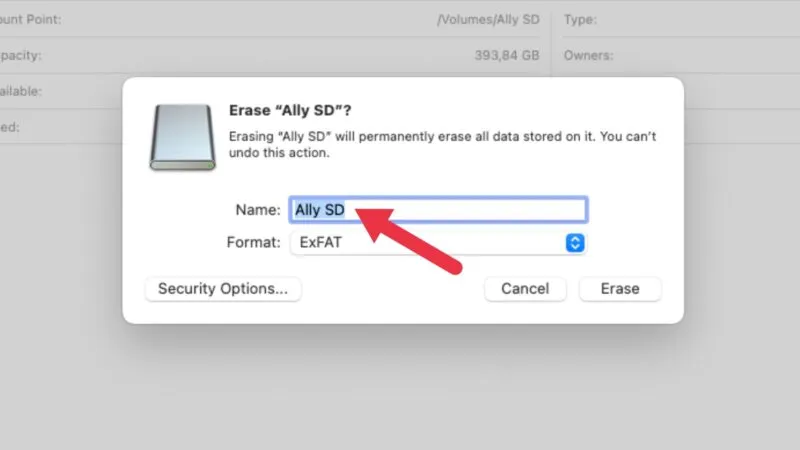
Una volta completata la formattazione, clicca su Fine .
Anche dopo la formattazione, la tua scheda SD potrebbe non sembrare avere tutto lo spazio indicato. Se sospetti che la tua scheda SD sia falsa, hai bisogno di alcuni strumenti gratuiti per verificare la velocità e la capacità della scheda SD.
terminale
Per chi ha dimestichezza con le interfacce della riga di comando, il Terminale offre un modo per formattare le schede SD con precisione.
Collega la scheda SD al tuo Mac. Apri Terminale (Applicazioni -> Utilità -> Terminale) .
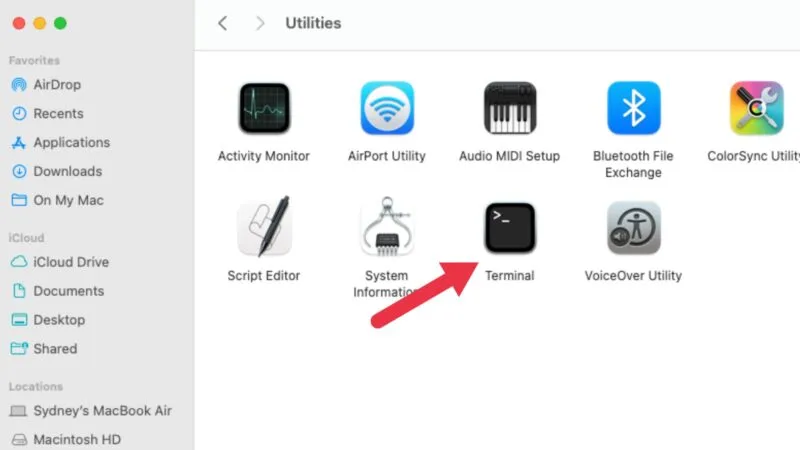
Digita diskutil liste premi Enterper visualizzare un elenco di tutte le unità collegate al tuo Mac. Identifica la tua scheda SD in base al nome e alle dimensioni, quindi annota l’identificatore, che dovrebbe assomigliare a questo: /dev/diskX. Il numero dopo “disco” cambierà per ciascun disco.
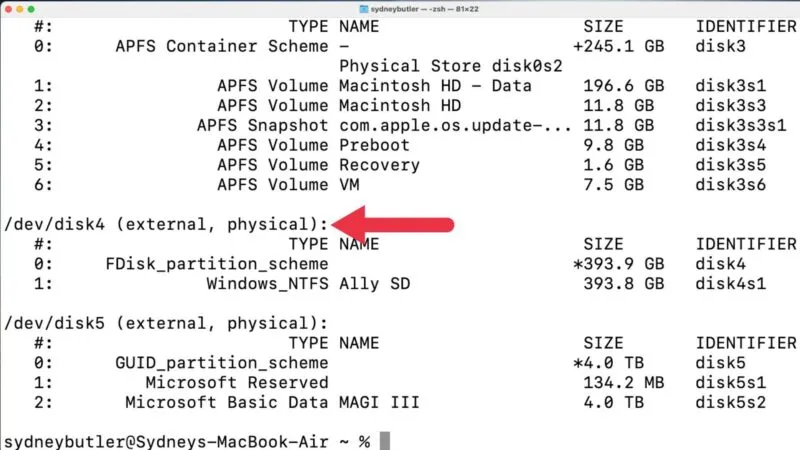
Per formattare la scheda SD, utilizzare il comando seguente ma sostituire diskX con l’identificatore del disco: diskutil eraseDisk FILESYSTEM CARDNAME /dev/diskX. Per il FILESYSTEM, utilizzare ExFAT per compatibilità con Windows o JHFS + solo per Mac. PremereEnter
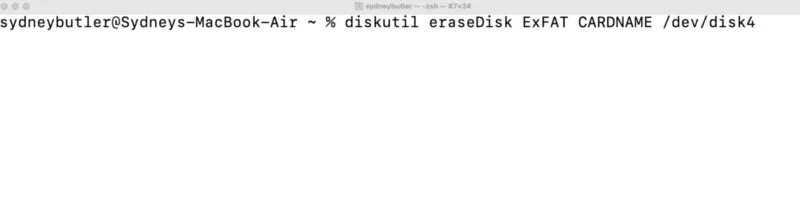
Ricorda, questo metodo richiede cautela. Se formatti accidentalmente il disco sbagliato, ciò potrebbe causare la perdita di dati.
Speriamo che salveranno i tuoi dati dalla perdita permanente!
Software di terze parti
Diverse soluzioni software di terze parti forniscono opzioni di formattazione più complete. Una scelta popolare è SD Card Formatter, uno strumento gratuito sviluppato dalla SD Association.
Scarica SD Card Formatter e installalo sul tuo Mac. Collega la scheda SD al tuo Mac. Apri SD Card Formatter e seleziona la tua scheda SD dal menu a discesa. Scegli l’opzione di formattazione che preferisci e fai clic su Formato .
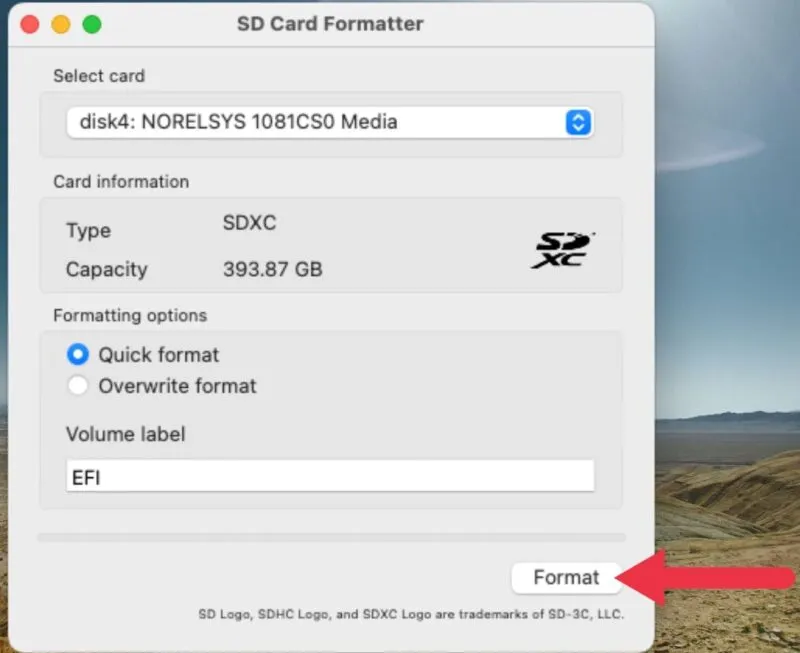
Il software è semplice e offre un modo rapido per formattare le schede SD garantendo al tempo stesso che siano conformi alle specifiche ufficiali della scheda SD. In altre parole, se qualcosa non legge o scrive sulla tua scheda SD dopo aver utilizzato l’utilità ufficiale, probabilmente c’è qualcosa che non va nel lettore o nella scheda stessa.
Suggerimenti e trucchi
Se non riesci a formattare la scheda SD, potrebbe essere protetta da scrittura. Verificare la presenza di un interruttore fisico sulla scheda che impedisca la scrittura o l’eliminazione dei dati. Se il problema persiste, la carta potrebbe essere difettosa o contraffatta.
Se la tua scheda SD non viene riconosciuta da macOS, prova a collegarla a una porta diversa o utilizza un lettore di schede diverso. Se il problema persiste, la scheda potrebbe essere danneggiata.
Quando prepari la scheda SD per lo smaltimento, utilizza l’ opzione Cancellazione sicura in Utility Disco. Ciò sovrascriverà la scheda con zeri, garantendo che i dati non possano essere facilmente recuperati. In alternativa, la distruzione fisica è il metodo di smaltimento più sicuro. Troverai il cursore Cancellazione sicura sotto il pulsante Opzioni di sicurezza nella finestra di dialogo di formattazione di Utility Disco .
Se stai cercando di aggiornare il tuo Mac, scopri come si confronta MacBook Pro con MacBook Air .
Fonte immagine: Unsplash . Tutti gli screenshot sono di Sydney Butler.



Lascia un commento