Come formattare una scheda SD su un computer Windows

L’archiviazione esterna, come una scheda SD, HDD o SSD, diventa lenta con il tempo o deve essere utilizzata altrove. Una soluzione semplice è formattare la scheda SD, che aiuterà a velocizzare poiché ci sono meno dati. Assicura inoltre che non sia più possibile accedere ai file più vecchi. In parole semplici, la formattazione di una scheda SD rimuove tutti i dati, inclusi eventuali file interni che sono spesso nascosti. Questo è il metodo ideale per cancellare o reimpostare una scheda SD e dovresti farlo non appena usi una nuova scheda. Questo post spiega come formattare una scheda SD utilizzando diversi metodi.
Cos’è la formattazione? Elimina i dati?
La formattazione è il processo di preparazione per l’uso di un dispositivo di archiviazione, ad esempio un disco rigido. Il processo crea un file system utilizzando una serie di regole per l’organizzazione e l’accesso ai file sul dispositivo. I dati verranno cancellati se si formatta un dispositivo di archiviazione contenente dati. Tuttavia, non è un metodo infallibile per garantire che i dati non possano essere recuperati.
Come formattare la scheda SD su PC Windows
Ecco tre metodi che puoi seguire per formattare una scheda SD sul tuo computer Windows, quindi usa quello che funziona per te.
- Formatta utilizzando Esplora file
- Formattare utilizzando lo strumento DIWePART
- Formatta utilizzando lo strumento di gestione del disco
Assicurati di eseguire un backup dei dati sulla scheda SD e di utilizzare un account amministratore.
1] Formatta utilizzando Esplora file
Puoi utilizzare Esplora file per formattare la tua scheda SD utilizzando un desktop o un laptop Windows.
- Inserisci la tua scheda SD in un lettore USB esterno o nel lettore di schede SD sul tuo computer.
- Apri Esplora file e fai clic su Questo PC o Risorse del computer dal riquadro di sinistra.
- In Dispositivi e unità, seleziona la scheda SD inserita.
- Fare clic con il tasto destro sull’icona della scheda SD e fare clic su Formato. Si aprirà una finestra pop-up.

- Quindi, fai clic sul menu a discesa sotto File System nella finestra pop-up. Ci sono alcune opzioni disponibili qui; selezionare NFTS se si intende utilizzare questa scheda solo con macchine Windows. Fare clic su FAT32 se si prevede di utilizzarlo su diversi tipi di dispositivi.

- Assicurati che la casella accanto a Quick Format non sia spuntata se è la prima volta che formatti una scheda SD. La casella di controllo Quick Format può essere lasciata selezionata se hai già formattato questa scheda SD.
- Fare clic su Avvia per iniziare la formattazione.
- Potrebbero esserci una o due finestre pop-up in più. Per continuare, seleziona OK.
Espellere la scheda SD ed estrarla dal lettore di schede SD una volta completata la procedura.
2] Formattare utilizzando lo strumento DIWePART
Collega la scheda SD al computer e verifica che venga riconosciuta prima di continuare. Seguire le istruzioni fornite di seguito:
- Premi il tasto Windows + X e fai clic su Terminale di Windows.
- Successivamente, digita
diskparte premi Invio. - Successivamente, digita
list diske individua il tuo disco da un elenco di dischi.
- Prendere nota del numero del disco e digitare il comando select disk seguito dal numero del disco. Questo selezionerà la tua scheda SD.
- Successivamente, digita il comando
cleane premi Invio. Questo comando eliminerà tutto sulla scheda SD. - Il prossimo passo è creare una nuova partizione sulla scheda SD. Per fare ciò, digita il comando
create partition primarye premi Invio. - Successivamente, digita il formato del comando
fs=fat32e premi Invio. Se desideri che la tua scheda SD memorizzi file superiori a 4 GB, formattala utilizzando exFAT. - Per completare il processo, assegna alla scheda SD una lettera di unità (scegli una lettera qualsiasi), in modo da potervi accedere da Windows Explorer. Quindi, digita
assign letter fnel terminale di Windows e premi Invio.
Quindi, ecco come si formatta una scheda SD utilizzando Windows Terminal.
3] Formato utilizzando lo strumento di gestione del disco
La gestione del disco semplifica la formattazione di una scheda SD senza preoccuparsi di complicazioni. Lo strumento può essere utilizzato come segue:
- Premi il tasto Windows + X e fai clic su Gestione disco dall’elenco.
- Fai clic con il pulsante destro del mouse sulla partizione della scheda SD e scegli Formato dal menu.
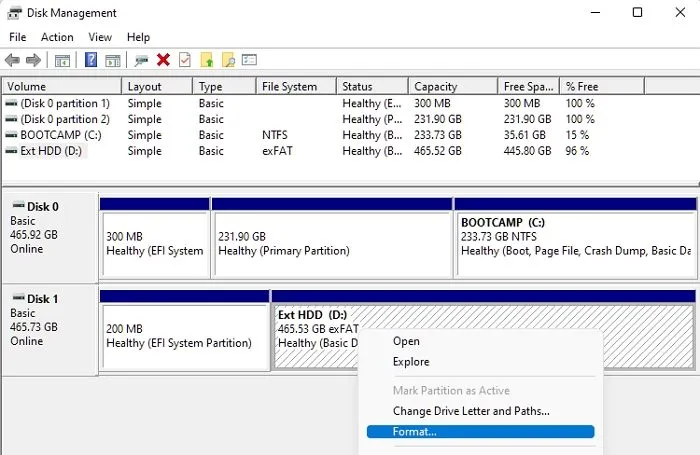
- Assicurati che la casella Esegui una formattazione rapida sia selezionata.
- Seleziona un file system, scegli una dimensione dell’unità di allocazione e fai clic su OK.
La procedura di formattazione inizierà subito.
Cosa fare se la scheda SD non si formatta?
Durante la formattazione, se ricevi un errore, segui questi suggerimenti per risolvere il problema e formattarlo.
1] Controlla se la scheda è in uno stato di sola lettura.
C’è la possibilità che il dispositivo non legga la tua scheda SD quando la inserisci nel lettore. Potrebbe essere perché l’interruttore di protezione da scrittura è attivo. Nulla sulla scheda SD può essere modificato grazie a questo interruttore. È utile per proteggere i tuoi dati ma dannoso per la formattazione.
Per spegnerlo, estrai la scheda SD dal lettore, quindi premi l’interruttore verso l’alto verso l’estremità inserita nel computer o nel lettore di schede.
2] Esegui il comando Controlla disco
Esegui il comando check disk per verificare eventuali danni alla scheda SD, quindi prova a formattarla di nuovo.
- Inserisci la tua scheda SD nel lettore di schede SD.
- Premi il tasto Windows + X e fai clic su Terminale Windows.
- Digita chkdsk /X /f [lettera della scheda SD] e premi Invio.
La scheda SD verrà scansionata per eliminare qualsiasi danneggiamento. Prova a formattare di nuovo.
Quindi, abbiamo descritto le varie tecniche per formattare la tua scheda SD su Windows 11, quindi puoi usarla con diversi tipi di dispositivi. È possibile scegliere qualsiasi approccio che ti piaccia e che sia semplice da applicare. Spero possa essere d’aiuto!
Come faccio a formattare la mia scheda SD in FAT32 sul mio PC?
Per formattare la tua scheda SD in formato FAT32 sul tuo PC, puoi seguire il primo metodo. Tuttavia, è necessario apportare una piccola modifica mentre lo si fa. Detto questo, è necessario espandere il menu a discesa File system e scegliere l’opzione FAT32. Successivamente, fai clic sul pulsante Avvia.
Qual è il formato migliore per la scheda SD di Windows?
Non esiste un formato migliore o peggiore per la scheda SD per Windows 11/10. Dispositivi diversi supportano formati diversi e si consiglia di seguire tale metodo per ottenere il metodo più adatto al proprio dispositivo. Tuttavia, quando si tratta di Windows 11/10, puoi utilizzare quasi tutti i metodi per trasferire i file.



Lascia un commento