Come formattare un’unità USB per Mac e PC
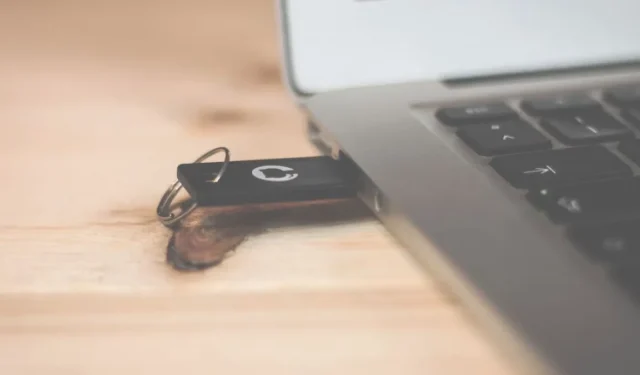
Che tu sia un appassionato di tecnologia, uno studente o un impiegato, è probabile che ti sia trovato in una situazione in cui devi utilizzare un’unità USB sia sul tuo Mac che sul PC. C’è solo un problema: la tua unità USB formattata per Mac non funziona sul tuo PC o viceversa. Ma non disperare. Questa guida chiarisce il processo per rendere la tua unità USB universalmente compatibile.
Formattare l’unità USB su Mac
Cominciamo con macOS e come formattare un’unità per funzionare su Windows e Mac.
Apri Utility Disco dalla cartella Utilità all’interno della cartella Applicazioni .
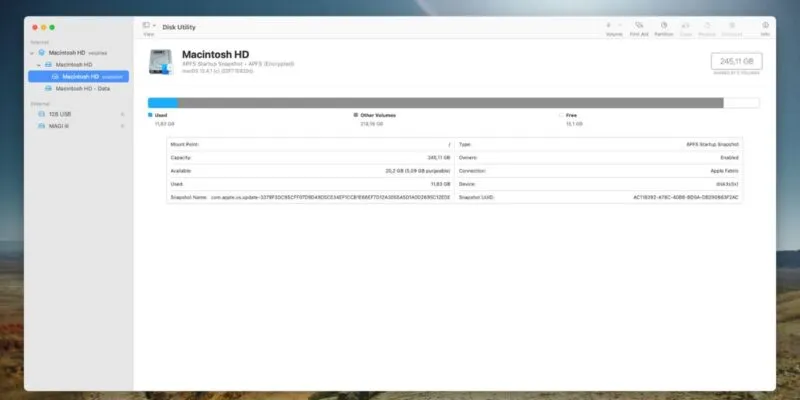
Seleziona la tua unità USB dal pannello di sinistra.
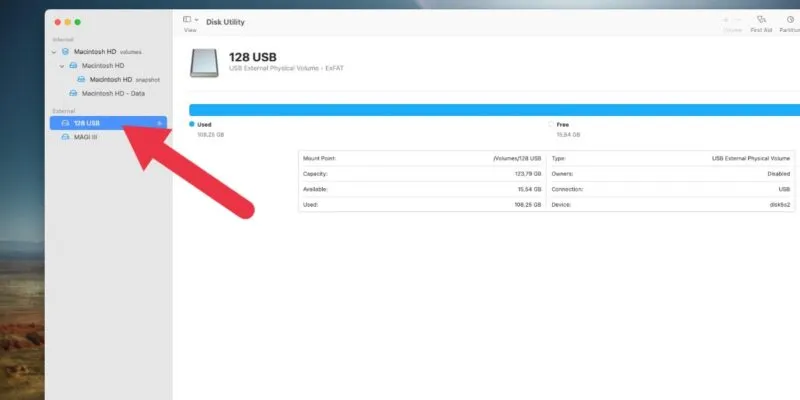
Fare clic sul pulsante Cancella .
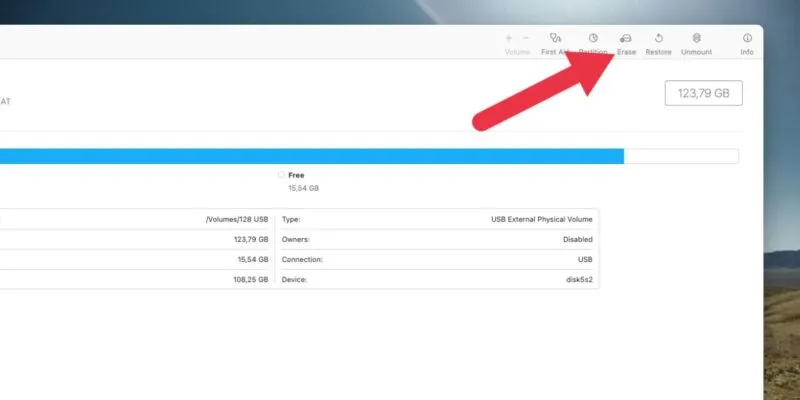
Scegli exFAT come formato, quindi fai clic su Cancella .

Il file system exFAT è la scelta migliore per un’unità USB che deve essere utilizzata sia su Mac che su PC, poiché può gestire file di qualsiasi dimensione ed essere scritta e letta da Mac, Windows e dalla maggior parte delle distribuzioni Linux.
Formattare l’unità USB su Windows
Ora che abbiamo sistemato il metodo Mac, diamo un’occhiata a come ottenere lo stesso risultato in Windows.
Apri Esplora file , fai clic con il pulsante destro del mouse sull’unità USB nell’elenco delle unità, quindi seleziona Formato .
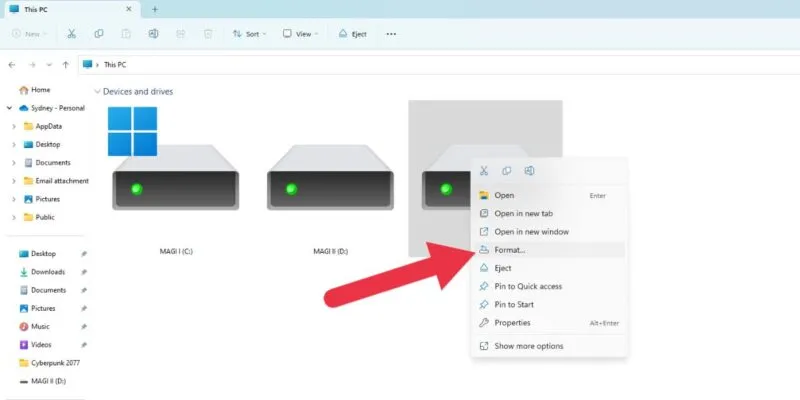
Scegli exFAT come file system nella nuova finestra e fai clic su Avvia per iniziare il processo di formattazione.
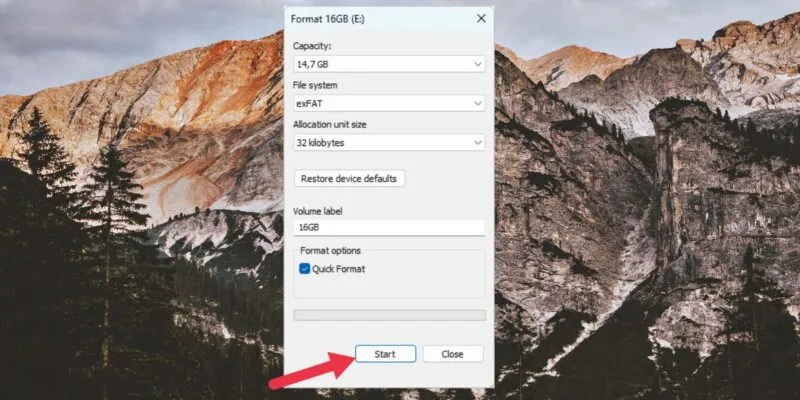
In pochi passaggi hai reso la tua unità USB compatibile con Mac e PC! Ricorda, la formattazione di un’unità USB cancellerà tutti i dati su di essa, quindi assicurati di aver eseguito il backup di tutti i file importanti prima di iniziare il processo.
Una nota sugli schemi di mappatura delle partizioni
In passato, durante la formattazione di una chiavetta USB in Windows o macOS, potresti aver visto un’opzione per scegliere uno schema di mappatura delle partizioni. Di solito, le opzioni sarebbero tra uno schema GUID o MBR (Master Boot Record).
Se provi a formattare un’unità in Windows 10, 11 o macOS più recente, non vedrai questa opzione presentata durante il processo descritto sopra. GUID è lo standard moderno e, nella maggior parte dei casi, le utilità di formattazione lo utilizzeranno per impostazione predefinita. Quando formatti un’unità USB come exFAT, è probabile che utilizzi il vecchio formato MBR. Quando abbiamo formattato le nostre unità in Windows e macOS senza specificare la mappa delle partizioni, sono risultate entrambe come MBR.
MBR è la mappa più compatibile e, se ti viene data la scelta, dovresti scegliere una pen drive, poiché è limitata a un enorme 2 TB ed è improbabile che la tua pen drive sia più grande. Per unità esterne o interne di grandi dimensioni, ti servirà il GUID. Sia Windows che macOS sono perfettamente soddisfatti di entrambi.
Sei un maestro della formattazione!
Ora puoi formattare in tutta sicurezza la tua unità USB per la massima compatibilità. Il mondo di Mac e PC non deve essere così diviso come potresti pensare. Con pochi clic, la tua unità USB può fungere da ponte tra i due.
Ora che puoi creare un’unità USB che funzioni su macOS, Windows e persino Linux, potresti essere interessato a imparare come formattare un disco rigido come NTFS su un sistema Linux .
Credito immagine: Unsplash . Tutti gli screenshot sono di Sydney Butler.



Lascia un commento