Come formattare un’unità USB come FAT32 su Windows
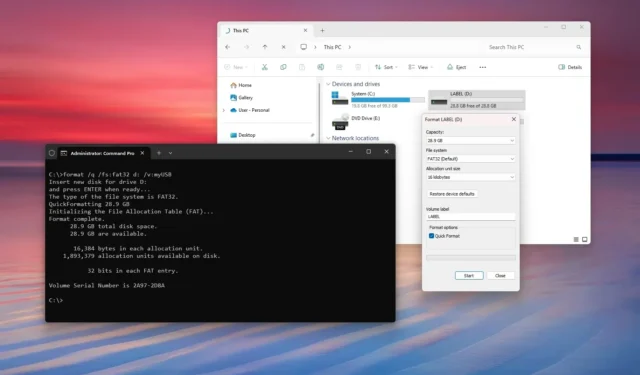
- Per formattare un’unità con FAT32 su Windows 11 (o 10), apri Esplora file, clicca su “Questo PC”, fai clic con il pulsante destro del mouse sull’unità, scegli “Formatta”, seleziona “FAT32”, conferma l’etichetta e clicca su “Avvia”.
- È anche possibile utilizzare il prompt dei comandi e PowerShell per convertire un’unità flash USB di dimensioni superiori a 32 GB con il file system FAt32.
- Esplora file limita la dimensione del formato a 32 GB, ma a partire dalla build 27686 di Windows 11 è possibile formattare unità fino a 2 TB.
Su Windows 11 (e 10) è possibile formattare le unità in FAT32 e in questa guida ti mostrerò diversi modi per completare questa configurazione tramite Esplora file, Prompt dei comandi e PowerShell.
Sebbene in genere si utilizzi NTFS come file system per le unità connesse a Windows, a volte potrebbe essere necessario utilizzare FAT32, poiché questo file system è spesso richiesto sulle unità flash USB per archiviare il file BIOS per aggiornare il firmware sulla scheda madre del computer. Le stampanti potrebbero richiedere che il file system legga le immagini che si desidera stampare direttamente dall’USB. Se si dispone di una fotocamera digitale, potrebbe essere necessario formattare la scheda SD con FAT32 per rendere disponibile l’archiviazione sul dispositivo. Anche altre piattaforme potrebbero aver bisogno di questo file system.
Cos’è FAT32?
FAT32 (File Allocation Table 32) è stato un formato di file system più vecchio e ampiamente utilizzato per molti anni grazie alla sua semplicità e compatibilità (Windows, macOS, Linux, ecc.). È ancora rilevante oggi, soprattutto per i dispositivi che richiedono un’ampia compatibilità, come ho detto in precedenza.
Tuttavia, presenta alcune limitazioni. Ad esempio, ha una dimensione limite di 4 GB per i file, il che significa che non è possibile archiviare file più grandi di 4 GB. La dimensione massima della partizione può essere di 32 GB, ma nell’ultima versione di Windows 11, lo strumento Format è stato aggiornato per supportare unità fino a 2 TB. Inoltre, ha prestazioni più lente rispetto al file system NTFS.
Di solito, si usa FAT32 per le unità flash esterne e USB, non per le unità interne primarie o secondarie. Lo strumento Formattazione in Esplora file consente di usare FAT32 solo per le unità rimovibili .
FAT32 o exFAT?
Oltre a FAT32, troverete anche l’ opzione exFAT (Extensible File Allocation Table), un file system simile, che è stato creato per superare le limitazioni di FAT32. Ad esempio, exFAT ha un limite di file di 16EB, mentre la partizione può essere grande fino a 128PB.
Cos’è un file system?
Un file system è come un bibliotecario per il tuo computer. Organizza e gestisce il sistema e i tuoi file e cartelle archiviati su un’unità in modo che tu possa trovarli e accedervi facilmente.
In questa guida spiegherò i passaggi rapidi per formattare un’unità utilizzando il file system legacy sia su Windows 11 che su Windows 10.
- Formattare l’unità flash USB utilizzando FAT32 su Windows
- Formattare l’unità flash USB utilizzando FAT32 con il prompt dei comandi
- Formattare l’unità flash USB utilizzando FAT32 con PowerShell
Formattare l’unità flash USB utilizzando FAT32 su Windows
Per formattare un’unità flash USB (fino a 32 GB) utilizzando il file system FAT32, collegare l’unità al computer e seguire questi passaggi:
-
Aprire Esplora file .
-
Fare clic su Questo PC nel riquadro a sinistra.
-
Fare clic con il pulsante destro del mouse sull’unità flash USB e scegliere l’ opzione Formatta .
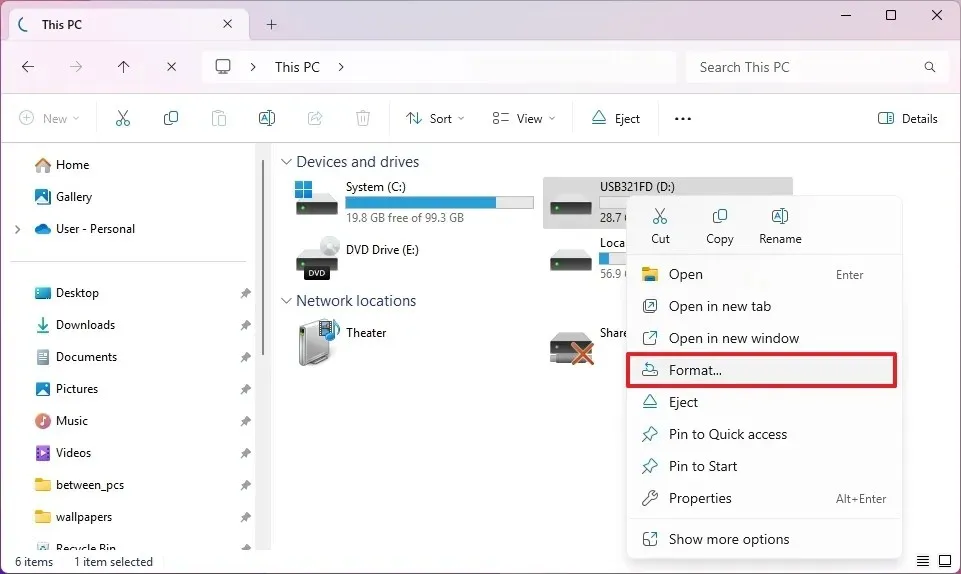
-
Selezionare l’ opzione FAT32 nell’impostazione “File system”.
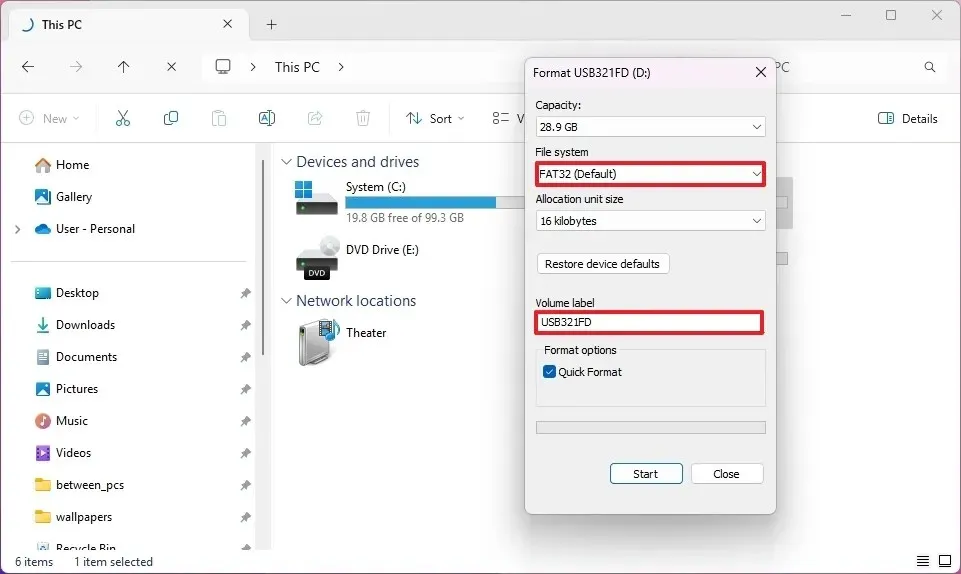
-
Utilizzare la dimensione predefinita per l’impostazione “Dimensione unità di allocazione”.
-
Confermare un nome per l’unità nell’impostazione “Etichetta volume”.
-
Selezionare l’ opzione Formattazione rapida .
-
Fare clic sul pulsante Start .
-
Fare clic sul pulsante OK .
-
Fare nuovamente clic sul pulsante OK .
Una volta completati i passaggi, l’archiviazione verrà formattata utilizzando FAT32.
È importante notare che a partire da Windows 11 build 27686, Microsoft sta aggiornando lo strumento per supportare unità fino a 2 TB. Se hai una versione precedente del sistema operativo, puoi comunque formattare un driver più grande di 32 GB, ma dovrai usare PowerShell.
È importante notare che Windows di solito sceglierà la dimensione predefinita dell’unità di allocazione in base alla dimensione del disco e al file system. Per la maggior parte degli utenti, si consiglia di attenersi all’impostazione predefinita. La “dimensione dell’unità di allocazione” è la più piccola unità di spazio di archiviazione che un file system può allocare su un disco. Una dimensione dell’unità di allocazione più piccola è migliore per archiviare molti file di piccole dimensioni, evitando sprechi di spazio. Una dimensione dell’unità di allocazione più grande può migliorare le prestazioni quando si archiviano file di grandi dimensioni.
Se lo strumento Format non mostra un’unità specifica, questo è un comportamento previsto poiché lo strumento consente solo l’archiviazione rimovibile inferiore a 32 GB. Solo sui dispositivi che eseguono Windows 11 build 27686 e versioni successive vedrai unità più grandi di 32 GB e inferiori a 2 TB. Se devi formattare un’unità di archiviazione specifica che non appare nello strumento grafico, puoi usare le opzioni del prompt dei comandi o di PowerShell.
Formattare l’unità flash USB utilizzando FAT32 con il prompt dei comandi
Per formattare un’unità flash USB (fino a 2 TB) utilizzando il file system FAT32, collegare l’unità di archiviazione al computer e seguire questi passaggi:
-
Aprire Start .
-
Cerca Prompt dei comandi , fai clic con il pulsante destro del mouse sul primo risultato e scegli l’ opzione Esegui come amministratore .
-
Digitare il seguente comando per formattare l’unità USB utilizzando FAT32 su Windows 11 (o 10) e premere Invio :
format /q /fs:fat32 d: /v:label
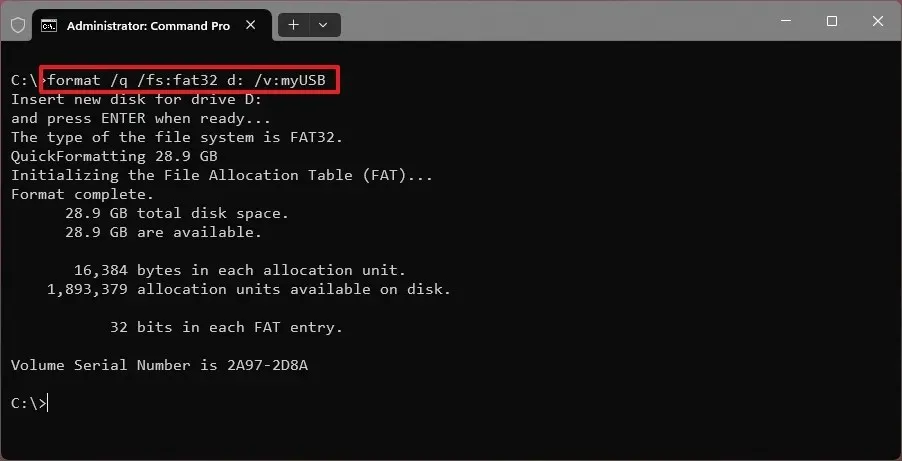
Nel comando, cambia “d:” per la lettera dell’unità che vuoi formattare. Cambia anche “label” per il nome che vuoi usare sull’unità. L’ opzione “q” serve per eseguire una formattazione “rapida”. Se non usi questa opzione, la formattazione completa potrebbe richiedere molto tempo.
-
Premere Invio per continuare.
Dopo aver completato i passaggi, la partizione esistente verrà formattata con il file system FAT32 utilizzando la dimensione dell’unità di allocazione predefinita.
Formattare l’unità flash USB utilizzando FAT32 con PowerShell
Per formattare un’unità flash utilizzando il file system FAT32 tramite PowerShell, collegare l’unità di archiviazione al computer e seguire questi passaggi:
-
Aprire Start .
-
Cerca PowerShell , fai clic con il pulsante destro del mouse sul primo risultato e scegli l’ opzione Esegui come amministratore .
-
Digitare il seguente comando per formattare l’unità USB utilizzando FAT32 e premere Invio :
Format-Volume -DriveLetter D -FileSystem FAT32 -NewFileSystemLabel label
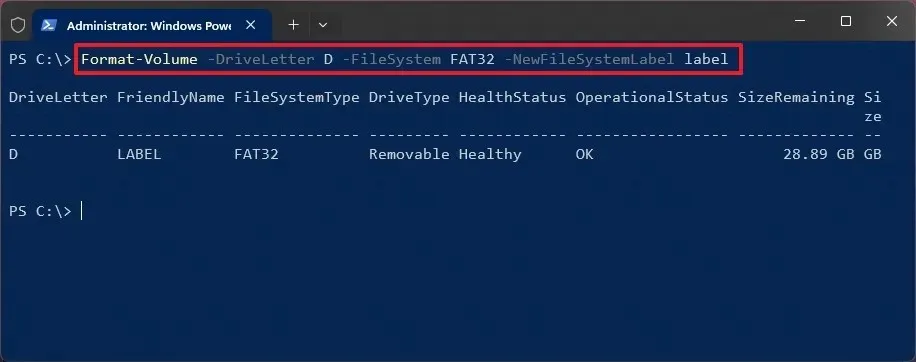
Nel comando, cambia “D” per la lettera dell’unità che vuoi formattare. Cambia anche “label” per il nome che vuoi usare sull’unità. Se vuoi eseguire una formattazione completa, devi anche aggiungere le opzioni. Ad esempio, .
-Full-ForceFormat-Volume -DriveLetter D -FileSystem FAT32 -NewFileSystemLabel label -Full -Force -
Premere Invio per continuare.
Una volta completati i passaggi, il comando eseguirà una formattazione rapida utilizzando il file system FAT32.
Puoi usare queste istruzioni finché l’unità ha una partizione esistente. Se l’unità è vuota, non apparirà nemmeno su File Explorer e devi creare una partizione prima di poterla formattare.



Lascia un commento