Come dimenticare una rete Wi-Fi salvata su Windows 11

A volte è utile dimenticare la rete salvata durante la risoluzione dei problemi di connessione Wi-Fi in Windows 11. La stessa tecnica si applica quando sono connesse più reti Wi-Fi, ma il dispositivo si connette automaticamente a quella sbagliata. In questa guida ti guideremo attraverso alcuni metodi per dimenticare una rete Wi-Fi salvata su Windows 11.

La password Wi-Fi di Windows Store?
Windows 11 memorizza la tua password e altri dettagli Wi-Fi ogni volta che ti connetti a una rete in modo che possa riconnettersi automaticamente la prossima volta che ti trovi nel raggio d’azione. Tuttavia, potrebbero esserci momenti in cui non desideri che Windows memorizzi o tenga traccia delle informazioni di rete.
In questi casi, Windows ti offre la possibilità di dimenticare la rete, cancellando così tutte le informazioni e i dati. Vediamo come dimenticare una rete Wi-Fi salvata da Windows 11 in questo post.
Come dimenticare una rete Wi-Fi salvata su Windows 11
Windows ti consente di cancellare o dimenticare i dettagli delle reti Wi-Fi in alcuni modi, e questi sono alcuni di essi.
1. Menu Impostazioni rapide
Il menu Impostazioni rapide di Windows 11 è il modo più rapido per dimenticare una rete Wi-Fi salvata ma devi trovarti nel raggio di portata della rete. Quindi, prima di procedere, assicurati che il Wi-Fi sia acceso. Inoltre, ricorda la password di una rete wireless, in modo che se avessi bisogno di riconnetterti, potrai farlo in seguito.
Per eliminare una rete wireless utilizzando il menu Impostazioni rapide in Windows 11, attenersi alla seguente procedura:
- Sulla barra delle applicazioni, fai clic sul pulsante impostazioni rapide vicino all’orologio di sistema nell’angolo in basso a destra. Puoi anche premere Windows+ A sulla tastiera per avviare le Impostazioni rapide.
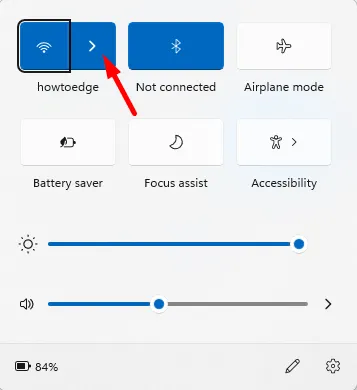
- Sul pulsante Wi-Fi, fai clic sull’icona freccia quando viene visualizzato il menu. Verrà visualizzato un elenco di tutte le reti a cui ti sei connesso.
- Cerca la rete Wi-Fi che desideri eliminare, quindi fai clic con il pulsante destro del mouse sul suo nome e scegli la < un’opzione i=3>Dimentica. Verrà quindi cancellata la configurazione della rete Wi-Fi.
- Dopo averlo fatto, Windows interromperà i tentativi di connessione a una rete Wi-Fi predefinita.
Se è necessario riconnettersi di nuovo, vai a Impostazioni rapide > Wi-Fi e fai clic sul pulsante Connetti. Come indicato sopra, dovrai inserire nuovamente la password per completare la connessione.
2. Attraverso le Impostazioni di Windows
Windows 11 ti consente anche di dimenticare una rete Wi-Fi configurata manualmente tramite l’app Impostazioni. Questo metodo ti consente anche di dimenticare le reti Wi-Fi anche quando sei fuori portata.
Ecco i passaggi che puoi utilizzare per eliminare una rete Wi-Fi dalle Impostazioni di Windows 11:
- Premi i tasti Windows+I per aprire il menu Impostazioni.

- Sul lato sinistro di Impostazioni, fai clic su Rete & Internet, quindi seleziona Wi-Fi dall’elenco.
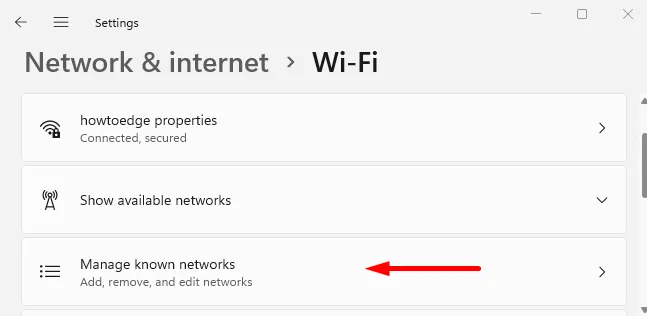
- Successivamente, fai clic sull’opzione Gestisci reti conosciute.
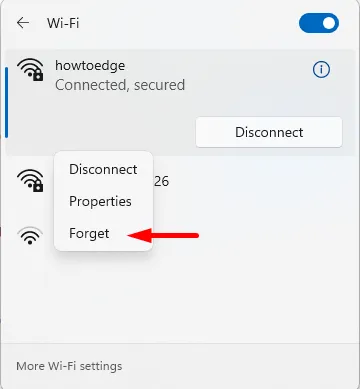
- Nella pagina successiva, fai clic sul pulsante Dimentica accanto a quello che desideri rimuovere. Ora le reti Wi-Fi e i relativi dati non saranno più accessibili.
- Se desideri riconnetterti, fai clic su Wi-Fi in Impostazioni rapide, quindi inserisci la tua password.
Come eliminare tutte le reti wireless salvate
Nel caso in cui desideri che tutti i profili Wi-Fi vengano eliminati contemporaneamente per motivi di privacy o sicurezza, non è necessario esaminare ogni voce singolarmente.
Tieni presente che questo metodo eliminerà le password memorizzate per tutte le reti Wi-Fi e ti disconnetterà dalla rete WiFi corrente, quindi assicurati di avere le credenziali di accesso.
Se vuoi dimenticare tutte le reti Wi-Fi, puoi utilizzare Windows PowerShell o il prompt dei comandi, a seconda di quale preferisci. Qui sto usando PowerShell e questi sono i passaggi:
- Apri Windows PowerShell.
- Digita il seguente comando nel prompt di PowerShell e premi Invio:
Netsh wlan delete profile name=* i=*
- Non appena il comando viene eseguito, cancella la cronologia delle reti Wi-Fi, così puoi ricominciare da capo o connetterti a una rete, se necessario.
- Abilita e disabilita l’adattatore Wi-Fi ed Ethernet su Windows 11
- Come modificare le impostazioni DNS su Windows 11
Lascia un commento