Come forzare l’eliminazione dei file non eliminabili in Windows

Ci possono essere molte situazioni in cui Windows ti impedirà di eliminare un determinato file. Il file potrebbe essere in uso, potresti non avere il privilegio di accedervi o il file stesso potrebbe avere un problema. Non importa il motivo, ci sono soluzioni a questo problema. Questo tutorial mostra come eliminare un file non cancellabile in Windows.
1. Utilizzare il collegamento Forza eliminazione
Windows presenta una combinazione di tastiera che consente agli utenti di eliminare definitivamente un file. Verrà eliminato dal sistema senza essere prima spostato nel Cestino.
Per eliminare definitivamente un file, prima selezionalo, quindi tieni premuto Shifte premi Delete. Windows ti chiederà se vuoi davvero eliminare definitivamente il file. Selezionare “Sì” per continuare il processo.
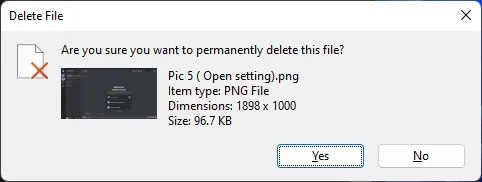
2. Riavvia il PC
Nella maggior parte dei casi, un semplice riavvio è tutto ciò che serve per risolvere tali problemi. È possibile che la colpa sia di un problema con i file di sistema e il riavvio del computer darà loro una lavagna pulita su cui lavorare, si spera che risolva il problema.
3. Forza la chiusura delle app in esecuzione in background
Windows non eliminerà un file se è attualmente utilizzato da un programma. Se c’è un programma che sta ancora implementando il file, chiudi semplicemente il programma e prova a cancellarlo di nuovo.
C’è anche la possibilità che un programma abbia un processo in background che sta ancora utilizzando il file. Segui questi passaggi per forzare la chiusura dell’app.
- Fai clic con il pulsante destro del mouse sul menu Start e seleziona “Task Manager”.
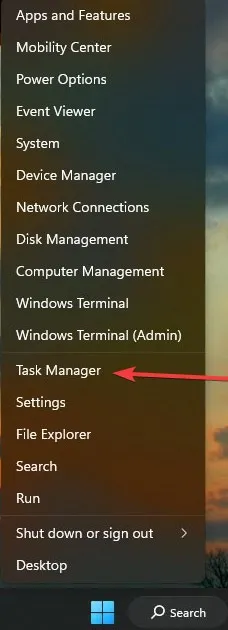
- Cerca un processo associato a un programma che ritieni possa utilizzare il tuo file di destinazione. Una volta trovato, selezionalo e fai clic su “Termina operazione” per interromperlo.
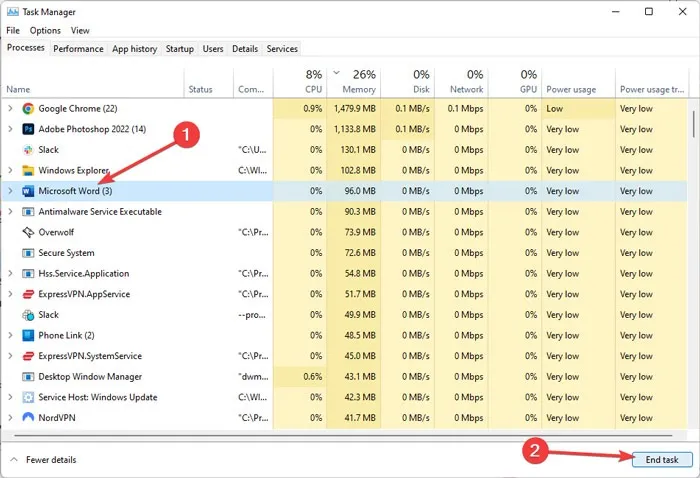
- Dovresti essere in grado di eliminare il file ora.
4. Utilizzare Windows PowerShell
Windows PowerShell è un potente comando della console che può fare qualsiasi cosa se istruito correttamente. Ad esempio, puoi forzare l’eliminazione dei file o delle app non cancellabili dal tuo PC seguendo i passaggi seguenti:
- Trova il file che desideri eliminare utilizzando Esplora file, quindi fai clic con il pulsante destro del mouse e seleziona “Copia come percorso”. Uscire da Esplora file.
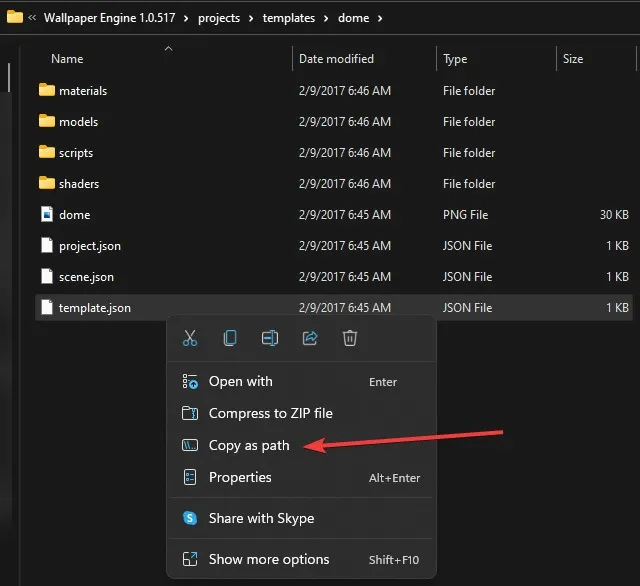
- Fare clic con il pulsante destro del mouse sul menu Start e selezionare “Windows Terminal (Admin)” o “Windows PowerShell (Admin)”.
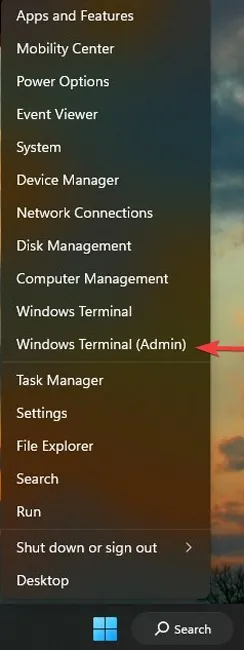
- Digita
delseguito da uno spazio, quindi premi Ctrl+ Vper incollare il percorso che hai copiato in precedenza. Infine, premi Enter.
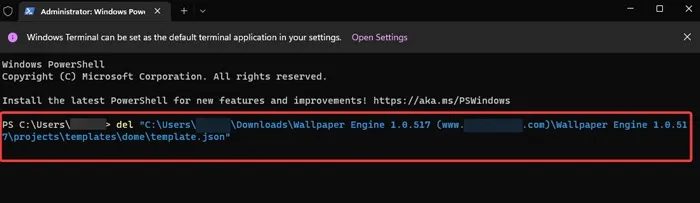
5. Assumi la proprietà del file
Se Windows dà un errore che non hai il privilegio di eliminare il file, allora deve essere un problema di proprietà. Di solito, questo accade quando aggiorni Windows o ci sono più account utente impostati sul computer. Per fortuna, se sei l’amministratore del PC, puoi facilmente riprendere la proprietà di qualsiasi file, quindi eliminarlo. Per semplificare le cose, puoi persino aggiungere un’opzione “Assumi proprietà” nel menu di scelta rapida in Windows utilizzando un’app di terze parti.
- Visita la pagina ufficiale di Winaero Tweaker e scarica lo strumento.
- Apri il pacchetto di installazione, fai clic su “Modalità normale” e “Avanti”, quindi completa il processo di installazione.

- Apri l’app, scorri verso il basso nel riquadro di sinistra, fai clic su “Prendi proprietà”, quindi abilita l’opzione “Menu contestuale Assumi proprietà”.
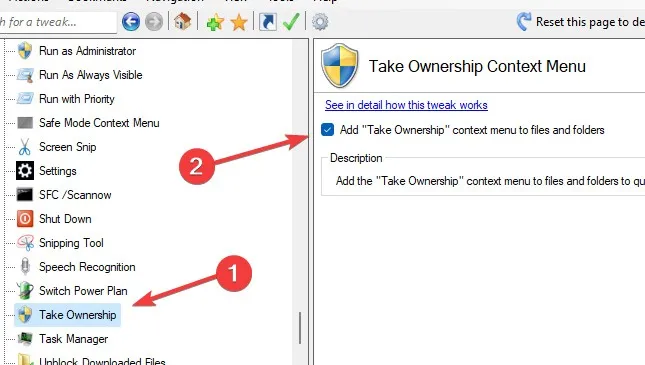
- Vai su Esplora file, trova il file che desideri eliminare, fai clic con il pulsante destro del mouse su di esso, quindi seleziona “Diventa proprietario”.
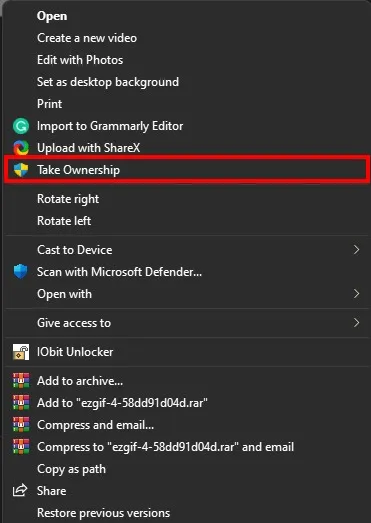
- Prova a eliminare nuovamente il file.
6. Utilizzare un’app di terze parti
Esistono anche app di terze parti per risolvere problemi comuni che portano al blocco di un file e all’impossibilità di eliminarlo. Abbiamo utilizzato l’app IObit Unlocker per questo scopo molte volte ed è sempre riuscita a risolvere il problema. Ha persino corretto l’errore “Nome troppo lungo” che rende un file non cancellabile. Se i metodi di cui sopra non funzionano per te, prova IObit Unlocker.
Una volta installata l’app, ti permetterà di sbloccare file e cartelle attraverso la sua interfaccia dedicata.
- Scarica IObit Unlocker e installalo.
- Apri l’app e fai clic su “Aggiungi”.
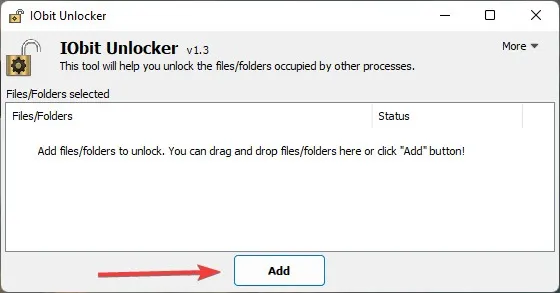
- Trova e seleziona l’app che desideri rimuovere.
- Abilita “Modalità forzata”, fai clic sulla freccia rivolta verso il basso accanto a “Sblocca”, seleziona “Sblocca ed elimina”, quindi fai clic su “OK”.
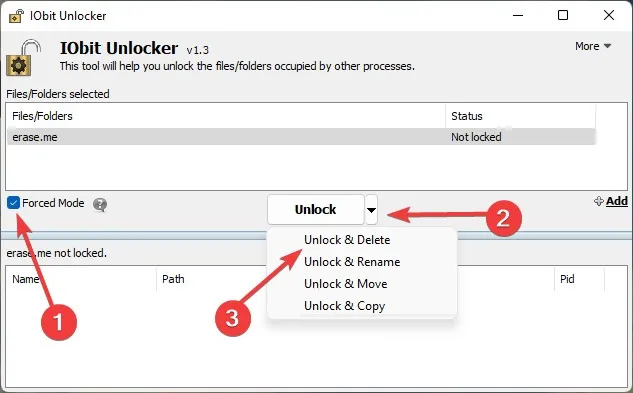
Altre app di terze parti che puoi utilizzare includono LockHunter e EMCO UnLock IT .
7. Avviare in modalità provvisoria
Se non funziona nulla, il file è infetto da malware o il sistema stesso sta utilizzando il file. In entrambi i casi, l’avvio del PC in modalità provvisoria dovrebbe consentire di eliminare il file. La modalità provvisoria carica solo il minimo di driver e file di sistema richiesti e anche la maggior parte dei tipi di malware viene bloccata.
- Premere i tasti Windows+ Rper visualizzare l’applicazione Esegui.
- Digita
msconfige premiEnter.

- Vai nella scheda “Avvio” e seleziona “Avvio sicuro”. Assicurati che l’ opzione “Minimo” sia selezionata sotto.
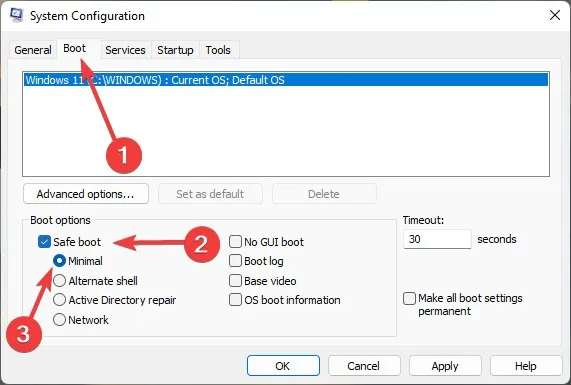
- Fare clic su “Applica -> OK” e riavviare il PC. Prova a rimuovere il file quando il PC si avvia in modalità provvisoria.

Domande frequenti
Come posso recuperare i file cancellati se ne ho bisogno di nuovo?
Innanzitutto, controlla il tuo Cestino. Se il file è presente, avrai l’opportunità di ripristinarlo. Se non è nel Cestino, è possibile che il tuo disco rigido contenga ancora il file. Puoi estrarlo utilizzando un software di recupero file come Disk Drill . In alternativa, puoi provare questi altri metodi per ripristinare i file eliminati.
Posso eliminare un file utilizzando CMD anziché Windows PowerShell?
La maggior parte dei comandi che funzionano con PowerShell funzionano anche con il prompt dei comandi, quindi se il tuo PC non ha PowerShell, puoi utilizzare i comandi indicati sopra con il prompt dei comandi. Assicurati solo di eseguire la console come amministratore.
Credito immagine: Pexels . Tutti gli screenshot di Farhad Pashae.



Lascia un commento