Come appiattire il file InDesign per la stampa

InDesign utilizza i livelli per creare i documenti che vediamo. I livelli sono come pagine o tele trasparenti che compongono il documento. Quando i livelli si uniscono, costituiscono il documento completo. In questo post, ti mostreremo come appiattire un file o un documento InDesign .
Quando hai creato un documento InDesign utilizzando più livelli, lo salverai proprio così. I livelli multipli ti consentono di modificare diversi aspetti del documento. Tuttavia, i livelli multipli fanno sì che il documento sia di grandi dimensioni. Inoltre, il documento InDesign non è molto facilmente condiviso se è necessario inviare il documento per la stampa o la visualizzazione digitale da parte di persone senza InDesign.
Come appiattire il file InDesign
Sapere come appiattire i file InDesign semplificherà l’archiviazione e la stampa dei documenti InDesign.
- Apri il documento InDesign
- Seleziona i livelli per l’appiattimento
- Fare clic con il tasto destro e scegliere Unisci
- Salva
1] Apri il documento InDesign
Il documento che ha i livelli che vuoi appiattire potrebbe essere un documento che hai creato in passato. Il documento potrebbe anche essere un documento su cui stai lavorando ora. Se si tratta di un documento che hai creato in passato, individualo e fai doppio clic per aprirlo.
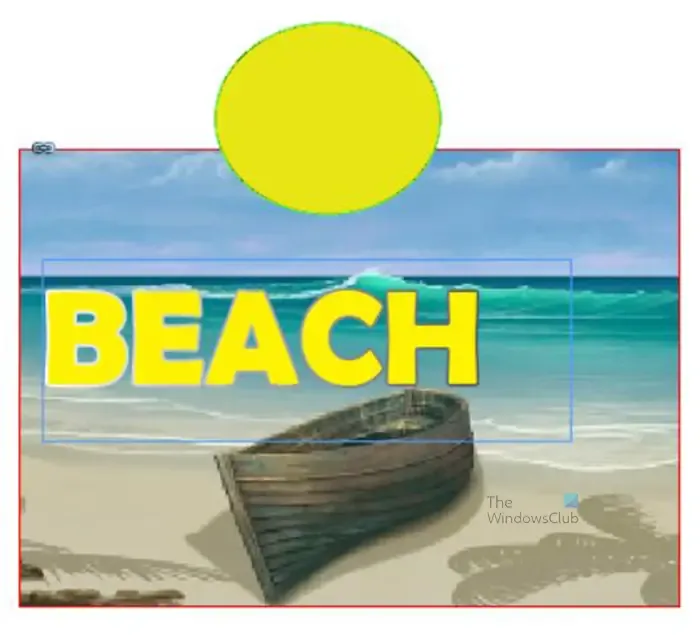
Questi sono gli elementi nel documento InDesign.
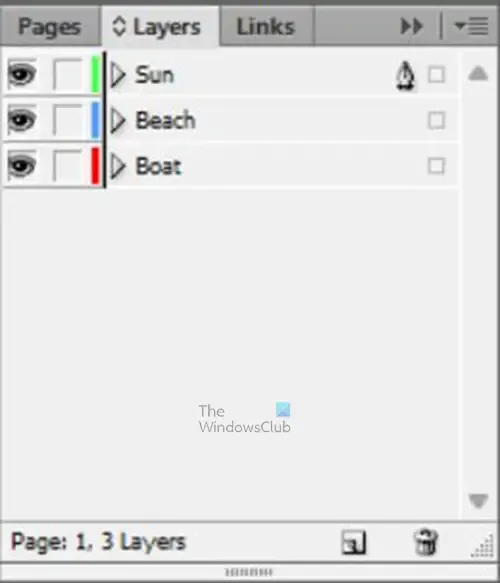
Questi sono i diversi strati; i nomi sono stati aggiunti per renderli facilmente identificabili.
2] Selezionare i livelli per l’appiattimento
Qui è dove selezionerai i livelli che devi appiattire. Si noti che non è necessario appiattire tutti i livelli, tuttavia, l’appiattimento di alcuni ridurrà le dimensioni del file InDesign. Potresti voler appiattire alcuni livelli in modo da avere meno livelli in InDesign. L’appiattimento dei livelli riduce anche le dimensioni del documento InDesign.
Per selezionare i livelli, fai clic su uno, quindi tieni premuto Ctrl e fai clic sugli altri livelli che desideri appiattire. Se vuoi appiattire tutti i livelli, puoi fare clic sul livello in alto, quindi tenere premuto Maiusc e fare clic sul livello in basso. Questo selezionerà il primo strato superiore. Lo strato inferiore e tutti gli strati intermedi.
3] Fare clic con il tasto destro e scegliere Unisci
Con i livelli che desideri appiattire ora selezionati, fai clic con il pulsante destro del mouse su uno qualsiasi dei livelli e dal menu scegli Unisci.
Noterai che ora c’è solo un livello nel pannello dei livelli. Questo livello contiene tutti gli elementi nel documento InDesign.
Risoluzione dei problemi
Potresti notare che uno degli elementi nel documento viene nascosto dietro un altro elemento. Puoi evitarlo selezionando il livello che rappresenta l’immagine più grande. Noterai che un’icona Penna appare su questo livello. Quindi selezioni il resto dei livelli e fai l’unione.

Puoi anche risolvere questo problema facendo clic sull’immagine che si trova davanti a quella nascosta. Quindi vai alla barra dei menu in alto e fai clic su Oggetto , quindi su Disponi, quindi su Porta indietro o Inviato in secondo piano .
Questo è tutto.
Come ridurre le dimensioni del file InDesign?
Per ridurre le dimensioni del file InDesign, puoi procedere come segue.
- Vai alla barra dei menu in alto in InDesign e fai clic su File, quindi su Esporta
- Assegna un nome al file, scegli una destinazione, modifica il formato del file, quindi fai clic su Salva
- Verrai indirizzato alle opzioni di esportazione. Qui puoi cambiare la risoluzione a un valore inferiore e cambiare la qualità a bassa o media. Se scegli Adobe PDF (Stampa) come formato file, puoi quindi fare clic sull’opzione Compressione a sinistra, quindi modificare la Risoluzione e la Qualità dell’immagine in Zip o JPEG. È inoltre possibile modificare le dimensioni sotto l’immagine a colori o in scala di grigi a un numero inferiore.
Come salvare un file InDesign come JPEG?
Per salvare un file InDesign come JPEG è necessario utilizzare l’opzione Esporta.
- Vai su File quindi su Esporta
- Dall’esportazione, la finestra assegna un nome al file, scegli un percorso di salvataggio e scegli JPEG come formato file, quindi fai clic su Salva
- Apparirà la finestra Esporta, qui sceglierai le altre opzioni che desideri per il tuo file JPEG, quindi fai clic su Esporta.



Lascia un commento