Come correggere il codice di errore Zoom 100052000, 4101703 o 5107000
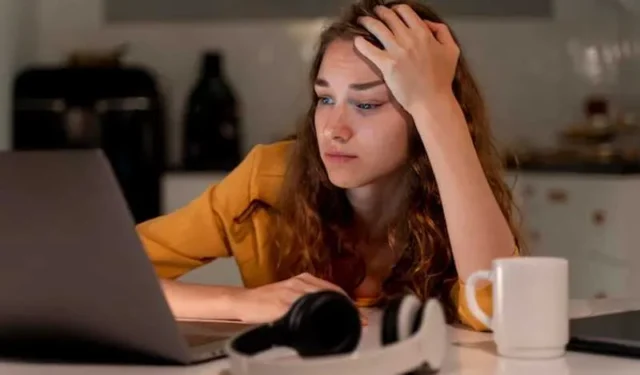
Zoom è diventato uno strumento indispensabile per la comunicazione remota , consentendo a individui e organizzazioni di connettersi virtualmente. Tuttavia, come qualsiasi software, non è immune da errori occasionali.
Tre errori standard riscontrati dagli utenti di Zoom sono 100052000, 4101703 e 5107000. Approfondiamo le cause alla base di questi errori e forniamo soluzioni pratiche per risolverli.

I modi migliori per risolvere il codice di errore dello zoom 100052000
Il codice di errore 100052000 si verifica in genere quando si verifica un problema con l’installazione di Zoom o la configurazione dell’applicazione. Per correggere questo errore, attenersi alla seguente procedura:
Riavvia l’app Zoom
Inizia chiudendo completamente l’applicazione Zoom e riavviandola. A volte, un semplice riavvio può risolvere problemi minori del software.
Installa l’ultima versione dell’app Zoom
Assicurati di utilizzare l’ ultima versione di Zoom . Vai al sito Web di Zoom o all’app store del tuo dispositivo per verificare la disponibilità di aggiornamenti. L’aggiornamento di Zoom risolve spesso problemi di compatibilità e correzioni di bug.
Cancella la cache e i cookie dell’app Zoom
La cancellazione della cache e dei cookie può eliminare eventuali conflitti di dati temporanei. Accedi alle impostazioni del browser Web del tuo dispositivo e vai alla sezione privacy o cronologia per cancellare la cache e i cookie.
Reinstalla l’app Zoom
Se i passaggi precedenti non risolvono l’errore, prendi in considerazione la possibilità di disinstallare e reinstallare Zoom dal tuo dispositivo. Questo processo può aggiornare il software e correggere eventuali file danneggiati.
Le migliori soluzioni per la risoluzione dei problemi relativi allo zoom Codice errore 4101703
Il codice di errore 4101703 si verifica comunemente in presenza di problemi di connettività di rete. Per risolvere questo errore, prova quanto segue:
Controlla la tua connessione Internet
Disabilita il tuo server VPN
Se utilizzi una VPN o un server proxy, disabilitalo temporaneamente e prova a connetterti nuovamente a Zoom. A volte, le configurazioni VPN o proxy possono interferire con la connettività di rete di Zoom.
Verifica le impostazioni del firewall
Verifica che le impostazioni del tuo firewall non stiano bloccando Zoom. Controlla le impostazioni del firewall del tuo dispositivo e consenti a Zoom di comunicare attraverso il firewall.
Disattiva l’antivirus di terze parti
Disabilita qualsiasi software antivirus di terze parti sul tuo dispositivo e controlla se l’errore persiste. I programmi antivirus a volte bloccano le connessioni di rete di Zoom.
Metodi per correggere il codice di errore dello zoom 5107000
Il codice di errore 5107000 si verifica spesso quando Zoom riscontra un problema con la fotocamera o il microfono. Segui questi passaggi per risolvere questo errore:
Controlla le autorizzazioni della fotocamera e del microfono
Assicurati che Zoom disponga delle autorizzazioni necessarie per accedere alla videocamera e al microfono. Vai alle impostazioni del tuo dispositivo, individua la sezione relativa alla privacy o alle autorizzazioni e concedi l’accesso a Zoom.
Aggiorna i driver della fotocamera e del microfono
Driver di dispositivo obsoleti o incompatibili possono causare errori della fotocamera e del microfono. Visita il sito Web del produttore per i tuoi dispositivi fotocamera e microfono e scarica i driver più recenti.
Metti alla prova la fotocamera e il microfono

Verifica il funzionamento della videocamera e del microfono testandoli con altre applicazioni o dispositivi. Se non funzionano altrove, un problema hardware potrebbe richiedere la riparazione o la sostituzione.
Riavvia i tuoi dispositivi
I codici di errore Zoom 100052000, 4101703 e 5107000 possono essere esasperanti, ma spesso possono essere risolti seguendo i passaggi di risoluzione dei problemi descritti.
Se fossi in te, mi assicurerò di mantenere aggiornata la mia app Zoom, controllare la mia connessione Internet e assicurarmi che vengano concesse le autorizzazioni necessarie alla videocamera e al microfono. Inizia a utilizzare queste soluzioni per ridurre al minimo le interruzioni e goderti una comunicazione senza interruzioni tramite Zoom!



Lascia un commento