Come risolvere i problemi di connessione non configurati correttamente dei record del server DNS Zoom

Se hai riscontrato problemi di connettività durante l’utilizzo di Zoom a causa di configurazioni errate dei record del server DNS, questa guida è qui per aiutarti a risolvere e risolvere il problema in modo efficace. Le configurazioni errate delle impostazioni DNS (Domain Name System) possono interrompere le tue riunioni online , ma con i passaggi giusti puoi tornare alle videoconferenze senza interruzioni .
Perché succede?
Problemi di connessione DNS non configurati correttamente in Zoom possono verificarsi a causa di impostazioni DNS errate, cache DNS obsoleta o problemi con il tuo provider di servizi Internet (ISP). Questi problemi possono interrompere la capacità di Zoom di connettersi ai propri server e causare problemi di connettività durante riunioni e chiamate online.
Risoluzione dei problemi e risoluzione dei problemi relativi ai record del server DNS Zoom configurati in modo errato e altri problemi di connessione
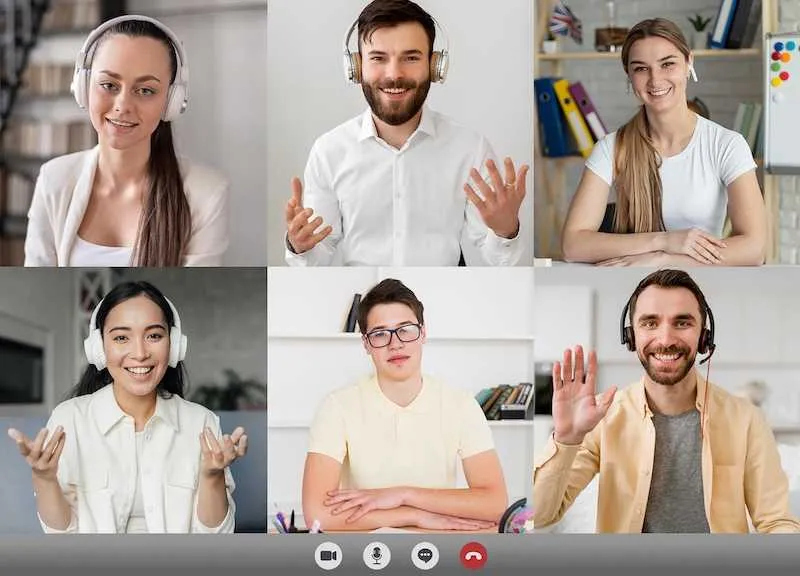
1. Controlla la tua connessione Internet
2. Riavvia Zoom
Semplice ma efficace. Chiudi Zoom e riavvia l’applicazione. I problemi del software possono spesso essere risolti con un semplice riavvio.
3. Verificare lo stato del server Zoom
Prima di risolvere i problemi DNS, controlla lo stato dei server Zoom. Eventuali problemi del server in corso potrebbero essere la causa dei tuoi problemi di connettività. Monitora il sito Web Zoom o i relativi aggiornamenti Twitter per informazioni sullo stato del server.
4. Modifica le impostazioni DNS sul tuo dispositivo
Se sospetti problemi DNS, valuta la possibilità di modificare le impostazioni DNS del tuo dispositivo con un’opzione più affidabile. Il DNS di Google (8.8.8.8 e 8.8.4.4) o il DNS di Cloudflare (1.1.1.1) sono scelte popolari. Per apportare la modifica:
- Windows: accedi alle impostazioni di rete e Internet, seleziona le opzioni di modifica dell’adattatore e modifica le proprietà di connessione.
- Mac : vai su Preferenze di Sistema, quindi su Rete e regola le impostazioni DNS per la tua connessione attiva.
5. Svuotare la cache DNS
Una cache DNS obsoleta o danneggiata può causare problemi. Svuota la cache DNS utilizzando i seguenti metodi:
- Windows : apri un prompt dei comandi e inserisci “ipconfig /flushdns”.
- Mac : utilizza “sudo killall -HUP mDNSResponder”.
6. Disabilita IPv6
IPv6 a volte può entrare in conflitto con Zoom. Disattiva temporaneamente IPv6 accedendo alle impostazioni di rete e deselezionando l’opzione IPv6 se è abilitata.
7. Aggiorna Zoom
Assicurati di utilizzare la versione più recente di Zoom. Le applicazioni obsolete potrebbero riscontrare problemi di compatibilità che influiscono sulla connettività.
8. Controllo firewall e antivirus
Il tuo software di sicurezza può occasionalmente bloccare Zoom. Disattiva temporaneamente il firewall o il software antivirus per vedere se risolve il problema. Ricordarsi di abilitarli dopo la risoluzione dei problemi.
9. Riavvia il dispositivo
Un semplice riavvio del sistema può spesso risolvere problemi difficili da individuare. Dai un nuovo inizio al tuo computer e testa nuovamente la connettività Zoom.
10. Consulta il tuo ISP
Con questi metodi a tua disposizione, sarai in grado di affrontare i problemi di connessione errata di Zoom DNS in modo professionale ed efficiente. Quindi vai avanti, pianifica quelle riunioni e torna a una comunicazione virtuale produttiva e senza interruzioni.



Lascia un commento