Come risolvere il problema dello schermo nero con Zoom su Windows 11/10
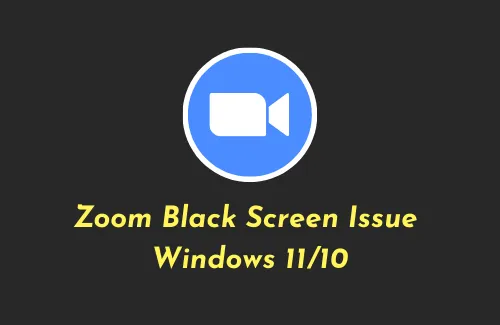
Zoom è ormai diventato uno strumento essenziale al giorno d’oggi e viene utilizzato per diverse attività importanti come comunicare con i colleghi, effettuare videoconferenze o partecipare a riunioni. Zoom che visualizza una schermata nera durante un’attività online è un problema piuttosto serio e in questo post guideremo come superare questo problema sui PC Windows.
Cosa causa i problemi dello schermo nero su Zoom?
Il problema dello Zoom Black Screen si verifica principalmente a causa di driver di dispositivo obsoleti, dell’interferenza di Google Chrome o della modifica della risoluzione dello schermo. Quando ciò accade, la schermata dell’app diventerà scura e quindi non potrai più continuare.
Ecco un elenco di cose quando Zoom diventa nero o si blocca durante l’esecuzione di qualsiasi attività su di esso:
- Google Chrome in esecuzione in background
- Driver video danneggiati
- Non utilizzare la risoluzione dello schermo consigliata
- Disabili ad alte prestazioni
- Applicazione Zoom obsoleta
- Aggiornamenti di Windows in sospeso
Come risolvere il problema con l’audio dell’app Zoom che non funziona in Windows 10
Come risolvere i problemi dello zoom sullo schermo nero in Windows 11/10
Se visualizzi una schermata nera durante l’avvio dell’app Zoom su PC Windows, prova queste soluzioni alternative e verifica se qualcuna risolve questo problema.
1] Riavvia il PC
Ci sono centinaia di processi in esecuzione sullo sfondo del tuo computer. Nel caso in cui uno di essi riscontri qualche problema, potrebbe iniziare a influenzare l’intero dispositivo. Quindi, prima di applicare qualsiasi soluzione, assicurati di riavviare il PC. Se il problema della schermata nera persiste in Zoom anche dopo, controlla le soluzioni seguenti.
Come creare un account Zoom in Windows 10
2] Interrompi l’esecuzione di Google Chrome in background
Il problema della schermata nera di Zoom si verifica principalmente a causa di Google Chrome in esecuzione in background. Diversi utenti hanno confermato di essere stati in grado di risolvere questo problema semplicemente impedendo l’esecuzione di Chrome in background. Prova questa soluzione sul tuo dispositivo e vedi se è stato l’unico colpevole anche nel tuo caso. Per fare ciò, puoi seguire questi passaggi:
- Avvia prima Google Chrome.
- Vai nell’angolo in alto a destra, premi i tre punti verticali e seleziona Impostazioni .
- Su chrome://settings, scorri verso il basso fino ad Avanzate e premi Sistema .
- Disattiva l’interruttore che dice: “Continua a eseguire le app in background quando Google Chrome è chiuso”.
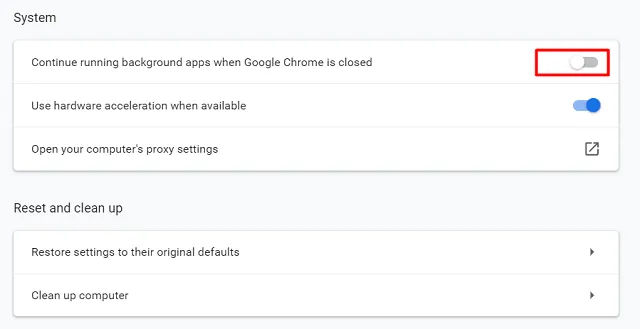
- Riavvia Google Chrome e verifica se risolve il problema con cui stavi lottando.
Se questo risolve il problema della schermata nera di Zoom e hai bisogno di aprire qualsiasi browser web, usa invece Mozilla o Brave.
3] Aggiorna il driver della scheda grafica
Poiché l’app Zoom dipende fortemente dalla scheda grafica installata sul tuo computer, dovresti mantenerla aggiornata. Se non aggiorni i driver del tuo dispositivo da molto tempo, è ora di cercare un aggiornamento. Puoi utilizzare i passaggi seguenti per aggiornare gli adattatori video esistenti su Windows 11/10.
- Avvia il menu di accensione premendo Win + X.
- Seleziona Gestione dispositivi.
- Nella schermata successiva, fare clic sull’icona ” > ” a sinistra di “Schede video”.
- Fare clic con il tasto destro sul driver presente all’interno e premere Aggiorna driver .
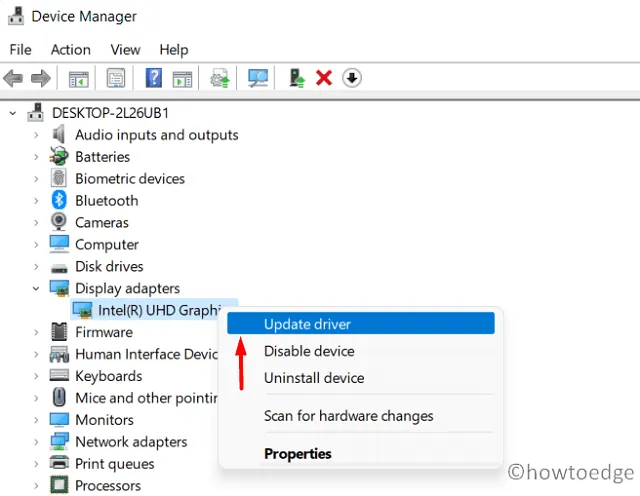
- Quando richiesto, scegli l’opzione “Cerca automaticamente i driver”.
- Lascia che sia il sistema a trovare e installare i migliori driver sul tuo computer.
Cosa succede se Gestione dispositivi non funziona?
Molte volte, il tuo dispositivo potrebbe non riuscire a ottenere un aggiornamento del driver seguendo il metodo sopra descritto. Ciò è dovuto a due ragioni:
- Tutte le funzioni di Gestione dispositivi vengono spostate nell’app Impostazioni
- I produttori non hanno caricato gli aggiornamenti dei driver sui server Microsoft
Vai su Impostazioni > Windows Update e premi Controlla aggiornamenti. Verifica se viene visualizzato un collegamento ad “Aggiornamenti facoltativi” o meno. Puoi fare clic sul collegamento (se disponibile), selezionare la casella di controllo e premere Scarica e installa .
Tuttavia, se anche qui non vedi aggiornamenti opzionali, vai a controllare se il produttore ha caricato le patch per quelle in esecuzione sul tuo computer.
Visita il sito ufficiale del produttore e controlla se è disponibile qualche patch per il download o meno. Nel caso in cui trovi alcuni aggiornamenti in sospeso, scaricali e installali sul tuo computer. Installarli è piuttosto semplice (fai doppio clic su di essi dopo aver scaricato il file di installazione) poiché il produttore li carica solo come file eseguibili.
4] Modifica la risoluzione dello schermo
Sperimentare diverse risoluzioni dello schermo è utile se vuoi giocare di tanto in tanto. Tuttavia, se continui a farlo, ciò potrebbe rovinare la tua esperienza con Zoom. Pertanto, se hai impostato una risoluzione dello schermo non consigliata da Microsoft, prova a riportare il tuo sistema alla risoluzione predefinita.
Ecco come tornare alle impostazioni originali:
- Fai clic con il pulsante destro del mouse in un punto qualsiasi del desktop e seleziona ” Impostazioni schermo ” nel menu contestuale.
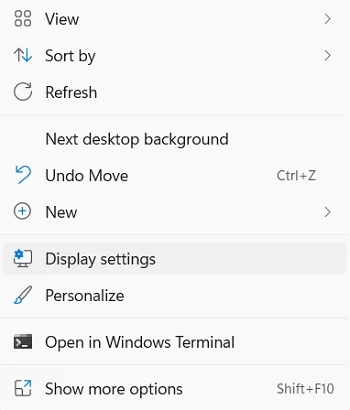
- Il sistema ti porterà a Sistema > Display.
- In Scala e layout, seleziona l’impostazione consigliata utilizzando il menu a discesa accanto a “Risoluzione dello schermo” .
- Lascia che lo schermo del display ritorni alle impostazioni originali.
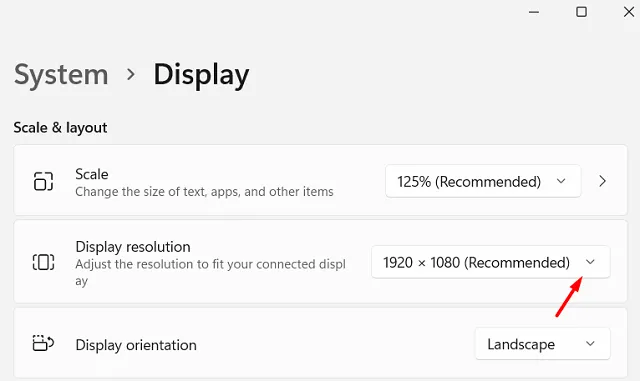
- Riavvia il PC e verifica se ciò risolve i problemi dello schermo nero su Zoom.
5] Abilita prestazioni elevate
Per impostazione predefinita, l’impostazione del piano di risparmio energia (sul laptop) è impostata su bilanciata in modo da trovare un equilibrio tra “consumo della batteria” o “prestazioni”. A differenza di Microsoft Teams, l’app Zoom è nota per consumare enormi risorse di sistema. Se non modifichi le impostazioni predefinite, il sistema potrebbe bloccarsi e causare problemi di schermata nera.
Se non disponi di alternative a Zoom o se questo è obbligatorio per lezioni o riunioni online, modifica l’impostazione del piano di risparmio energia su Prestazioni elevate. Tuttavia, tieni presente che abilitarlo consumerà la batteria del tuo laptop molto velocemente. Quindi, collega il cavo di alimentazione al tuo laptop finché partecipi alle riunioni su Zoom.
6] Aggiorna l’applicazione Zoom
Nel caso in cui nessuna delle soluzioni di cui sopra funzioni per risolvere il problema dello schermo nero su Zoom, potrebbero esserci alcuni problemi nell’applicazione Zoom stessa. Quindi, aggiorna il client Zoom sul tuo PC Windows e verifica se risolve i problemi dello schermo nero.
Normalmente, Zoom invia una notifica ogni volta che è disponibile un aggiornamento per il tuo dispositivo. Tuttavia, se lo hai disabilitato o non lo hai mai aggiornato, prova ad aggiornare questo client video. Nel caso in cui l’errore persista anche dopo, disinstalla l’app Zoom, elimina tutti i file rimanenti e reinstallala di nuovo sul tuo computer.
7] Aggiorna Windows
Il problema della schermata nera di Zoom potrebbe verificarsi anche se si utilizza una versione di build del sistema operativo Windows che richiede un aggiornamento. Mantieni sempre aggiornato il tuo sistema operativo in modo che rimanga protetto da malware o codici dannosi. Ecco come puoi aggiornare il tuo Windows:
- Windows 10 : (Win + I) > Aggiornamento e sicurezza > Controlla aggiornamenti
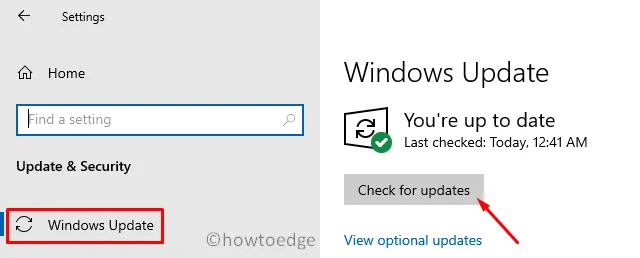
- Windows 11 : (Win + I) > Windows Update > Controlla aggiornamenti
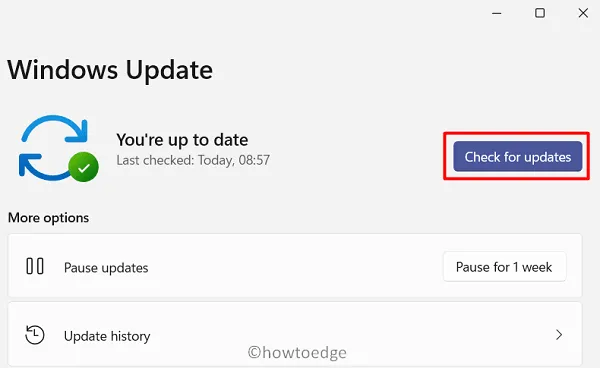
Se la ricerca sopra riportata rivela patch di sicurezza/non di sicurezza disponibili per il tuo computer, scaricala e installala immediatamente.



Lascia un commento