Come correggere l’errore di riproduzione di YouTube TV
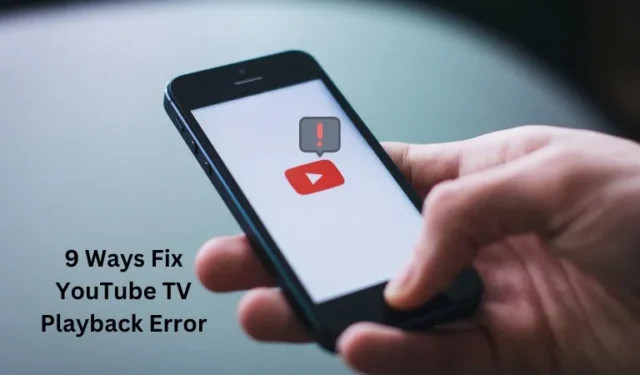
Diversi utenti hanno segnalato di aver riscontrato un errore di riproduzione durante la visione di video di YouTube TV sui propri browser Web o persino sui telefoni. Se sei uno di questi utenti e vuoi sbarazzarti di questo problema, segui questo articolo fino alla fine.
Un errore di riproduzione significa che il servizio di streaming o il tuo lettore multimediale hanno problemi con la riproduzione di un video. Quando si verifica un problema di questo tipo su YouTube TV, viene visualizzato un messaggio di errore che indica: “Si è verificato un errore. Per favore riprova più tardi” .
Il messaggio di errore sopra riportato potrebbe assumere anche altre forme, tuttavia, le ragioni e le sue probabili soluzioni rimarranno le stesse. Impariamo cosa può causare questo problema e undici soluzioni rapide.

Come risolvere il problema con la riproduzione automatica di YouTube che non funziona
Cosa causa gli errori di riproduzione su YouTube?
Il motivo principale dell’errore di riproduzione su YouTube TV è una connessione Internet instabile o debole. Se la tua connessione Internet è lenta o non ha la velocità consigliata per lo streaming di video di alta qualità su YouTube TV, riscontrerai un errore di riproduzione.
Oltre a questo, potrebbero verificarsi errori di riproduzione anche se hai superato il numero massimo di dispositivi su cui accedere al tuo account YouTube. Cache del browser danneggiata, estensioni web difettose, browser web obsoleti e restrizioni sulla posizione sono alcuni ulteriori motivi che potrebbero causare questo problema su YouTube.
Come correggere l’errore di riproduzione di YouTube TV
Se riscontri un errore di riproduzione su YouTube TV, puoi provare le soluzioni seguenti per risolvere questo problema sulla tua app YouTube TV.
1. Riavvia il tuo dispositivo
Potrebbe verificarsi un errore di riproduzione su YouTube a causa di alcuni problemi interni. Prima di procedere e provare qualsiasi soluzione, ti consigliamo di riavviare il dispositivo su cui stai tentando di riprodurre alcuni video.
Il riavvio del dispositivo risolverà eventuali problemi temporanei con YouTube TV e potrai continuare a visualizzare il video senza problemi in seguito.
2. Verificare la presenza di interruzioni del servizio
Esiste la possibilità che i server YouTube siano inattivi o non in esecuzione. E, di conseguenza, stai riscontrando errori di riproduzione sulla tua app YouTube TV. Puoi confermare eventuali interruzioni del server visitando la pagina Stato di YouTube.
3. Controlla la tua connessione Internet
Devi essere connesso a una connettività Internet stabile e veloce per goderti la visualizzazione dei contenuti su YouTube. È probabile che vengano visualizzati errori di riproduzione quando la connessione Internet è debole. Non puoi fare nulla per risolvere questo problema se non cambiare il tuo provider ISP. Se riscontri questo problema tramite WiFi, ti consigliamo di passare a un altro provider WiFi.
Ecco una regola pratica su quanto dovrebbe essere potente la tua connessione Internet per guardare video su YouTube senza errori:
| Tipi di video e amp; Qualità | Connessione internet |
| Video 4K | 25Mbps |
| Video HD | 7-13Mbps |
| Video SD | 3Mbps |
Segui la tabella sopra e decidi quale tipo di connessione Internet è necessaria per visualizzare un particolare tipo o qualità di video.
4. Cancella cache e cookie
Se ricevi un errore di riproduzione durante la riproduzione di video su YouTube in un browser specifico, ciò deve accadere a causa della cache o dei cookie accumulati. Cancella i tuoi dati di navigazione su quel browser specifico e controlla se il problema si risolve in seguito.
Per cancellare la cache e i cookie in un browser, premi insieme i tasti Ctrl + Maiusc + Canc. La finestra “Cancella dati di navigazione” verrà visualizzata nella scheda successiva. Modifica l’intervallo di tempo in Tutto e seleziona tutte le caselle di controllo. Fai clic sul pulsante “Cancella dati” e questo risolverà i problemi di riproduzione video su YouTube.
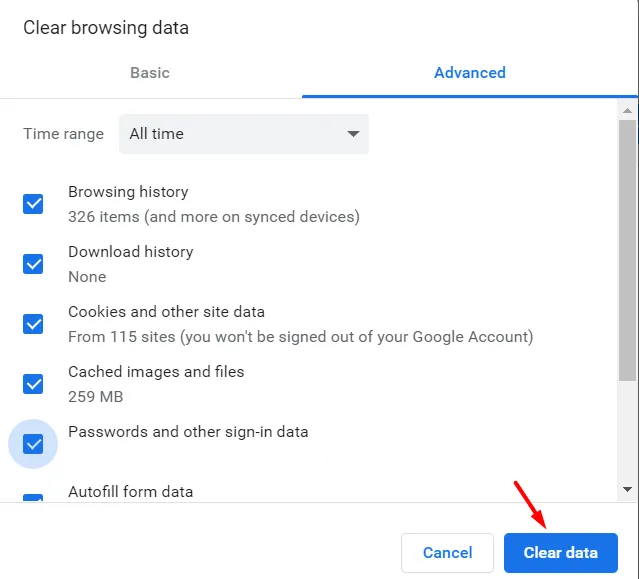
5. Disabilita le estensioni del browser
Gli errori di riproduzione su YouTube possono verificarsi anche a causa di un’estensione difettosa o problematica installata sul tuo browser web. Prova a disabilitare tutte le estensioni e controlla se il problema si risolve in seguito. Ecco come eseguire questa attività:
Google Chrome
- Apri Chrome e fai clic sul menu a tre punti disponibile nell’angolo in alto a destra.
- Quando si apre questo menu, vai a Estensioni > Gestisci estensioni.
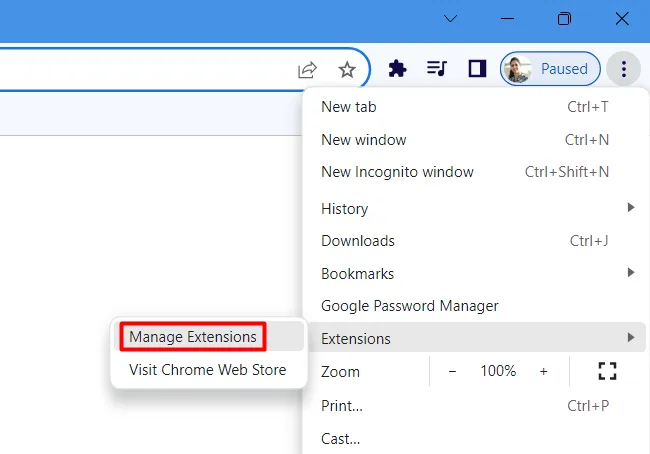
- Chrome ti reindirizzerà alla sua pagina Estensioni, ovvero chrome://extensions/.
- Disabilita l’interruttore di attivazione/disattivazione della prima estensione, quindi premi il pulsante Rimuovi.
- Ripeti il passaggio precedente finché non rimuovi tutte le estensioni una dopo l’altra.
Riavvia Google Chrome e controlla se riesci a riprodurre i video di YouTube senza problemi.
6. Aggiorna il tuo browser o app
Se stai utilizzando una versione obsoleta del tuo browser web, ciò potrebbe anche causare problemi che causano un errore di riproduzione. Aggiorna il tuo browser web all’ultimo aggiornamento Build e controlla se i codici di errore di riproduzione si risolvono in seguito.
Vai alla pagina Impostazioni del tuo browser web e fai clic su Informazioni su Chrome/Informazioni su Microsoft Edge. Il tuo browser controllerà quindi gli aggiornamenti in sospeso. Se c’è un aggiornamento in sospeso, lo stesso verrà scaricato e installato automaticamente sul tuo PC. Attendi che accada la stessa cosa e riapri il browser web.
Successivamente puoi verificare se riesci a visualizzare i video di YouTube senza riscontrare un errore di riproduzione.
7. Riavvia o spegni e riaccendi la tua YouTube TV
Se stai utilizzando l’app YouTube TV e la stessa non è aggiornata, potrebbero verificarsi anche errori di riproduzione. Per risolvere questo problema, aggiorna la tua app YouTube TV alla versione più recente e controlla se l’errore è scomparso. Se l’errore persiste anche dopo, prova a reinstallare l’app per correggere l’errore poiché l’app potrebbe essere danneggiata.
Eseguire un ciclo di accensione e spegnimento sul tuo dispositivo è un altro modo efficace con cui puoi superare bug o problemi di riproduzione su YouTube. In questo modo si cancellerà la cache e si risolveranno gli errori temporanei di sistema. Ecco come eseguire questa attività:
- Spegnere/spegnere prima il televisore, quindi scollegarlo dalla presa di corrente.
- Attendi i successivi 60 secondi, quindi ricollega il cavo di alimentazione del televisore alla presa di corrente.
- Accendi la TV e controlla se riesci a visualizzare i video di YouTube senza errori.
Come modificare il nome del canale YouTube e l’URL personalizzato
8. Prova un browser o dispositivo diverso
Molte volte, gli errori di riproduzione su YouTube sono specifici del browser. Puoi confermarlo aprendo lo stesso URL in un altro browser web. Nel caso in cui il problema si risolva in questo modo, è possibile disinstallare e reinstallare il browser Web difettoso.
9. Utilizza una VPN
Quando i contenuti sono limitati nella tua regione e stai tentando di visualizzarli, ciò potrebbe anche comportare un errore di riproduzione su YouTube. In tal caso, potresti provare a utilizzare alcune VPN per aggirare il blocco geografico.
10. Aggiorna Widevine CDM in Chrome
Se riscontri un errore che dice “Siamo spiacenti, si è verificato un errore durante la licenza di questo video”, devi aggiornare il componente Widevine CDM sul tuo Google Chrome.
Widevine Content Decryption Module (CDM) è un componente DRM utilizzato da Chrome per riprodurre contenuti crittografati, come Netflix, Hulu e altri servizi di streaming.
Sebbene Chrome aggiorni automaticamente Widevine CDM, in alcuni casi potrebbe essere necessario forzare un aggiornamento o verificarne lo stato. Ecco come puoi farlo:
- Prima di tutto, apri Google Chrome.
- Copia/incolla il seguente URL nella barra degli indirizzi per accedere ai componenti di Chrome.
chrome://components/
- Scorri verso il basso e individua il Modulo di decrittografia dei contenuti Widevine.
- Individua e fai clic sul pulsante “Verifica aggiornamenti” sotto di esso.
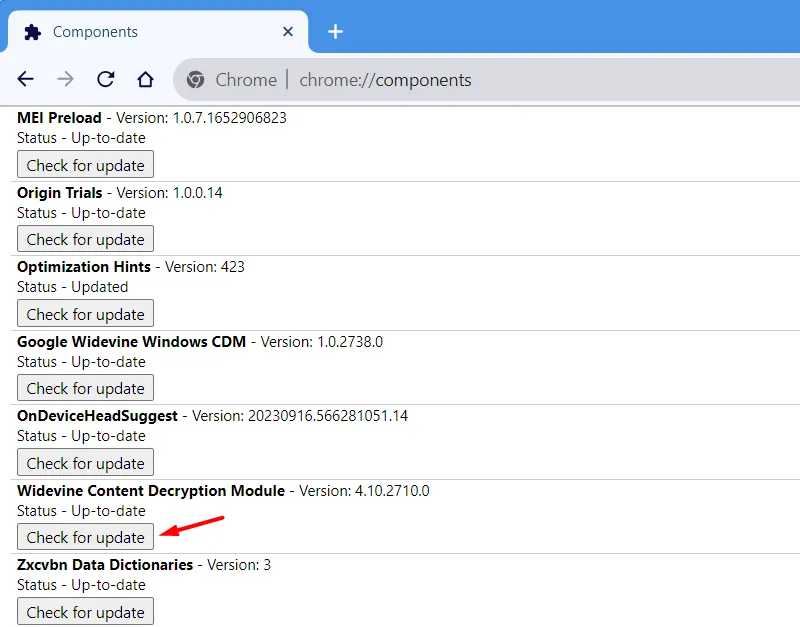
- Attendi che Chrome trovi e aggiorni il modulo di decrittografia dei contenuti Windevine alla versione più recente.
- Se vedi il messaggio Componente già aggiornato, puoi chiudere la finestra corrente.
Riavvia Chrome e controlla se l’errore di riproduzione si risolve in seguito.
11. Contatta l’assistenza di YouTube TV
Se nessuna delle soluzioni sopra riportate aiuta a risolvere l’errore di riproduzione di YouTube sul tuo PC, contatta il supporto di YouTube TV per ulteriori informazioni. assistenza. Ti chiederanno alcune informazioni che confermano la tua identità e poi forniranno alcune indicazioni reali basate sulla tua situazione.



Lascia un commento