Come correggere l’errore di riproduzione di YouTube TV
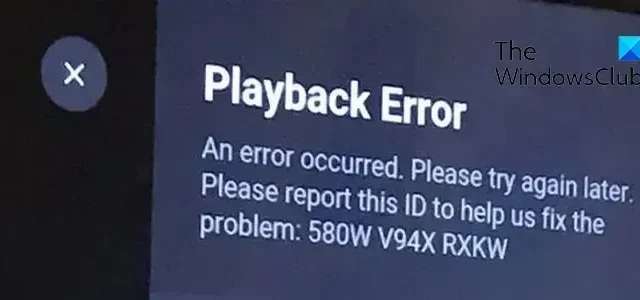
Stai riscontrando l’ errore di riproduzione su YouTube TV ? È stato segnalato che questo errore si verifica su diversi dispositivi, inclusi TV e computer. Che cos’è questo errore e come risolverlo, diamo un’occhiata a questo post.
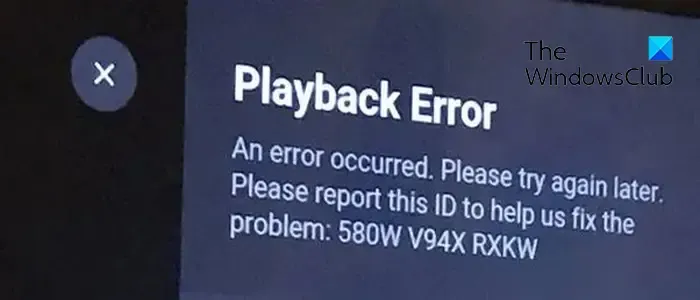
Cosa significa errore di riproduzione?
Un errore di riproduzione significa sostanzialmente che il servizio di streaming o il tuo lettore multimediale ha problemi a riprodurre un video. L’errore di riproduzione su YouTube TV mostra ” Si è verificato un errore. Si prega di riprovare più tardi ” messaggio di errore. Possono esserci altri messaggi di errore visualizzati con questo tipo di errore. Ora, questo errore potrebbe essere causato dalla tua connessione Internet o forse il contenuto del video è danneggiato. Ci possono essere vari altri motivi per lo stesso errore. Scopriamolo in questo post.
Perché YouTube TV continua a segnalare un errore di riproduzione?
Il motivo principale alla base dell’errore di riproduzione su YouTube TV è una connessione Internet debole. Se la tua connessione Internet è lenta o non ha la velocità consigliata per lo streaming di video di alta qualità su YouTube TV, si verificherà un errore di riproduzione. A parte questo, questo errore potrebbe essere attivato se hai superato il numero massimo di dispositivi per accedere al tuo account YouTube. Cache del browser danneggiata, estensioni Web problematiche, browser Web obsoleto, restrizioni sulla posizione e app YouTube TV obsoleta/danneggiata possono essere altri motivi per lo stesso errore.
Come correggere l’errore di riproduzione di YouTube TV
Se riscontri un errore di riproduzione sulla tua YouTube TV, ecco i metodi che puoi utilizzare per risolvere l’errore:
- Assicurati che la tua connessione Internet sia stabile e attiva.
- Chiudi e riavvia l’app.
- Esci da YouTube TV da altri dispositivi.
- Spegni e riaccendi la TV.
- Cancella cache e cookie del browser.
- Disabilita le estensioni nel tuo browser.
- Aggiorna il tuo browser web.
- Controlla la tua password.
- Usa una VPN.
- Aggiorna o reinstalla YouTube TV.
- Aggiorna il componente Widevine CDM in Chrome.
1] Assicurati che la tua connessione Internet sia stabile e attiva
Una connessione Internet debole o instabile è il motivo più comune per l’errore di riproduzione su YouTube TV. Quindi, se lo scenario è applicabile, controlla la tua connessione Internet e assicurati di essere connesso a una connessione di rete affidabile.
YouTube richiede una buona connessione a Internet per guardare i video online. Se la tua connessione Internet è lenta e non soddisfa la velocità consigliata, riscontrerai un errore di riproduzione su YouTube. Ecco le velocità consigliate per guardare video di qualità diversa su YouTube:
- 25 Mbps + per video 4K.
- 7-13 Mbps + per video HD.
- 3 Mbps + per video SD.
Puoi controllare la velocità di Internet e, se è inferiore a quella consigliata, contatta il tuo provider di servizi Internet (ISP) e aggiorna il tuo piano Internet.
2] Chiudi e riavvia l’app
In genere, il riavvio dell’app risolve l’errore se si verifica un problema tecnico temporaneo. Quindi, chiudi completamente l’app YouTube TV e riavvia l’app per verificare se l’errore di riproduzione è stato corretto o meno. Se stai affrontando questo problema è un browser web sul tuo PC, riavvia il browser e verifica se aiuta.
3] Esci da YouTube TV da altri dispositivi
YouTube TV ti consente di trasmettere video in streaming da un massimo di tre dispositivi contemporaneamente. Se superi questo limite, riceverai un errore di riproduzione sul 4° dispositivo che stai utilizzando. In tal caso, verrà visualizzato il seguente messaggio di errore:
Errore di riproduzione
YouTube TV sta riproducendo 3 dispositivi, che è il limite. Metti in pausa uno dei dispositivi della tua famiglia per guardare qui.
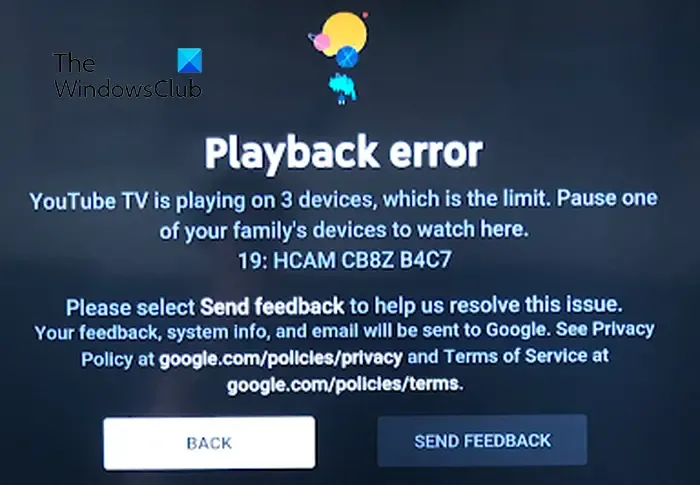
Pertanto, se lo scenario è applicabile, disconnettiti da YouTube TV da più dispositivi ad eccezione di quello principale che stai attualmente utilizzando. Nel caso in cui la tua famiglia o il tuo amico utilizzino il tuo account, assicurati che siano disconnessi o che non siano online su YouTube TV. Questo risolverà l’errore per te.
4] Spegnere e riaccendere la TV
L’esecuzione di un ciclo di spegnimento sul dispositivo è un modo efficace per risolvere tali errori. Cancellerà la cache e risolverà errori di sistema temporanei. Quindi, spegni e riaccendi la TV e controlla se l’errore è stato risolto. Ecco come:
- Innanzitutto, spegni la TV e scollegala dalla presa.
- Ora, attendi almeno 60 secondi.
- Successivamente, collega i cavi di alimentazione della TV e accendila.
- Infine, apri YouTube TV e verifica se l’errore è stato risolto.
5] Cancella cache e cookie del browser
Se questo errore di YouTube TV viene attivato nel tuo browser web, svuota la cache del browser e i cookie e controlla se funziona. Potrebbero essere dati di navigazione vecchi o danneggiati che causano l’errore di riproduzione su YouTube TV. Quindi, elimina la cache e i cookie e verifica se riesci a guardare i contenuti di YouTube TV senza questo errore.
Google Chrome:
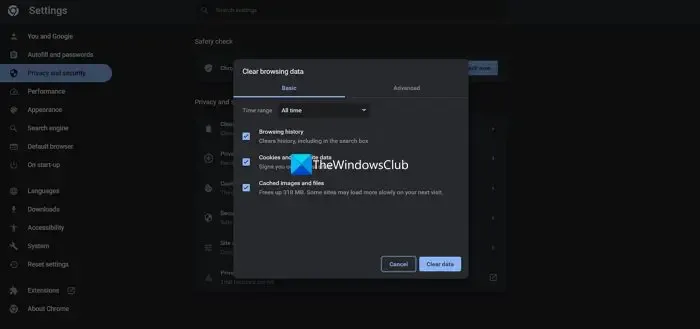
- Innanzitutto, premi il pulsante del menu a tre punti presente nell’angolo in alto a destra del browser Google Chrome.
- Ora vai su Altri strumenti e fai clic sull’opzione Cancella dati di navigazione . In alternativa, puoi semplicemente premere il tasto di scelta rapida Ctrl+Maiusc+Canc per selezionare questa opzione.
- Successivamente, imposta Intervallo di tempo su Sempre e spunta le caselle denominate Cookie e altri dati del sito e Immagini e file memorizzati nella cache .
- Infine, premi il pulsante Cancella dati e riavvia Chrome per verificare se l’errore è stato corretto o meno.
Microsoft Edge:

- Innanzitutto, tocca Impostazioni e altro , ad esempio il pulsante del menu a tre punti disponibile nell’angolo in alto a destra di Edge.
- Ora, fai clic sull’opzione Cronologia o puoi semplicemente premere il tasto di scelta rapida CTRL + H.
- Successivamente, vedrai un pulsante del menu a tre punti nel pannello Cronologia apparso; fare clic su di esso e quindi selezionare l’ opzione Cancella dati di navigazione .
- Successivamente, seleziona Intervallo di tempo come Sempre e abilita le caselle di controllo chiamate Cookie e altri dati del sito e Immagini e file memorizzati nella cache .
- Infine, tocca il pulsante Cancella ora , riavvia Edge e apri YouTube TV per verificare se l’errore è stato risolto.
6] Disabilita le estensioni nel tuo browser
Un’estensione web di terze parti problematica o sospetta potrebbe causare l’errore di riproduzione su YouTube TV nel tuo browser. Per verificare lo stesso, apri YouTube TV nella scheda in incognito o inPrivate e verifica se sei in grado di riprodurre video in streaming su YouTube TV senza questo errore. Se sì, puoi andare avanti e disabilitare le estensioni nel tuo browser web per correggere l’errore. Vediamo come.
Google Chrome:
- Innanzitutto, apri Chrome e premi il pulsante del menu a tre punti.
- Ora vai all’opzione Altri strumenti e seleziona Estensioni .
- Successivamente, disabilita l’interruttore associato a un’estensione o fai clic sul pulsante Rimuovi per disinstallarlo definitivamente.
Microsoft Edge:
- Innanzitutto, apri il browser Edge e premi il pulsante Impostazioni e altro .
- Ora, fai clic sull’opzione Estensioni> Gestisci estensioni e disabilita le estensioni Web sospette o rimuovile.
7] Aggiorna il tuo browser web

Se utilizzi una versione obsoleta del tuo browser Web, è probabile che tu debba affrontare problemi di prestazioni e tali errori. Quindi, aggiorna il tuo browser Web alla versione più recente e controlla se l’errore è stato corretto.
8] Controlla la tua password
Se di recente hai modificato la password di YouTube ma non l’hai aggiornata sul tuo dispositivo, inserisci nuovamente la password per risolvere il problema.
9] Usa una VPN
Potresti ricevere l’errore di riproduzione su YouTube TV se i contenuti sono limitati nella tua regione. Quindi, se lo scenario si applica, puoi provare a utilizzare una VPN per aggirare il blocco geografico.
10] Aggiorna o reinstalla YouTube TV
Se la tua app YouTube TV non è aggiornata, è probabile che si attivi questo errore. Quindi, aggiorna la tua app YouTube TV alla versione più recente e controlla se l’errore è scomparso. In caso contrario, prova a reinstallare l’app per correggere l’errore poiché l’app potrebbe essere danneggiata.
11] Aggiorna il componente CDM Widevine in Chrome.
Ricevi il seguente messaggio di errore relativo all’errore di riproduzione su YouTube TV:?
Errore di riproduzione
Spiacenti, si è verificato un errore durante la concessione della licenza per questo video.
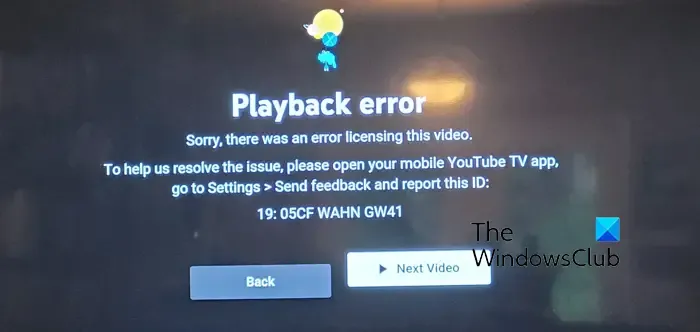
In tal caso, puoi provare ad aggiornare il componente Widevine Content Decryption Module (CDM) in Chrome per correggere l’errore.
Il componente Widevine Content Decryption Module (CDM) consente di riprodurre contenuti protetti da DRM ed è integrato in Chrome. Se riscontri errori di riproduzione su YouTube TV durante la riproduzione di questo tipo di video, l’aggiornamento del componente Chrome di Widevine CDM è una soluzione efficace. Ecco i passaggi per farlo:
Successivamente, apri la finestra di comando Esegui utilizzando il tasto di scelta rapida Win + R e digita & Invio C:\Program Files (x86)\Google\Chrome\Application nella sua casella Apri. L’indirizzo può variare a seconda della cartella in cui hai installato Chrome sul tuo PC.
Ora, fai doppio clic sulla cartella del numero di versione per aprirla rapidamente. Quindi, cancella la cartella chiamata WidevineCdm .
Ora, apri di nuovo la finestra di comando Esegui utilizzando Win + R e, nel campo Apri, inserisci il seguente comando: C:\Users\<YOUR-USER-NAME>\AppData\Local\Google\Chrome\User Data. In questo comando, inserisci il tuo nome utente al posto di <YOUR-USER-NAME>.
Nella posizione aperta, rimuovi la cartella WidevineCdm .

Successivamente, riavvia Chrome e, nella barra degli indirizzi, inserisci chrome://components . Cerca Widevine Content Decryption Module e fai clic sul pulsante Controlla aggiornamenti .
Una volta completato l’aggiornamento, riavvia Chrome e apri YouTube TV per vedere se l’errore di riproduzione è stato risolto o meno.



Lascia un commento