Come risolvere il problema con la riproduzione automatica di YouTube non funzionante
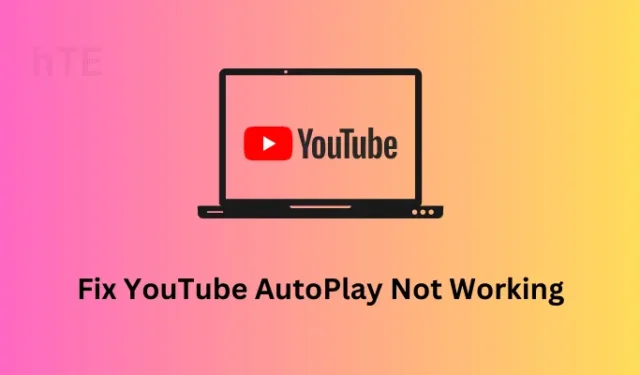
YouTube è il secondo elemento più cercato sul motore di ricerca di Google. Tutto ciò è dovuto al suo contenuto in continua crescita e anche alla sua rapida apertura e riproduzione di video online. Quando inizi a pubblicare un video su YouTube, il prossimo nella coda viene riprodotto automaticamente. In questo post del blog, discuteremo di ciò che causa il problema di YouTube Autoplay non funzionante in Windows e cinque probabili soluzioni a questo problema.
Come installare l’app Web YouTube su Windows 11/10
Come posso risolvere il problema con la riproduzione automatica di YouTube che non funziona?
Non appena un video raggiunge la fine su YouTube, il video successivo inizia a essere riprodotto automaticamente. Se ciò non accade sul tuo YouTube, puoi provare queste soluzioni una dopo l’altra:
1] Abilita la riproduzione automatica di YouTube
La riproduzione automatica di YouTube si interrompe per lo più quando hai disabilitato questa funzione sul tuo account YouTube. Diversi utenti attivano questa funzione per evitare uno spreco eccessivo di dati mobili. C’è la possibilità che tu abbia disabilitato anche questa funzione e te ne sia appena dimenticato.
Puoi confermare e riattivare questa funzione semplicemente seguendo questi semplici passaggi:
- Apri YouTube sul tuo browser web e riproduci qualsiasi video su di esso.
- Durante la riproduzione del video, controlla se AutoPlay è attivato o disattivato su YouTube. Puoi trovare questa impostazione nella parte inferiore del video in esecuzione.

- Se questo interruttore è disattivato, farlo scorrere verso destra per riattivarlo.
Ecco fatto, cerca qualsiasi video su YouTube ed esegui lo stesso. Non appena questo video finisce, il prossimo in linea verrà riprodotto automaticamente.
2] Controlla la tua velocità di rete
Se ti sei assicurato di controllare la funzione di riproduzione automatica su YouTube, ma i video successivi non vengono riprodotti da soli, è possibile che tu sia connesso a una connessione Internet lenta.
Si può trovare lo stesso semplicemente cercando ” Network Speed Test ” su Google Chrome e facendo clic sul primo risultato. Questo strumento ti farà conoscere la velocità di download e di upload a cui sei connesso. Affinché un video venga riprodotto automaticamente su YouTube, devi disporre di un piano che fornisca una velocità di 10 Mbps o superiore.

3] Elimina la cache accumulata e i cookie del tuo browser web
Quando si apre un sito Web su un browser Web, il browser memorizza alcune delle informazioni sul sito come cookie o cache. Questo aiuta il browser a conservare alcune delle informazioni e quindi ad aprire lo stesso sito Web abbastanza velocemente la volta successiva.
Con il tempo, i cookie e le cache memorizzati aumentano di dimensioni e quindi aumentano le dimensioni complessive del browser. Ciò riduce l’efficienza del browser e potrebbe comportare il blocco di YouTube AutoPlay. Poiché le vecchie cache e i cookie non sono di alcuna utilità, puoi eliminare tutti questi file dal tuo browser web.
- Per eliminare la cache accumulata, apri il browser (Chrome, Firefox o Edge) e premi Ctrl + Maiusc + Canc.
- Vai alla scheda Avanzate e seleziona Sempre utilizzando il menu a discesa. Guarda lo Snapshow qui sotto –
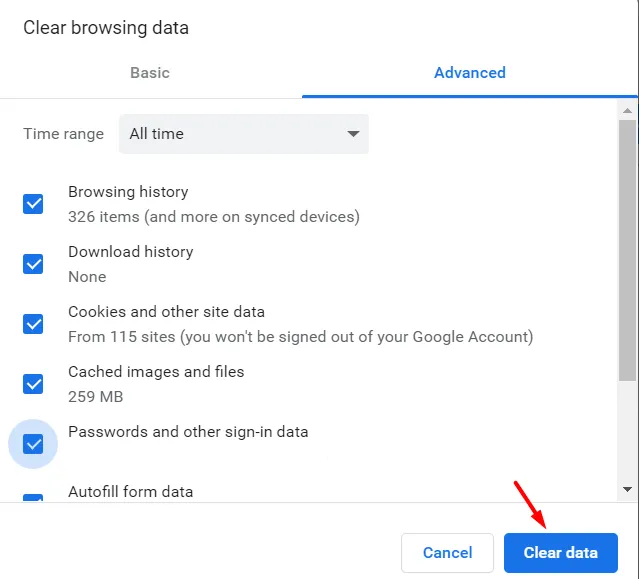
- Fai clic sul pulsante ” Cancella dati ” successivo.
- Attendi che le cache e i cookie accumulati vengano rimossi, quindi riavvia il browser web.
Si spera che il problema di YouTube AutoPlay non funzionante si risolva in seguito.
4] Rimuovi tutte le estensioni e riattivale una per una
È possibile che tu abbia installato alcune estensioni problematiche sul tuo browser web. Se ricordi di aver installato alcune nuove estensioni sul tuo browser e questo problema inizia a comparire in seguito, dovresti disabilitare quella particolare estensione. Anche nei casi in cui non hai installato alcuna nuova estensione, disabilita tutte le estensioni disponibili sul tuo browser web.
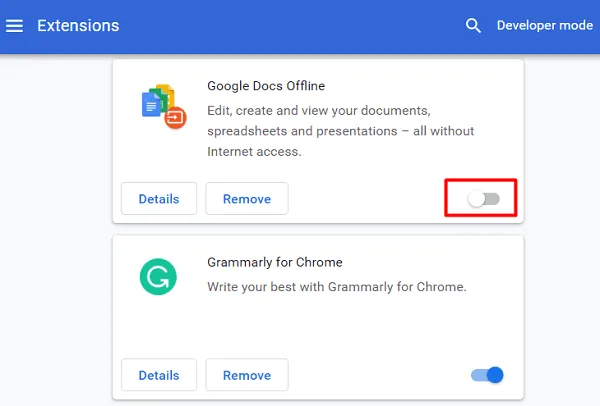
Riavvia il browser e controlla se questo AutoPlay di YouTube inizia a funzionare in seguito. Se risolve il problema di YouTube AutoPlay che non funziona, assicurati di riattivare tutte quelle estensioni una dopo l’altra.
Assicurati di controllare se i video vengono riprodotti in loop automatico dopo aver abilitato ciascuna estensione. Procedendo in questo modo, puoi facilmente scoprire l’estensione buggy. Ora puoi rimuovere quella particolare estensione dal tuo browser web e continuare a guardare i video su YouTube in un ciclo continuo.
5] Aggiorna il tuo browser web alla sua ultima versione build
Se nessuna delle soluzioni alternative di cui sopra aiuta a risolvere questo problema “YouTube AutoPlay non funziona”, controlla se ci sono aggiornamenti in sospeso per il tuo browser web. Spesso, un aggiornamento in sospeso inizia a causare alcuni problemi interni e, di conseguenza, la funzione di riproduzione automatica si interrompe da sola.
Vai e controlla se c’è davvero qualche aggiornamento in sospeso per il tuo browser web. E, se trovi alcuni aggiornamenti più recenti per il tuo browser, scarica e aggiorna a quella versione Build. Ricordati di riavviare il dispositivo dopo aver aggiornato il tuo browser web. In questo modo, il problema dell’autoplay su YouTube si risolve definitivamente.
Come si impedisce la riproduzione automatica dei video di YouTube?
Se sei connesso a una connessione Internet debole o a una connessione a consumo, disabilitare la funzione di riproduzione automatica è la cosa migliore per te. Andando avanti in questo modo, non solo salvi i dati di Internet, ma utilizzerai anche il tuo tempo che va invano guardando video o cortometraggi inutilmente.
Per fare ciò, apri www.youtube.com sul tuo browser web e avvia la riproduzione di un video. Nell’angolo in basso a destra, vedrai un interruttore per abilitare o disabilitare la funzione AutoPlay su YouTube. Disattiva questo interruttore e non troverai più video che si aprono da soli non appena il primo video finisce.



Lascia un commento