Come risolvere l’errore “Il PIN non è più disponibile” in Windows
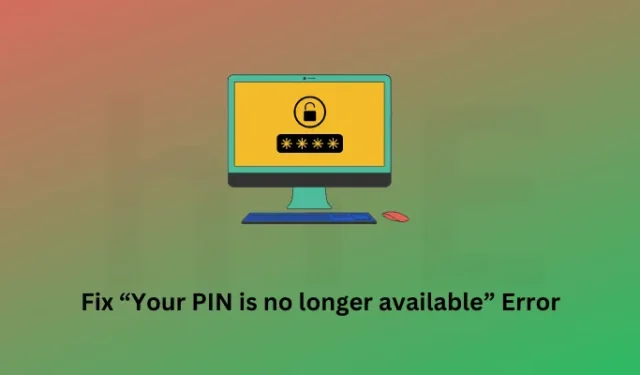
Il PIN non è più disponibile è un errore di accesso che si verifica quando si tenta di avviare normalmente il dispositivo Windows. Questo errore potrebbe verificarsi a causa di diversi motivi. Ad esempio, stai inserendo la passkey errata oppure i file di sistema richiesti sono mancanti o sono stati danneggiati.
Si prega di abilitare JavaScript
Puoi provare a risolvere questo problema semplicemente facendo clic su Ho dimenticato il PIN nella schermata di blocco. Usa le credenziali del tuo account Microsoft e prova a configurare il tuo Hello PIN. Se hai abilitato 2FA, devi avere accesso al tuo account di posta, poiché lì riceverai una passkey di 6 cifre.
Cosa fare se il PIN non è ancora più disponibile?
Se il PIN non è ancora più disponibile, il problema deve riguardare la cartella Ngc. Questa è fondamentalmente una cartella di sistema e si corrompe spesso per motivi sconosciuti. Quando ciò accade, nonostante tu abbia inserito il PIN corretto, vedrai lo stesso errore più e più volte.
In alcuni casi, potresti persino vedere l’errore: “Hai inserito un PIN errato troppe volte”. Dato che conosci il tuo PIN, è abbastanza facile risolvere questo problema, tuttavia, ciò richiede alcune competenze tecniche. Non preoccuparti, poiché in questo articolo discuteremo chiaramente tutti i passaggi in modo che tu possa riattivare il tuo PIN.
Fix Il tuo Hello PIN non è più disponibile
Quando il tuo PIN non è più disponibile o hai utilizzato il PIN sbagliato troppe volte, devi eliminare il PIN memorizzato sul tuo computer. Per questo, è necessario seguire queste sezioni una dopo l’altra:
- Avvia il tuo dispositivo in modalità provvisoria : questo è essenziale in quanto non stai superando la schermata di blocco.
- Diventa proprietario della cartella Ngc : per impostazione predefinita, ti viene negato l’accesso a questa cartella. Quindi, devi diventare proprietario di questa cartella successiva.
- Elimina manualmente la cartella NGC e tutto il suo contenuto : questo è abbastanza semplice una volta che ti è stato concesso il permesso di visualizzare la cartella.
Ora che sai cosa faremo, esploriamo tutti questi passaggi in dettaglio:
1] Avvia il tuo dispositivo in modalità provvisoria
Se sai qual è il tuo PIN ma Windows non ti consente di accedere, devi avviare la modalità provvisoria. L’accesso a questa modalità disabilita l’esecuzione di tutte le app e i servizi di terze parti al suo interno. Di conseguenza, puoi avviarti normalmente all’interno.
Segui le istruzioni di seguito su come eseguire questa attività:
- Tieni premuto il tasto Maiusc e seleziona Riavvia dall’icona di accensione.
- In questo modo il dispositivo si avvierà automaticamente nel menu di avvio avanzato.
- Vai su Risoluzione dei problemi > Opzioni avanzate > Ripristino all’avvio e premi Riavvia .

- Premi il tasto F5 per avviare il dispositivo in modalità provvisoria.
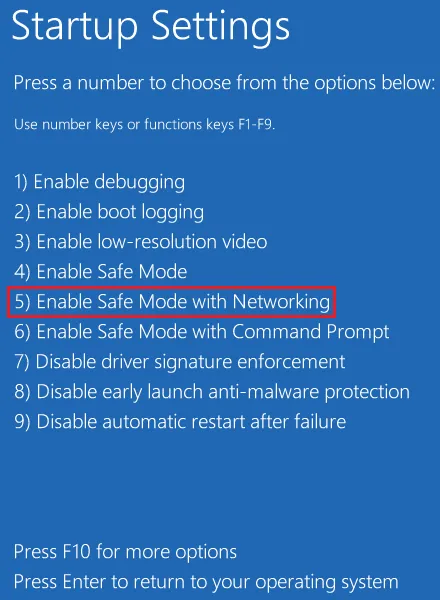
- Se ti viene richiesto di fornire un PIN, usa la tua precedente passkey a 4 cifre.
Ora che sei all’interno di Clean boot, puoi provare a cambiare il tuo PIN direttamente da qui. Per fare ciò, segui questi passaggi:
- Premi Windows + I per avviare Impostazioni.
- Seleziona Account dalla barra di navigazione a sinistra.
- Vai al riquadro di destra e fai clic su Opzioni di accesso .
- Fare clic su PIN (Windows Hello) e premere il pulsante Rimuovi .
- Successivamente verrà visualizzata una finestra di conferma, premi nuovamente Rimuovi per confermare l’eliminazione del PIN.
Devi fornire la password del tuo account Microsoft in modo che il PIN di Hello venga rimosso correttamente dal tuo account.
2] Prendi la proprietà della cartella Ngc
Prima di farlo, devi diventare proprietario di questa cartella Ngc e questo è spiegato di seguito:
- Premi Windows + E per avviare Esplora file e vai al percorso seguente:
C:\Windows\ServiceProfiles\LocalService\AppData\Local\Microsoft\
- Mentre raggiungi il percorso sopra, potresti non vedere la cartella AppData all’interno di LocalService. Bene, questo perché è una cartella nascosta. Per renderlo visibile, vai su Visualizza > Mostra e fai clic su Elementi nascosti .
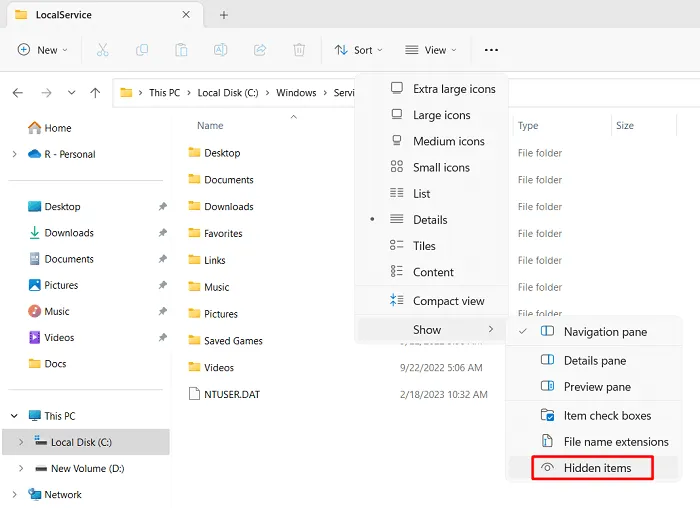
- Ora potresti vedere AppData e altre cartelle al suo interno. Dopo aver esplorato la cartella Microsoft, vedrai la cartella NGC lì. Fare doppio clic su questa cartella NGC .
- Se non si dispone delle autorizzazioni richieste, Windows potrebbe visualizzare un messaggio che dice: “Ti è stato negato il permesso di accedere a questa cartella”.
- Fai clic sul link della cartella Sicurezza e questo ti porterà alla scheda Sicurezza all’interno della finestra Proprietà Ngc .
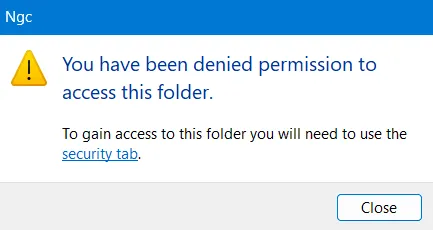
- Individua e fai clic sul pulsante Avanzate .
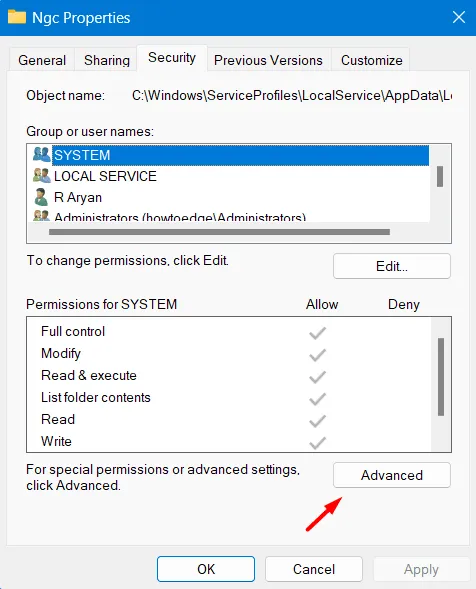
- Nella schermata successiva, fai clic sul pulsante Modifica accanto a Proprietario .
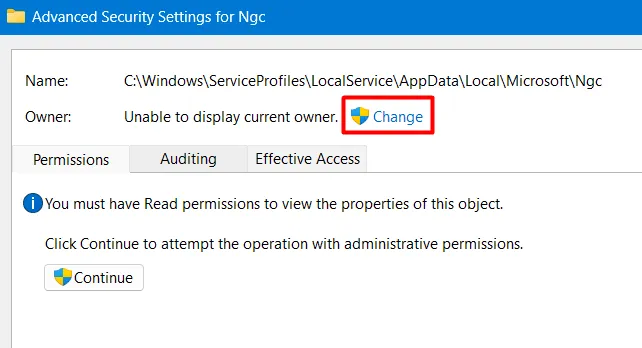
- Andando avanti, fare clic su Avanzate nella finestra Seleziona utente o gruppo.
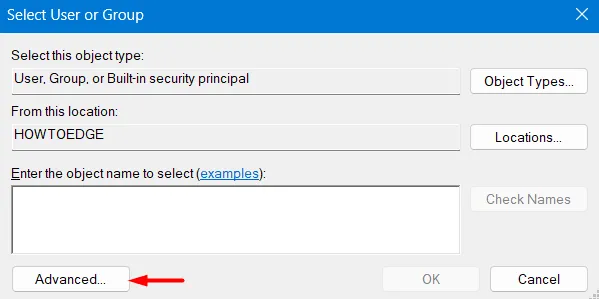
- Fare clic su Trova ora e cercare il profilo utente a cui si desidera concedere tutti i diritti.
- Seleziona quel particolare profilo utente dai risultati della ricerca e premi OK . Durante la selezione di un account, assicurati che questo account sia disponibile con privilegi di amministratore.
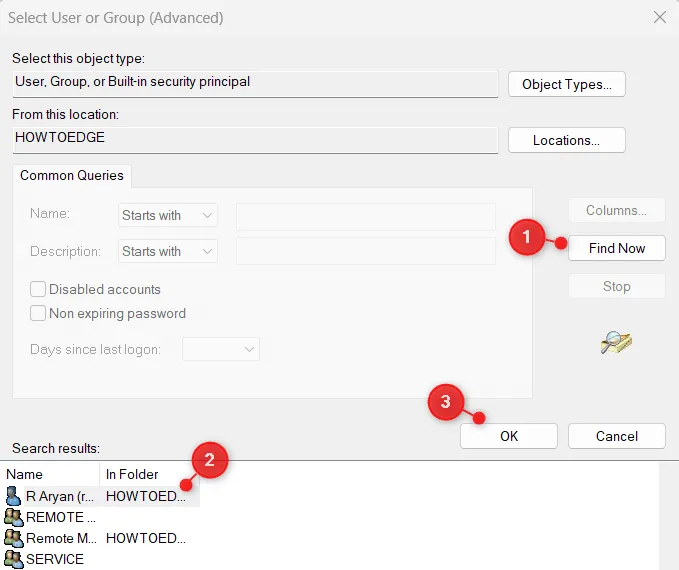
- Successivamente si chiuderà Seleziona utente o gruppo (avanzato) e si tornerà alle Impostazioni di sicurezza avanzate per Ngc .
- Fai clic su Applica e poi su OK e vedrai comparire la sicurezza di Windows. Fare clic su OK per confermare le modifiche recenti sul computer.
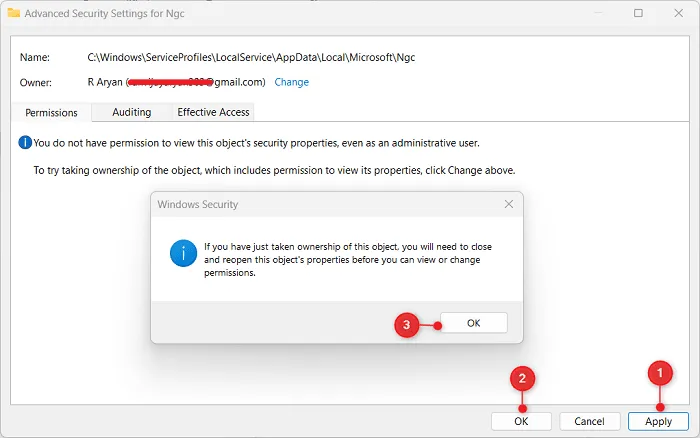
- Rimarrai nelle impostazioni di sicurezza avanzate per Ngc. Vai alla scheda Autorizzazioni, seleziona il tuo account utente e premi il pulsante Abilita ereditarietà .
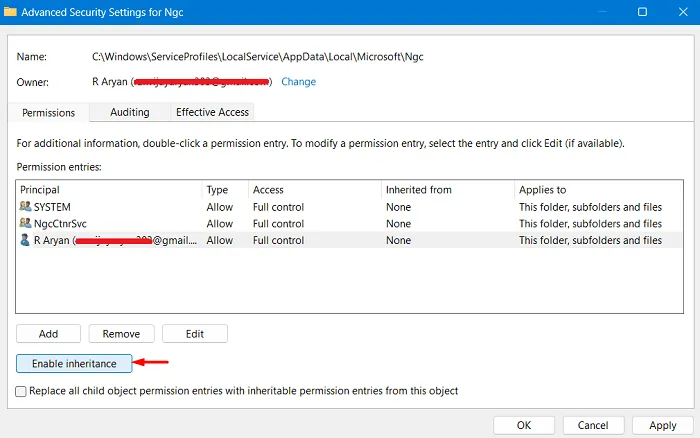
- Dopo aver abilitato l’ereditarietà, fai clic su OK . Sicurezza di Windows apparirà di nuovo, premi Sì per continuare con le recenti modifiche.
- Fare clic su Applica > OK , per confermare le modifiche recenti.
3] Elimina la cartella NGC da Windows
Ora che hai concesso le autorizzazioni richieste al tuo account utente, torna alla cartella Ngc e fai doppio clic su di essa. Ora dovresti essere in grado di aprire la cartella Ngc.
- Dopo essere entrato nella cartella Ngc, seleziona tutti i suoi contenuti e copiali/incollali in un’altra cartella.
- Torna alla cartella contenente la cartella NGC, fai clic con il pulsante destro del mouse su NGC e scegli l’opzione Elimina.
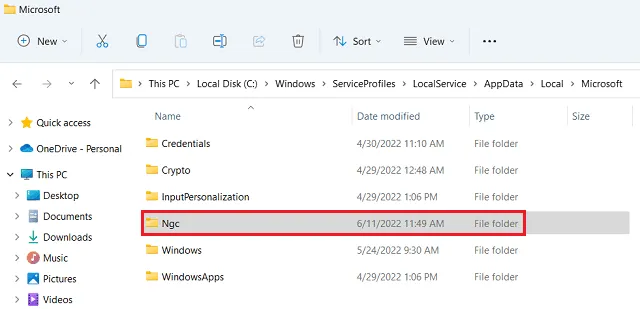
Ora che hai eliminato la cartella contenente tutte le informazioni relative al tuo PIN salvato, puoi impostare un nuovo PIN. Per farlo, vai su Impostazioni > Account > Opzioni di accesso > PIN (Windows Hello) e seleziona Configura. Segui le istruzioni sullo schermo per completare la configurazione del nuovo PIN.
Riavvia il PC e controlla se riesci ad accedere al tuo dispositivo utilizzando il PIN di benvenuto appena creato.
Come posso correggere il PIN di Windows che non funziona?
Quando il PIN di Windows non funziona, non significa necessariamente che stai utilizzando la passkey sbagliata. È possibile che tu stia utilizzando il PIN corretto e non sia ancora in grado di accedere a Windows. Ciò accade principalmente quando è presente un danneggiamento a livello di sistema all’interno del tuo PC Windows.
Avvia il tuo dispositivo in modalità provvisoria ed elimina tutti i contenuti all’interno della cartella NGC (spiegato a fondo sopra). Assicurati di disabilitare il programma antivirus di terze parti ed esegui scansioni SFC/DISM sul tuo computer. Il PIN di Windows inizierà a funzionare dall’accesso successivo.
Come faccio a confermare se il mio PIN è corretto?
Quando inserisci la password errata nella schermata di blocco di Windows, vedrai un’opzione per reimpostare il PIN. Fai clic su Ho dimenticato il PIN e accedi al tuo account Microsoft utilizzando le credenziali corrette. Procedendo in questo modo, puoi impostare un nuovo PIN per il tuo computer.
Riavvia il computer e quando si ricarica, usa il PIN appena creato per accedere al tuo dispositivo. Se questo ti consente di accedere al tuo dispositivo, hai davvero dimenticato il tuo dispositivo.
Tuttavia, se così non fosse, il problema non è con il tuo PIN ma piuttosto con la tua cartella di sistema – NGC. Segui le tre sezioni spiegate sopra per eliminare i contenuti presenti all’interno della cartella NGC. Dopo aver eliminato questa cartella dal sistema, il PIN di Windows inizierà a funzionare normalmente.



Lascia un commento