Come riparare il tuo laptop HP quando il blocco maiuscole lampeggia
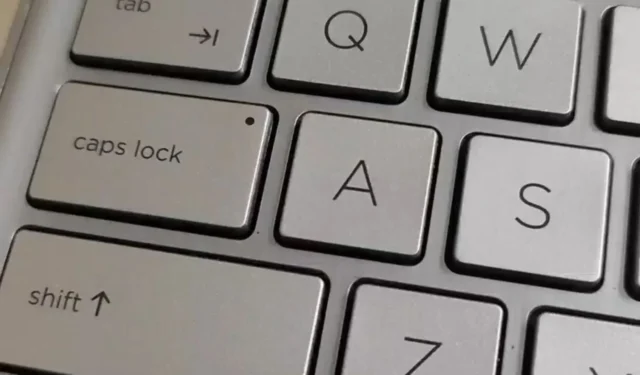
Il lampeggiamento del tasto BLOC MAIUSC del tuo laptop HP non è un buon segno, ma è un indicatore di un problema di fondo e, se lo risolvi abbastanza presto, potresti salvare il tuo dispositivo da danni catastrofici.
Il motivo più comune per cui il blocco maiuscole lampeggia è un problema hardware ma, in alcuni rari casi, può anche essere dovuto al software associato. I colpevoli comuni includono RAM incompatibile o difettosa, BIOS danneggiato o una scheda grafica difettosa.
Cosa posso fare se il blocco maiuscole del mio portatile HP lampeggia?
1. Riposiziona il modulo RAM
- Spegni il tuo laptop HP e scollegalo da una fonte di alimentazione.
- Rimuovi le RAM come devi aver fatto in passato.
- Prova a rimetterli a posto e ascolta il suono di un clic. Nella maggior parte dei casi, ciò dimostra che è ben posizionato sul supporto RAM.
- Riavvia il tuo laptop HP.
Prestare particolare attenzione alla tecnica durante l’inserimento della chiavetta RAM. Inclinandolo leggermente fino a un angolo di 30 gradi si garantirà che sia posizionato correttamente nella sua fessura.
In alternativa, se hai più di uno slot RAM, puoi rimuoverlo e inserirlo in uno slot diverso. A volte funziona solo uno slot RAM e dovrai testarli tutti per trovarne uno che non sia danneggiato.
Se tutto ciò non funziona, prova con un’altra chiavetta RAM, soprattutto se hai appena effettuato un aggiornamento. Il tuo laptop potrebbe non avviarsi dopo un aggiornamento della RAM se è incompatibile o difettoso.
2. Eseguire lo strumento di diagnostica HP
- Passare al browser e scaricare lo strumento HP Hardware Diagnostics dal sito Web HP.
- Apri il file e segui le istruzioni visualizzate per installare lo strumento.
- Avviare lo strumento e fare clic sul pulsante Test di sistema .
![Strumento di diagnostica hardware Strumento di diagnostica hardware]()
- Il test inizierà a essere eseguito. Lascia che finisca finché non raggiunge il 100%.
- Riavvia il tuo laptop HP una volta completato il test.
- Se il BLOC MAIUSC continua a lampeggiare dopo aver completato il test rapido, scegliere di eseguire il test completo.
3. Ripristinare il BIOS e reinstallarlo
3.1 Ripristinare il BIOS
- Riavvia il tuo laptop HP e premi ripetutamente ESC/ F1/ F2/ F8o F10durante l’avvio per accedere al menu BIOS.
- Premi i tasti Windows + I per aprire l’app Impostazioni e fai clic su Sistema>Ripristino>Avvio avanzato. Vai su Risoluzione dei problemi > Opzioni avanzate > Impostazioni firmware UEFI e fai clic su Riavvia.
![]()
- Una volta entrato nel menu BIOS, premi F9per aprire la finestra di dialogo Carica opzioni predefinite .
- Selezionare Sì utilizzando i tasti freccia per ripristinare le impostazioni del BIOS sui valori predefiniti di fabbrica.
- Esci e riavvia il tuo laptop HP e verifica eventuali miglioramenti.
3.2 Controllare la versione del BIOS
- Aprire il menu Start premendo il Windowstasto .
- Digita Informazioni di sistema e apri il risultato principale.
![]()
- Individua la sezione Versione/data del BIOS sul lato destro.
![]()
3.3 Aggiornare il BIOS
- Il processo di aggiornamento del BIOS varierà a seconda della scheda madre. Per questo passaggio, aggiorneremo la scheda madre HP.
- Accedere al sito Web per il download di driver e software HP .
- Scegli laptop o desktop, a seconda del tipo di computer che stai utilizzando.
![]()
- Inserisci il tuo numero di serie esatto o il modello esatto del tuo computer.
![]()
- Seleziona il tuo sistema operativo e la sua versione, quindi fai clic su Invia .
![]()
- Fare clic su Tutti i driver, quindi espandere BIOS per visualizzare gli aggiornamenti disponibili.
![]()
- Fare clic sull’icona di download .
![]()
- Installa il. exe, seguendo le istruzioni visualizzate sullo schermo.
![]()
- Riavvia il tuo laptop HP e osserva se il blocco maiuscole lampeggia ancora.
3.3.2 Utilizzare un’utilità di aggiornamento del BIOS
- Disattiva temporaneamente il firewall poiché potrebbe contrassegnare questo programma come malware e impedirgli di installarsi o apportare modifiche sul tuo laptop.
- Passare al browser e scaricare HP Support Assistant .
- Apri HP Support Assistant e accedi con il tuo account o continua come ospite.
- Proprio sotto l’immagine del tuo dispositivo, troverai un’opzione Aggiornamenti .
![interfaccia dell'assistente di supporto hp interfaccia dell'assistente di supporto hp]()
- Cliccaci sopra per verificare se sei aggiornato o hai aggiornamenti in sospeso .
![Controllo dell'aggiornamento di HP Support Assistant Controllo dell'aggiornamento di HP Support Assistant]()
- Se vedi un nuovo aggiornamento del BIOS disponibile, fai clic su Scarica e installa.
- Attendi che l’ Assistente supporto finisca il lavoro e chiuda l’applicazione.
Puoi optare per l’aggiornamento del BIOS se farlo manualmente è troppo noioso.
4. Aggiorna i tuoi driver grafici
- Premi il Windows tasto, digita Gestione dispositivi nella barra di ricerca e fai clic su Apri.
![gestione dispositivi w11 gestione dispositivi w11]()
- Passare a Schede video per espandere, fare clic con il pulsante destro del mouse sulla scheda grafica e selezionare Aggiorna driver.
![Aggiornamento del driver grafico Aggiornamento del driver grafico]()
- Selezionare Cerca automaticamente i conducenti .
![]()
Anche se Windows fa un buon lavoro nel trovare driver compatibili, in alcuni casi potrebbe non riuscire. Tuttavia, una buona utility di aggiornamento dei driver può colmare le lacune in tali situazioni.
5. Eseguire un hard reset
- Spegni completamente il tuo laptop.
- Scollega il caricabatterie dal laptop e dalla fonte di alimentazione.
- Rimuovi la batteria e tieni premuto il pulsante di accensione per 15-20 secondi.
- Reinserire la batteria e collegare il caricabatterie. Cambia l’alimentazione questa volta.
- Ora accendi il laptop e controlla se il problema di lampeggiamento del blocco maiuscole è stato risolto.
Se utilizzi una tastiera aggiuntiva, tendono ad avere problemi di connessione, quindi prova a disaccoppiare e poi ad associare nuovamente. Inoltre, assicurati di aver caricato completamente le batterie o, in alternativa, utilizza il telefono come tastiera come soluzione temporanea.
Nel peggiore dei casi, la tua scheda madre non funziona correttamente, abbiamo stilato un elenco delle migliori schede madri per Windows 11 che non ti deluderanno.
A parte i problemi con la tastiera, il tuo mouse potrebbe anche sfarfallare mentre lo usi, quindi potresti voler controllare il nostro articolo su come aggirare questo errore.
Hai riscontrato un problema simile? C’è qualche soluzione di cui sopra che ha avuto successo o ne hai altre che potremmo aver perso? Fatecelo sapere nella sezione commenti qui sotto.
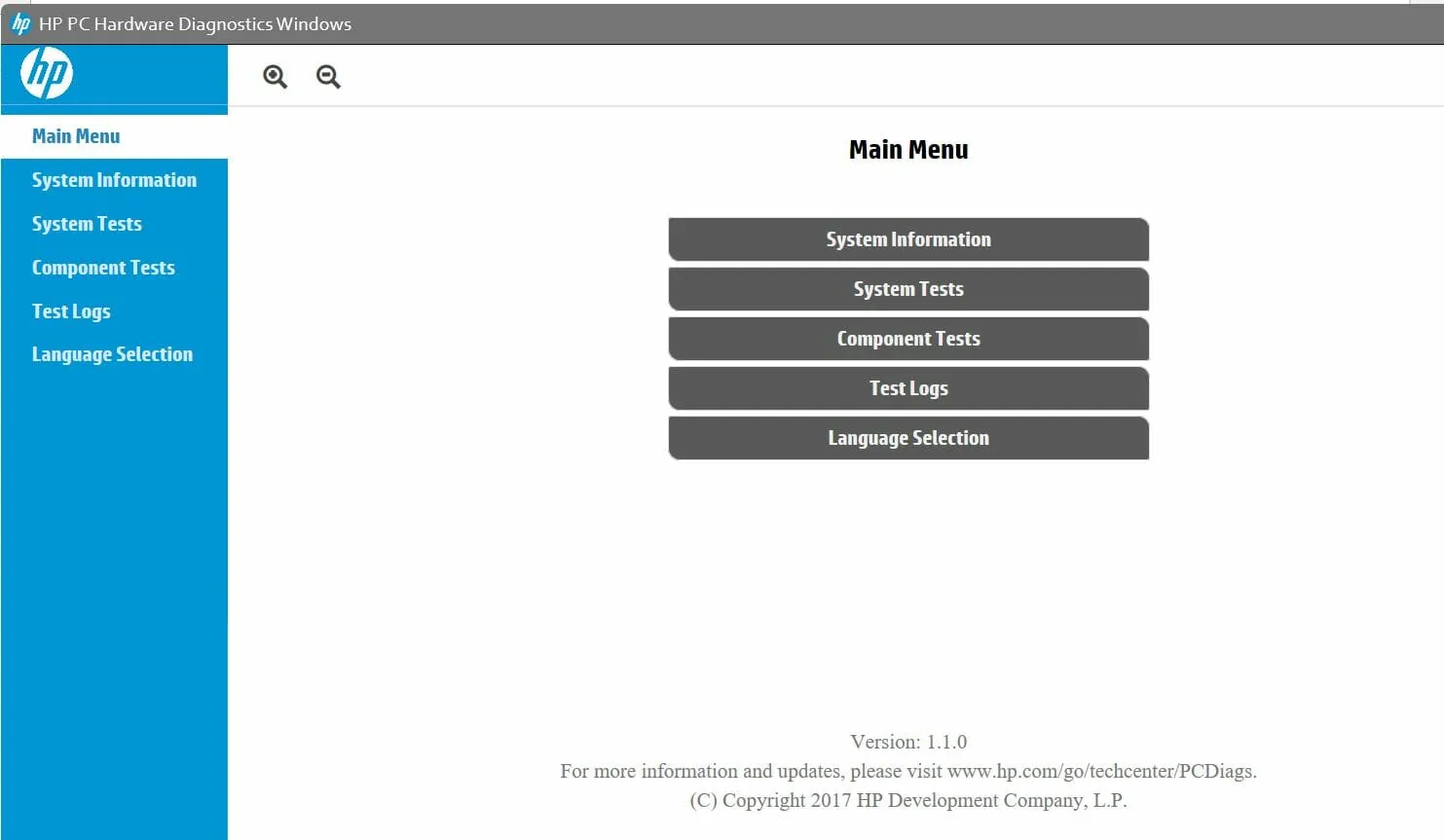

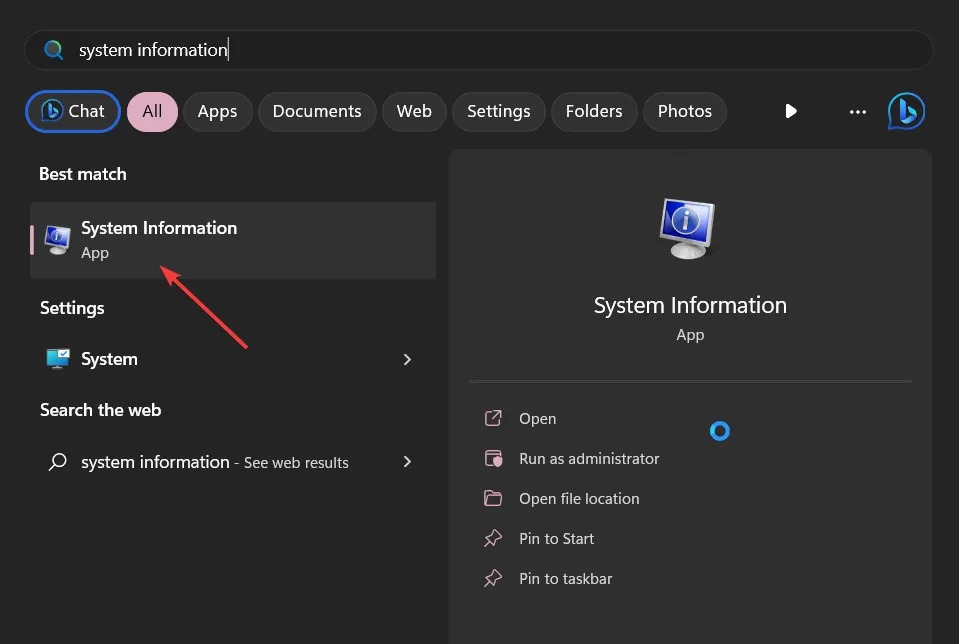
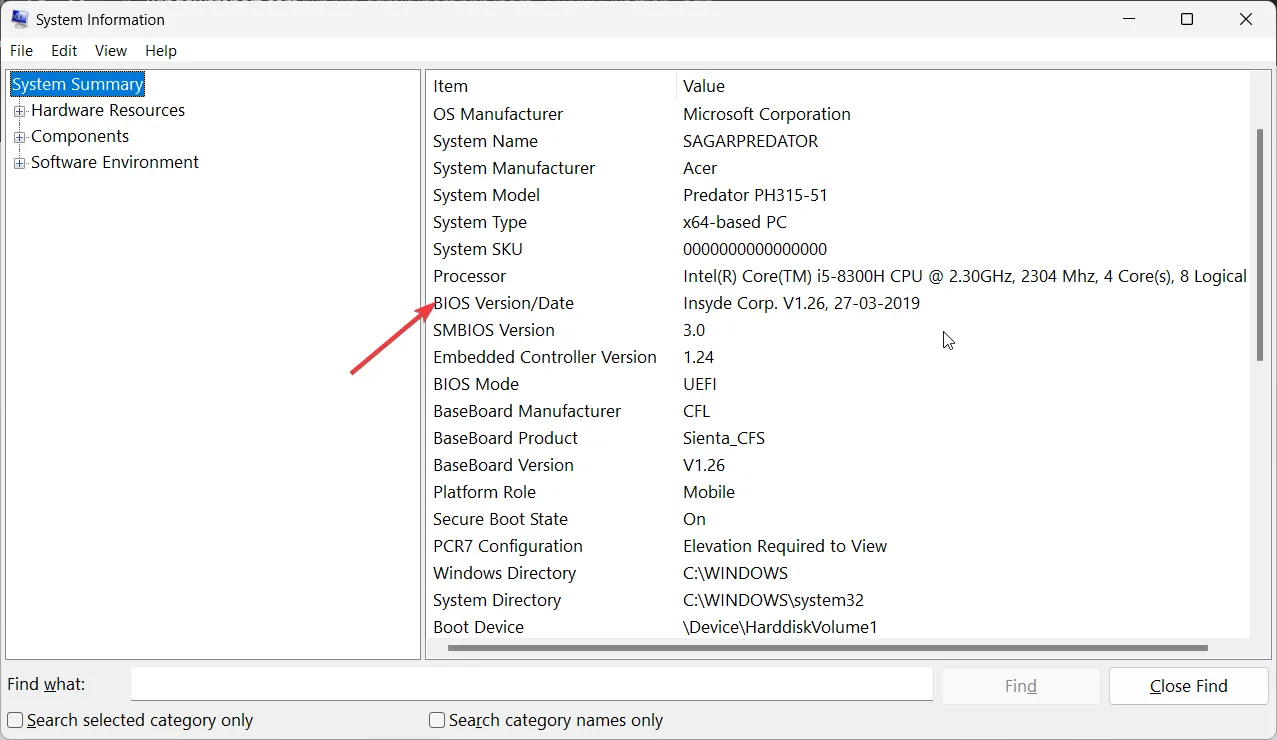
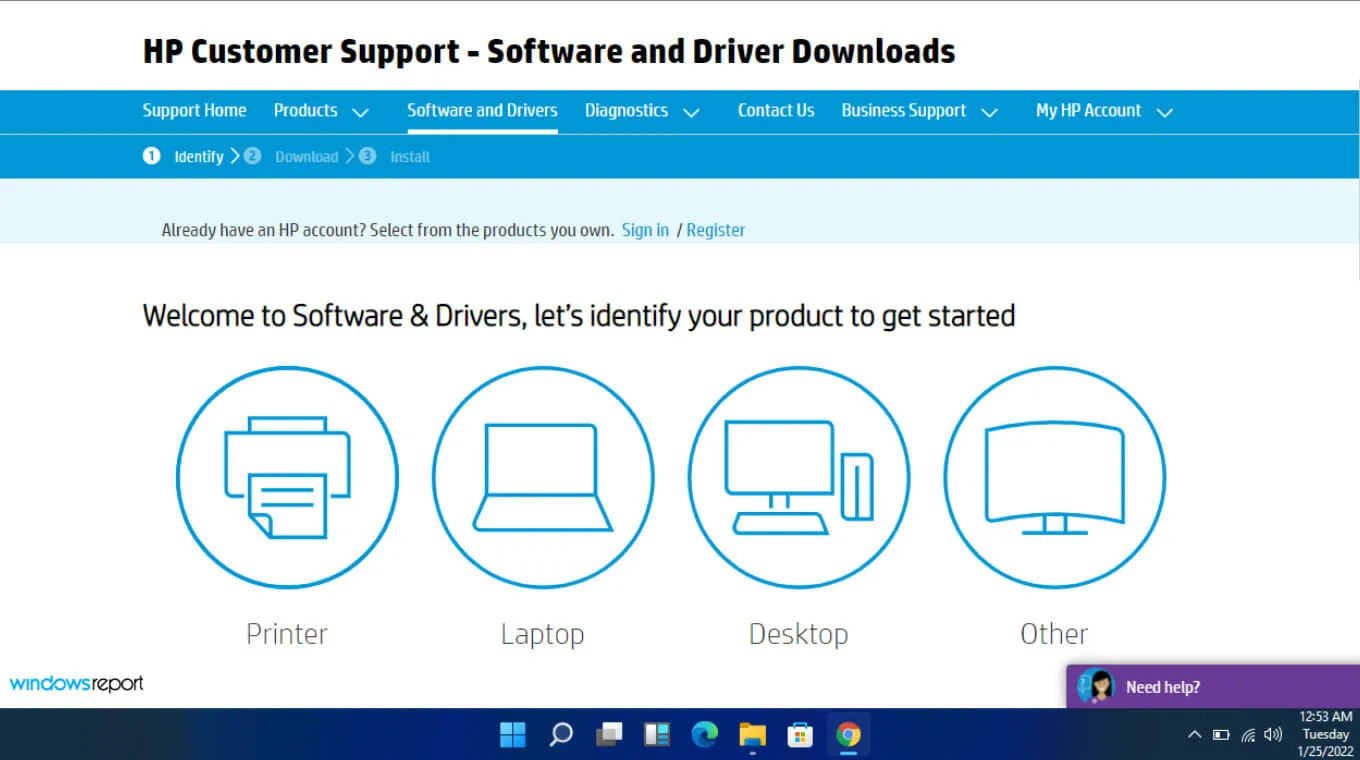
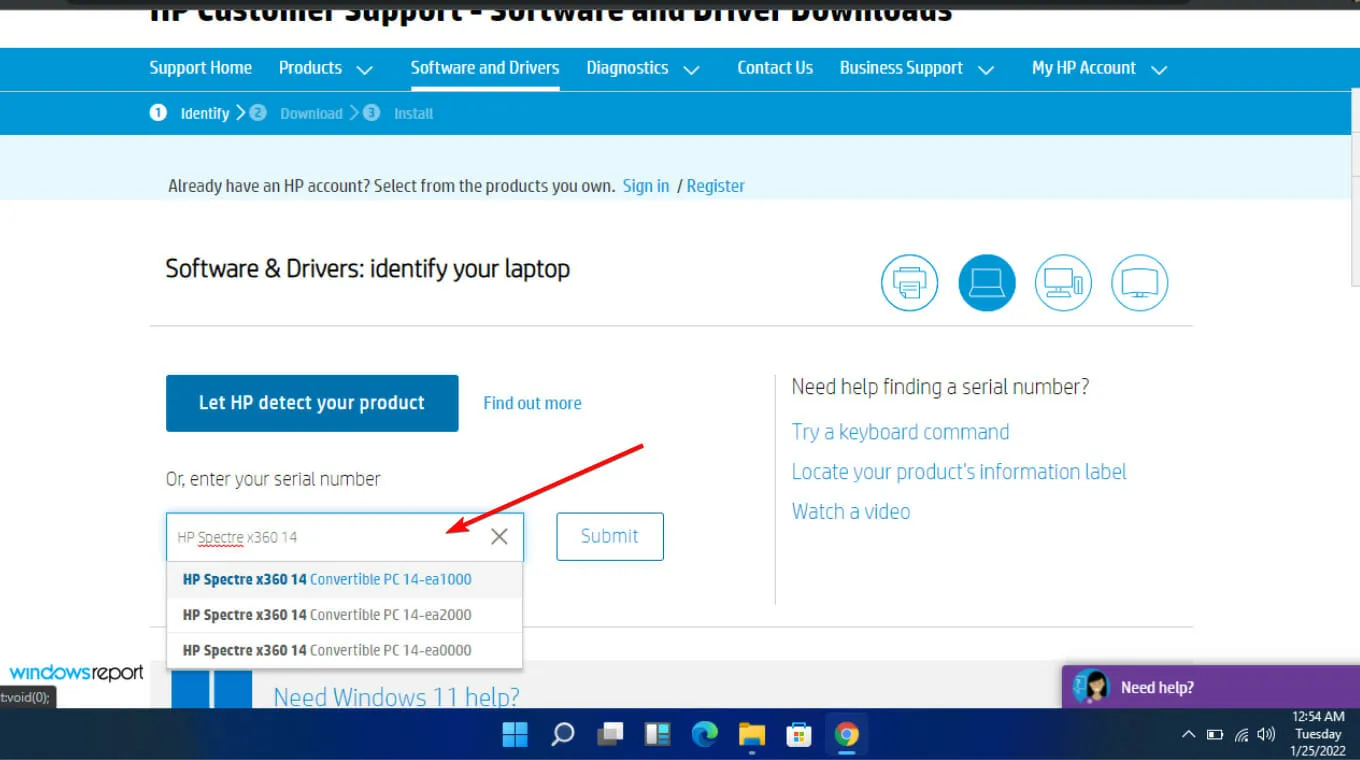
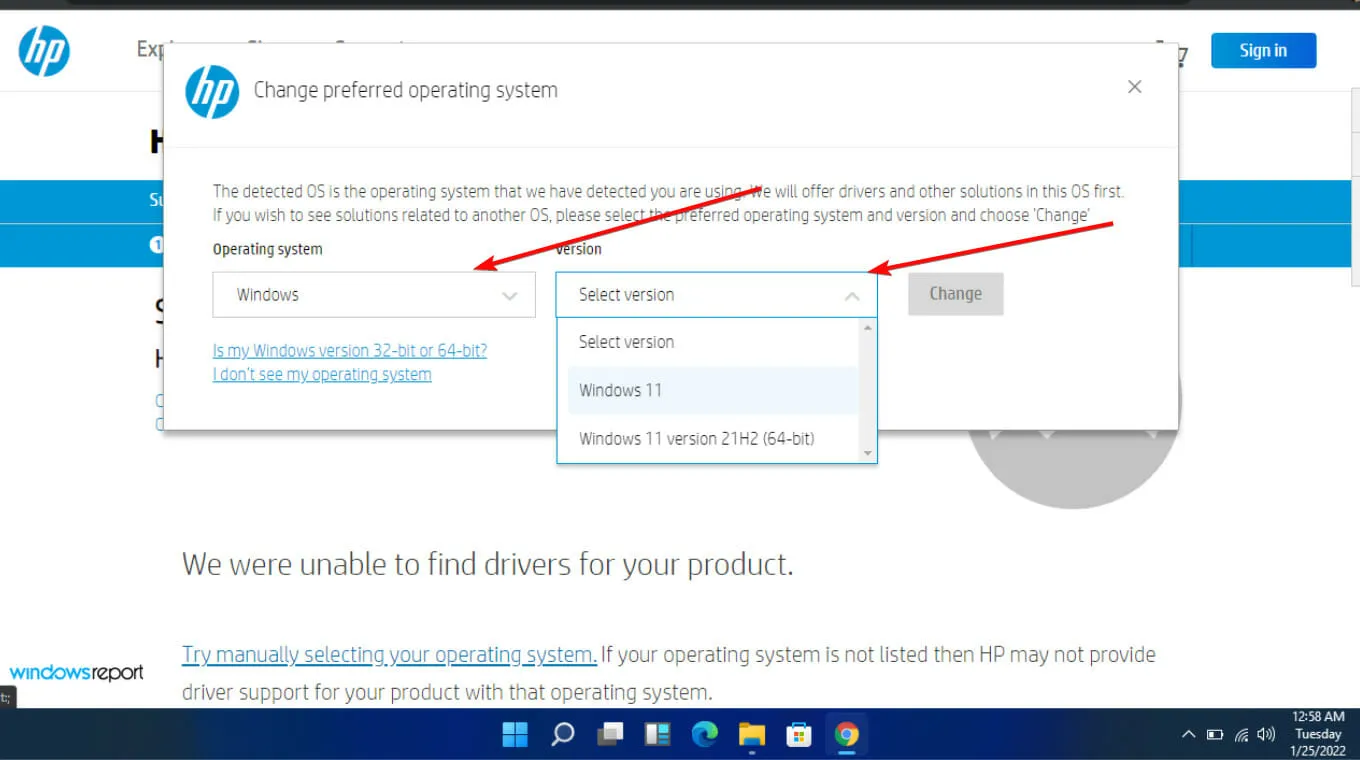
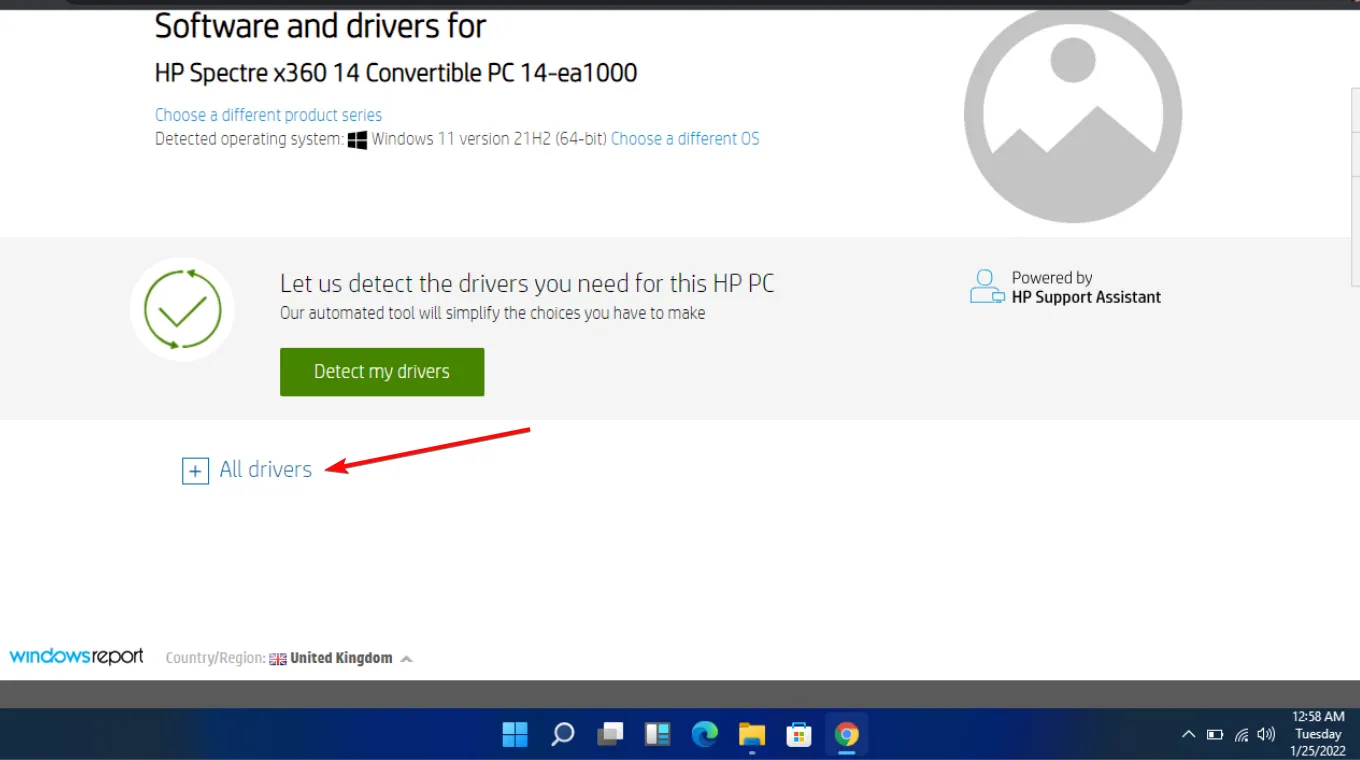
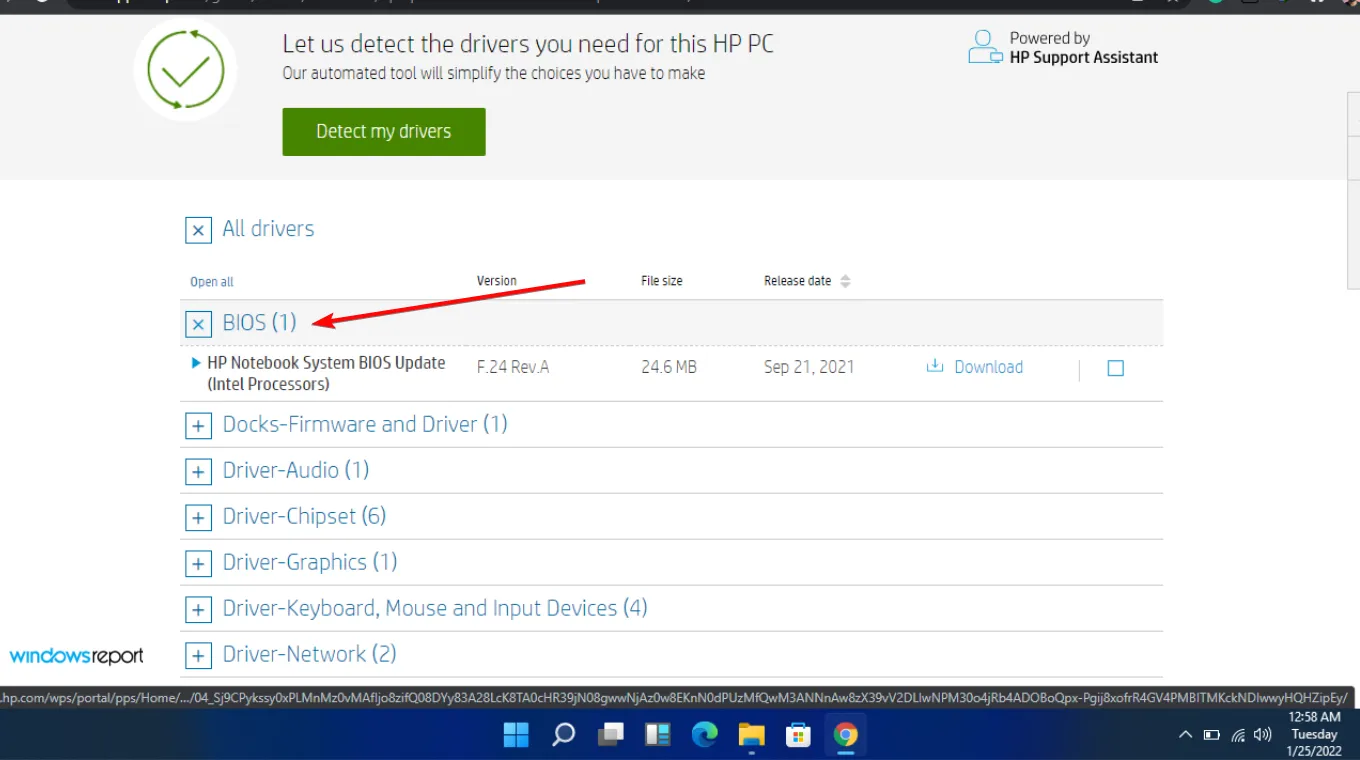
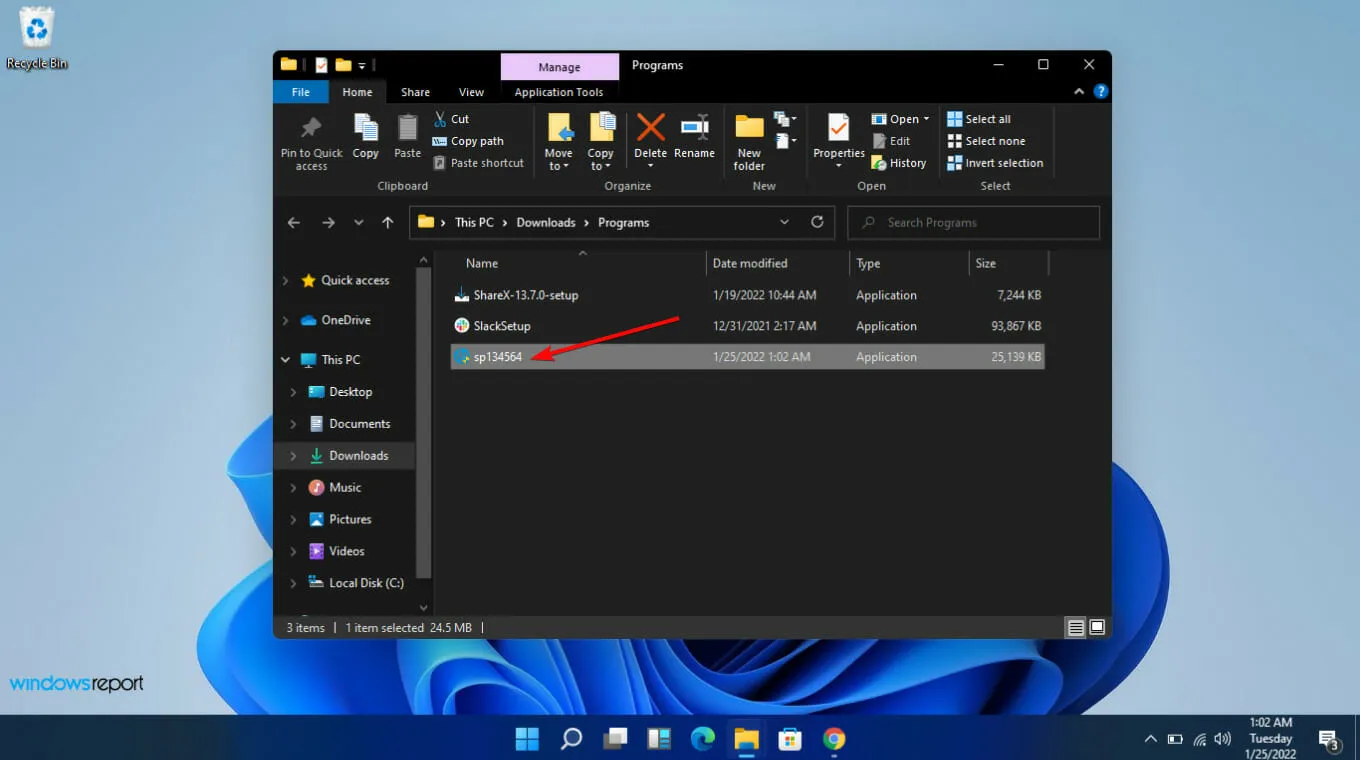
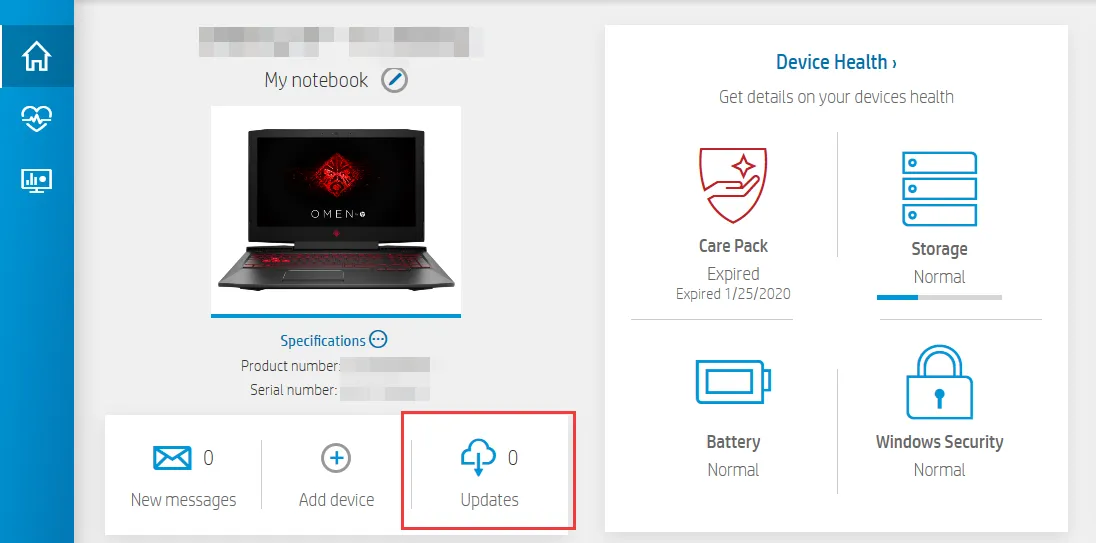
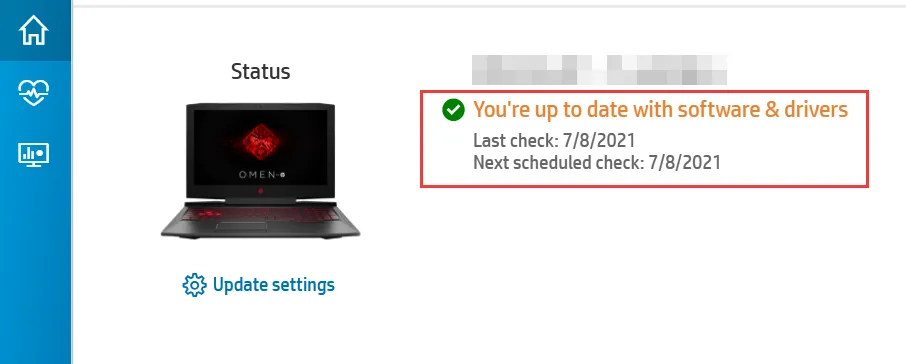
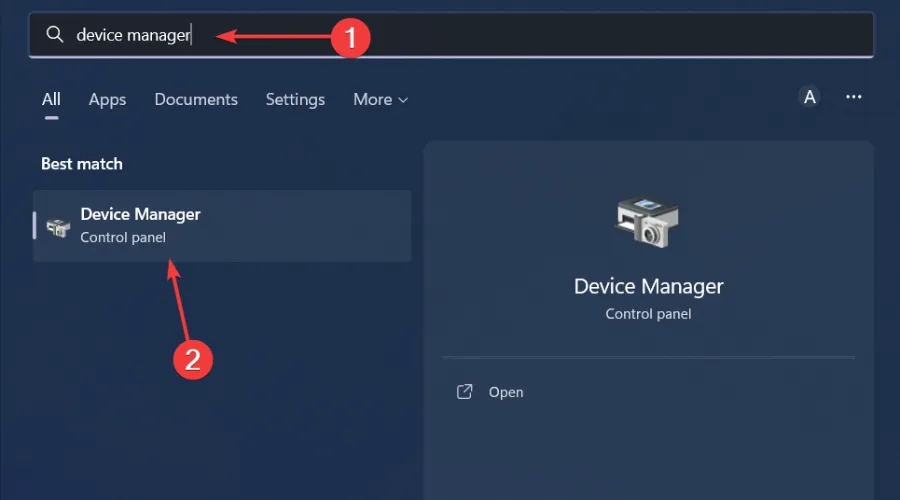
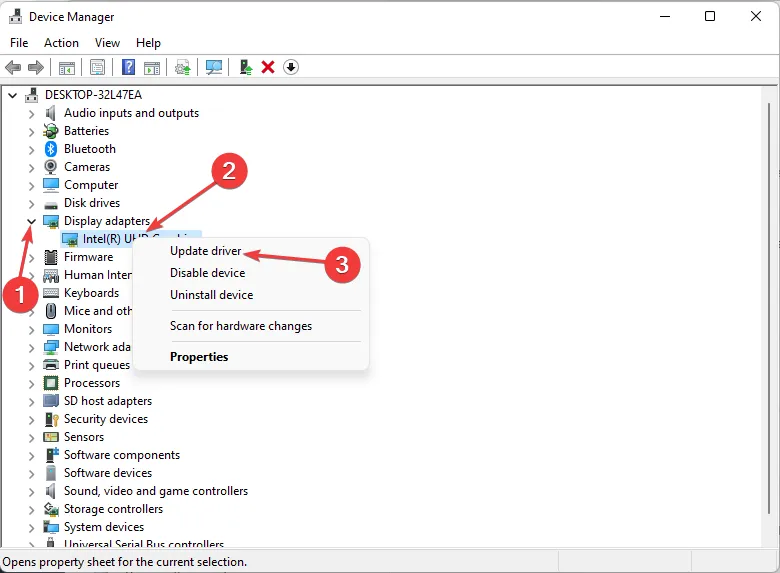
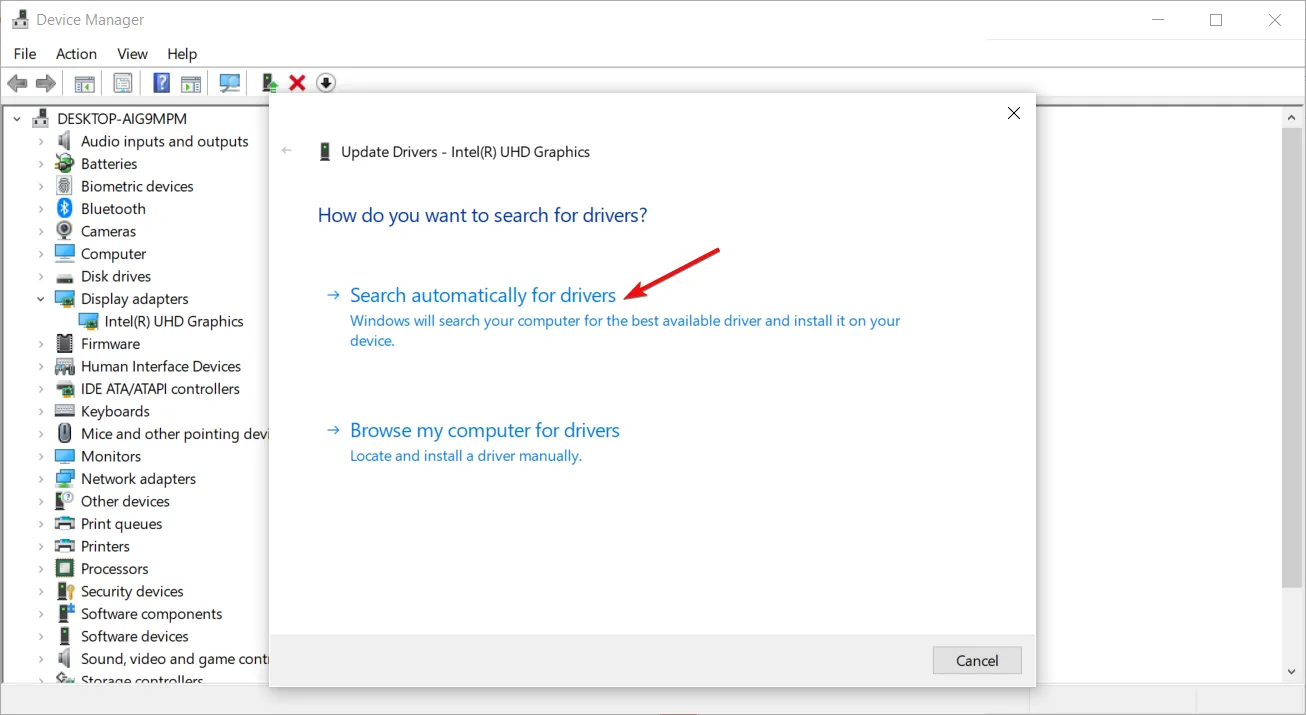
Lascia un commento