Come risolvere il problema con XMP che non funziona su computer Windows
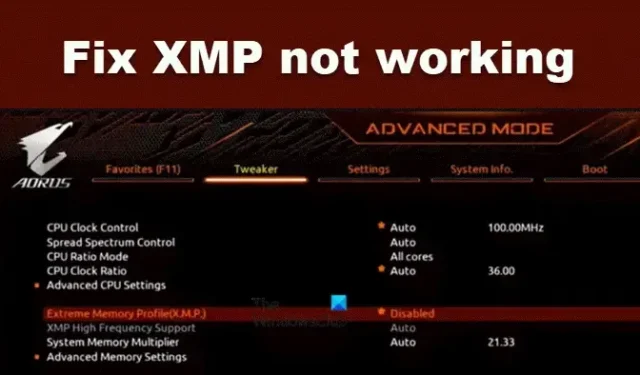
Sappiamo tutti che abilitare Extreme Memory Profiles (XMP) può aumentare la velocità della RAM del tuo sistema. Tuttavia, abbiamo notato che a volte XMP non funziona. L’abilitazione di XMP non ha alcun effetto sulla velocità della RAM, il che vanifica il suo scopo. In questo post vedremo cosa puoi fare se XMP non funziona sul tuo computer Windows.
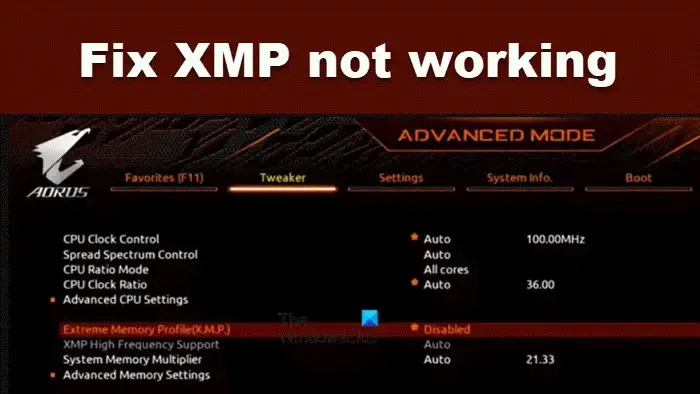
Perché la mia RAM non funziona su XMP?
Se riscontri problemi durante l’utilizzo di XMP, ti consigliamo di verificare se il tuo sistema è compatibile con esso. I produttori della scheda madre generalmente menzionano il supporto XMP nelle specifiche o nei manuali del prodotto. Se la tua scheda madre non supporta XMP, non sarai in grado di abilitare XMP per i tuoi moduli RAM. È importante tenere presente che la compatibilità XMP non dipende solo dalla scheda madre ma anche dalla CPU. Quindi controlla anche quello.
Risolto il problema con XMP che non funzionava su Windows 11/10
Se XMP non funziona per te, segui le soluzioni menzionate di seguito.
- Alcune cose da controllare prima di iniziare la risoluzione dei problemi
- Riavviare il computer
- Assicurati che la tua RAM sia compatibile
- Aggiorna il tuo BIOS
- Ricollega la batteria CMOS
- Risoluzione dei problemi in avvio pulito
- Ripristina il BIOS
Parliamo di loro in dettaglio.
1] Alcune cose da controllare prima di iniziare la risoluzione dei problemi
Quando si configurano due DIMM, non abilitare l’overclocking della CPU, poiché potrebbe non essere supportato a seconda della scheda. Scegli il profilo XMP che corrisponde alle specifiche della tua memoria, controlla le impostazioni di tensione e utilizza gli slot di memoria corretti. Per prestazioni ottimali, impostare la tensione DRAM su 1,35 V e VCCIO/VCCSA su 1,1 V. Salva le impostazioni, esci dal BIOS e verifica le prestazioni.
2] Riavvia il computer
A volte un sistema richiede un riavvio dopo aver modificato il profilo XMP. Pertanto, ti consigliamo di riavviare il computer dopo aver modificato le impostazioni del profilo XMP e quindi verificare se il problema è stato risolto.
3] Assicurati che la tua RAM sia compatibile
È necessario assicurarsi che le chiavette RAM destinate all’uso con XMP siano compatibili con la scheda madre consultando l’elenco dei fornitori qualificati (QVL) del produttore della scheda madre.
4] Aggiorna il tuo BIOS
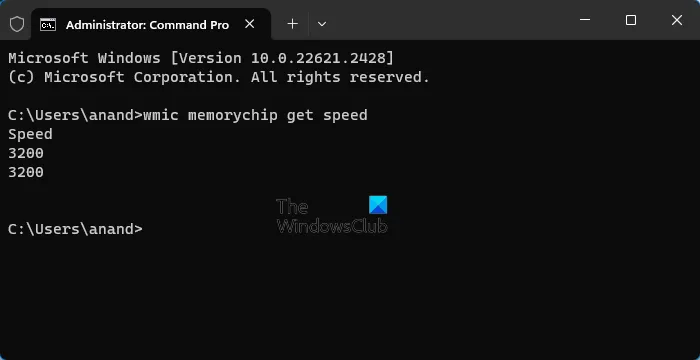
Nel caso in cui il firmware del tuo BIOS sia obsoleto, è probabile che le modifiche apportate al tuo profilo XMP non vengano registrate. In tal caso, dobbiamo aggiornare il tuo BIOS e quindi controllare la velocità della RAM utilizzando il comando menzionato di seguito.
wmic memorychip get speed
Se la velocità della RAM non è all’altezza, ti consigliamo di disattivare il profilo XMP, riavviare il computer e quindi riaccenderlo, poiché la modifica non è stata registrata in precedenza a causa dell’assenza dell’ultima utilità del BIOS.
5] Ricollega la batteria CMOS

Il CMOS conserva le configurazioni del BIOS, comprese le impostazioni del controller di memoria che possono impedire l’inizializzazione di XMP se imprecise. La rimozione e la riconnessione delle reimpostazioni CMOS risolve il problema.
- Prima di tutto spegni il computer e stacca tutti i cavi.
- Ora devi accedere alla batteria CMOS, sarà simile allo screenshot sopra riportato.
- Rimuovi la batteria e tieni premuto il pulsante di accensione per 30 secondi.
- Quindi, dopo un minuto, collega la batteria che ti abbiamo chiesto di rimuovere e imballa la tua CPU.
In questo modo, puoi ripristinare il tuo CMOS, che dovrebbe ripristinare alcuni frammenti della configurazione del tuo BIOS. Una volta terminato, avvia il BIOS e abilita XMP. Spero che questo faccia al caso tuo. Tuttavia, se il problema persiste, è necessario procurarsi una nuova batteria CMOS, sostituirla con quella attuale e verificare se il problema è stato risolto.
6] Risoluzione dei problemi in avvio pulito

È molto probabile che alcune applicazioni, come le utilità di overclocking, possano interferire con la funzionalità XMP a livello del sistema operativo. Pertanto, è imperativo disinstallare qualsiasi software problematico per risolvere il problema senza ulteriori ritardi. In questo caso, è necessario eseguire un avvio pulito poiché disabiliterà tutti i servizi e i processi di terze parti, quindi verificare se il problema persiste. Se XMP inizia a funzionare dopo l’avvio senza servizi di terze parti, abilitare manualmente i processi per scoprire la causa.
7] Ripristina il BIOS
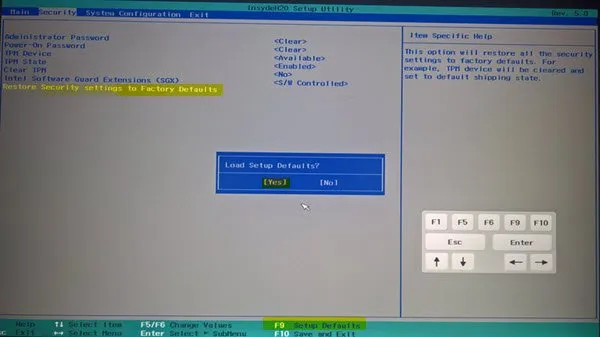
Il ripristino della batteria CMOS ripristina alcune parti del BIOS ma mai completamente. Se si verifica un problema con la configurazione del BIOS che non è governata dalla batteria CMOS, dovremo ripristinarla. Quindi, ripristina il BIOS ai valori predefiniti per verificare se il problema è stato risolto.
Ci auguriamo che sarai in grado di risolvere facilmente il problema.
XMP è sicuro per la RAM?
Sì, idealmente non dovrebbero esserci problemi con l’abilitazione di XMP sul tuo computer. Il tuo OEM di memoria ha impiegato anni di ricerca e sviluppo per ottenere questa funzionalità e uno dovrebbe essere libero di abilitarla purché il proprio sistema sia compatibile. Tuttavia, una cosa che dovresti tenere a mente se hai una fornitura di energia instabile o fluttuante, è astenerti dall’abilitare XMP o qualsiasi altra funzionalità di overclocking in quanto ciò può portare ad alcuni problemi.



Lascia un commento