Come risolvere l’errore Xbox o Store 0x87e0000d in Windows 10

In questa guida discuteremo del motivo per cui si verifica il codice di errore 0x87e0000d, i motivi alla base e quali sono le opzioni disponibili per risolverlo sul PC Windows 10. Diversi utenti si sono lamentati di aver ricevuto questo codice di errore mentre tentavano di scaricare giochi da Microsoft Store o di riprodurli su Xbox.
Ciò potrebbe verificarsi a causa di una scarsa connettività di rete o della mancata risposta corretta del server Xbox. Qualunque sia la causa nel tuo caso, puoi risolverlo applicando le soluzioni alternative discusse in questo articolo.
5 modi per correggere l’errore Xbox 0x87e0000d
Se non riesci a giocare sulla console Xbox a causa di un codice di errore 0x87e0000d, ti consigliamo di applicare queste soluzioni una per una:
1] Correggi la scarsa connettività di rete
Poiché Xbox funziona con abbonamenti, la scarsa connettività di rete blocca semplicemente l’accesso ai server Xbox. Di conseguenza, durante i giochi online all’interno della console di gioco vengono visualizzati errori come 0x87e0000d.
Per confermare se è effettivamente così o meno, vai a controllare lo stato in tempo reale dei diversi servizi collegati a Xbox.
2] Spegni Xbox e riavviala
Se lo stato live mostra il colore verde rispetto a tutti i servizi, il problema potrebbe risiedere nell’Xbox stessa. In uno scenario del genere, puoi provare a riavviare la console Xbox o semplicemente a reimpostarla. In questo metodo, discuteremo come disattivarlo e quindi riavviarlo –
- Tieni premuto il pulsante Xbox sulla console.
- Quando senti un suono sottile, puoi rimuovere il dito; Xbox si spegnerà presto.
- Attendi qualche minuto e premi il pulsante Xbox per riavviarlo sul tuo computer.
- Controlla se ora puoi scaricare e giocare senza ricevere messaggi di errore.
3] Disinstallare Reinstalla i servizi di gioco Xbox
Se ricevi ancora il codice di errore 0x87e0000d durante l’apertura della console di gioco Xbox, reinstalla questa app utilizzando Windows PowerShell. Ecco come eseguire questa attività:
- Premi Win + X per aprire il menu di accensione e seleziona Windows PowerShell (amministratore).
- Sulla console blu elevata, esegui questo comando:
get-appxpackage Microsoft.GamingServices | remove-AppxPackage -allusers
- Successivamente, nella stessa finestra, copia/incolla il comando seguente e premi Invio –
start ms-windows-store://pdp/?productid=9MWPM2CQNLHN
Questo è tutto, la console di gioco Xbox è ora reinstallata sul tuo dispositivo. Vai a controllare se il problema 0x87e0000d è ancora presente o è stato risolto.
4] Abilita i servizi relativi a Xbox sul sistema operativo Windows
All’accesso successivo, controlla se ora puoi giocare ai giochi Xbox senza problemi.
5] Esegui un hard reset su Xbox
Nel caso in cui nessuna delle soluzioni di cui sopra funzioni per risolvere il problema su Xbox, è necessario ripristinarlo alle impostazioni di fabbrica. Procedendo in questo modo verranno rimossi tutti i dati di gioco come – account, gameplay, ecc. Ecco i passaggi essenziali su cui lavorare –
- Apri Xbox e premi il pulsante Guida.
- Vai a
Settings > All Settings and then System. - Seleziona Informazioni e aggiornamenti della console, quindi premi Ripristina console .
- Nella schermata successiva, seleziona una delle seguenti opzioni:
- Resetta e rimuovi tutto
- Ripristina e mantieni i miei giochi e app
Dopo aver scelto l’opzione specifica, la console Xbox One inizierà a cancellare i dati disponibili e tornerà alle impostazioni predefinite. Potresti vedere il lavoro in continuazione sulla barra di avanzamento.
Correggi l’errore 0x87e0000d di Microsoft Store
Se ricevi questo codice di errore durante l’apertura di Windows Store, vai e applica queste soluzioni una dopo l’altra:
1] Ripristina Microsoft Store allo stato predefinito
La reimpostazione di Microsoft Store a volte aiuta a risolvere i problemi che si verificano solo perché l’app Store è danneggiata. Puoi reimpostarlo direttamente nella pagina Impostazioni o utilizzando WSReset. Preferiamo il secondo perché è abbastanza facile da eseguire –
- Premi Win + R.
- Quando si apre la finestra di dialogo Esegui, digita “wsreset.exe” e premi OK .
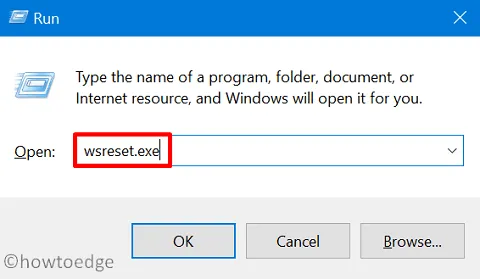
- CMD si avvierà immediatamente dopo ed eseguirà il comando digitato.
- Attendi qualche istante finché l’app Store non si avvia automaticamente.
- Quando lo fa, assicurati di riavviare il dispositivo.
2] Reinstallare l’app Microsoft Store
Nel caso in cui ricevi ancora il codice di errore 0x87e0000d durante l’apertura di Microsoft Store o il download di app da esso, ti suggeriamo di reinstallarlo utilizzando PowerShell –
- Apri Windows PowerShell (amministratore) .
- Quando lo fa, esegui il cmdlet seguente:
Set-ExecutionPolicy Unrestricted
Get-AppXPackage -AllUsers | Foreach {Add-AppxPackage -DisableDevelopmentMode -Register "$($_.InstallLocation)\AppXManifest.xml"}
- Se ricevi un messaggio di avviso che richiede “Vuoi modificare la politica di esecuzione”, digita Y e premi Invio. Puoi anche digitare ” A ” per applicare l’impostazione corrente a tutti e premere Invio.
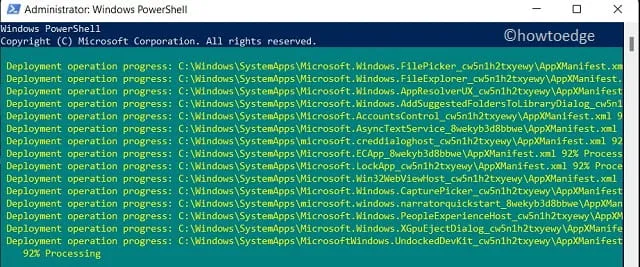
Spero che questo articolo aiuti a risolvere il codice di errore 0x87e0000d nell’app in cui hai riscontrato questo problema. Facci sapere se uno dei metodi sopra indicati fa al caso tuo.



Lascia un commento