Come risolvere l’errore di avvio o aggiornamento di Xbox 0x87e00013
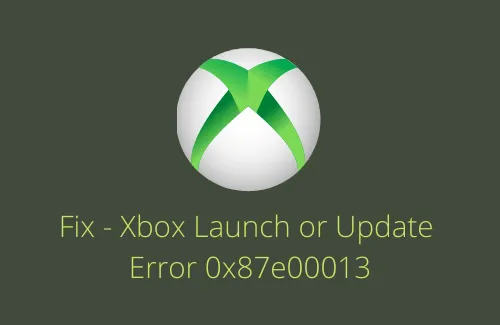
Di recente, alcuni utenti hanno segnalato di ricevere un codice di errore 0x87e00013 quando tentano di avviare o aggiornare Xbox sui propri dispositivi. Hanno riscontrato questo problema principalmente durante la riproduzione di “Gears 5” prontamente disponibile tramite il gioco Xbox Game Pass. Se anche tu hai affrontato questo problema e non sai cosa fare dopo, segui questa guida fino alla fine.
Dopo aver riscontrato questo problema, potresti ricevere anche un messaggio di errore simile al seguente:
Something unexpected happened
Reporting this problem will help us understand it better. You can wait for a while and try again or restart your device. That may help. Error code: 0x87e00013
Cosa causa il fallimento di Xbox con il codice di errore 0x87e00013?
Xbox potrebbe non avviarsi o addirittura aggiornarsi e generare invece un codice di errore 0x87e00013 nei casi in cui il dispositivo rileva i seguenti problemi:
- I servizi di gioco non funzionano o sono danneggiati
- Problemi sull’app Xbox stessa
- Bug nel gioco che stai tentando di avviare
- Cache memorizzata inutilmente all’interno dell’app Store
Ora che sai perché ha origine questo bug, diamo un’occhiata alle possibili soluzioni alternative:
Scarica sfondi Gears POP per PC Windows 10
Come risolvere l’errore Xbox 0x87e00013
Per correggere il codice di errore 0x87e00013 su Windows 11/10, consulta l’elenco delle soluzioni di seguito e applicale in sequenza.
1] Ripara o ripristina l’app Xbox
Errori come 0x87e00013 generalmente si verificano a causa di alcuni problemi interni nell’applicazione Xbox. Non c’è modo di trovare quale componente potrebbe aver causato questo problema. Per risolverlo quindi, ripristina semplicemente l’app Xbox e verifica se risolve le cause sottostanti.
- Fare clic con il tasto destro sull’icona di Windows e selezionare App installate .
- Il sistema ti porterà automaticamente a Impostazioni > App > App e funzionalità .
- Nel riquadro di destra, scorri verso il basso fino all’estremità inferiore.
- Troverai l’app Xbox di Microsoft Corporation qui.
- Fai clic sui tre punti accanto a Xbox e premi Opzioni avanzate .
- Scorri di nuovo verso il basso fino alla sezione Ripristina e premi il pulsante Ripara .

- Lascia che il sistema esegua il debug e risolva i problemi sottostanti con il tuo account Xbox.
- Dopo aver completato la riparazione del programma Xbox, vedrai un segno di spunta accanto al pulsante scelto.
- Se il problema persiste com’era prima, premi il pulsante di ripristino .
Poiché Xbox non è contrassegnata come app non installabile, puoi anche disinstallarla . Assicurati solo di riavviare il PC prima di reinstallare nuovamente Xbox sul tuo dispositivo.
2] Reinstallare i servizi di gioco
Se i servizi di gioco sono stati danneggiati in qualche modo o non funzionano correttamente, anche questo potrebbe iniziare a causare problemi sul tuo PC. Xbox non si apre o si aggiorna correttamente è uno di questi problemi che potrebbero verificarsi a causa di ciò. Per risolverlo, quindi, è necessario reinstallare i servizi di gioco.
Ecco come puoi reinstallare i servizi di gioco su Windows 11/10:
- Prima di tutto, premi WinKey + X e premi Windows PowerShell (Admin). Su Windows 11, seleziona invece Windows Terminal (Admin).
- Quando viene visualizzato il prompt UAC, premi Sì .
- Ora, esegui i seguenti codici uno dopo l’altro seguiti dal tasto Invio –
Get-AppxPackage *gamingservices* -allusers | remove-appxpackage -allusers
Remove-Item -Path "HKLM:\System\CurrentControlSet\Services\GamingServices"-recurse
Remove-Item -Path "HKLM:\System\CurrentControlSet\Services\GamingServicesNet"-recurse
- Riavvia il PC e, quando lo fa, controlla se questo risolve il codice di errore 0x87e00013.
Se l’errore persiste, eseguire il comando seguente su PowerShell con privilegi amministrativi.
start ms-windows-store://pdp/?productid=9MWPM2CQNLHN
- Spero che il problema si risolva ormai.
3] Ripristina Microsoft Store
A volte, l’errore 0x87e00013 può verificarsi anche quando ci sono alcuni problemi con l’app Microsoft Store stessa. Per evitare qualsiasi interferenza, vai e ripristina anche Windows Store.
- Avvia il prompt dei comandi come amministratore .
- Sulla console con privilegi elevati, digita
WSReset.exee premi Invio .
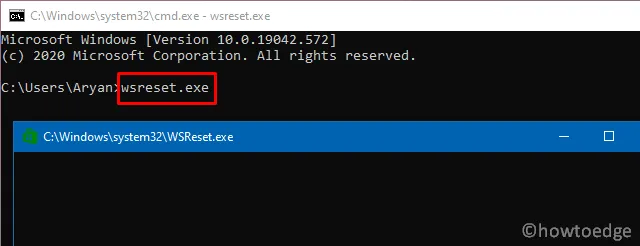
- Lascia che questo codice venga eseguito per alcuni secondi.
- Al termine, Microsoft Store verrà visualizzato automaticamente.
- Riavvia il PC e controlla se ora puoi avviare o aggiornare Xbox senza entrare in alcuni codici di errore.
4] Pulisci i file temporanei o la cache archiviata inutilmente
L’errore 0x87e00013 può apparire anche se il tuo dispositivo non dispone dello spazio di archiviazione necessario per eseguire un gioco specifico. Per risolvere questo problema, elimina la cache archiviata inutilmente e i file temporanei oppure utilizza lo strumento Pulizia disco . Questo strumento ti aiuterà a liberare spazio extra su qualsiasi versione di Windows in esecuzione sul tuo computer.
5] Disinstalla e reinstalla il gioco
Ciò può accadere che il gioco che stai tentando di eseguire/riprodurre su Xbox si sia corrotto e quindi generi un codice di errore. Puoi confermarlo solo disinstallando quel particolare programma dal tuo computer. Quindi, disinstalla l’applicazione e verifica se corregge il codice di errore 0x87e00013.
6] Installazione pulita di Windows
In alcuni casi, è possibile che nessuna delle soluzioni precedenti risolva il problema 0x87e00013. Ciò implica semplicemente che il tuo dispositivo sta affrontando alcuni problemi complessi. Per risolverlo quindi, dovresti utilizzare un punto di ripristino per riportare il tuo PC a uno stato in cui tutto funzionava normalmente. Se non hai creato alcun punto di ripristino in passato, esegui un’installazione pulita di Windows sul tuo dispositivo.



Lascia un commento