Come correggere l’errore di aggiornamento di Windows 8007042B – 0x4001E

Diversi utenti si sono lamentati di aver ricevuto un errore 8007042B – 0x4001E quando stavano tentando di aggiornare i loro sistemi operativi a Windows 11. Dato che sei qui, devi affrontare anche questo errore. Non preoccuparti, come qui in questo tutorial, discuteremo di cosa causa questo problema e come puoi risolverlo su PC Windows 11/10.
Quando incontri questo bug, potresti anche ricevere un messaggio di errore. Questo recita quanto segue –
The installation failed during the Second Boot phase while attempting the PRE_OOBE operation.
Cosa causa l’errore 8007042B – 0x4001E su Windows 11/10?
Questo errore potrebbe verificarsi a causa di uno o più dei seguenti motivi.
- File di sistema mancanti o danneggiati
- Immagine di Windows 11/10 danneggiata
- Componenti dell’aggiornamento danneggiati
- Driver di dispositivo obsoleti o obsoleti
Come posso correggere l’errore di aggiornamento 8007042B – 0x4001E?
Se riscontri problemi durante l’aggiornamento di Windows a causa di un codice di errore 8007042B – 0x4001E, prova queste soluzioni e verifica se qualcuna risolve questo bug. Prima di applicare le soluzioni alternative discusse di seguito, assicurati di eseguire prima le seguenti operazioni:
- Scollega tutti i dispositivi USB : a volte, anche i dispositivi secondari o periferici collegati al PC potrebbero impedire l’aggiornamento del sistema. Ciò accade solo quando l’USB collegato è stato danneggiato in qualche modo.
- Disabilita/rimuovi antivirus di terze parti : se ti affidi a un programma antivirus di terze parti per rilevare/risolvere virus o malware, assicurati di disabilitarlo temporaneamente. Finché questo è attivato, ci saranno interazioni non necessarie con le app di sistema e quindi il bug continua a persistere.
Supponendo che tu abbia già seguito i due punti precedenti, concentriamoci ora sulle soluzioni:
1] Verifica i requisiti minimi di sistema
Se stai tentando di aggiornare il tuo sistema operativo Windows 10 a Windows 11 e questo non riesce con un codice di errore 8007042B – 0x4001E, ciò deve essere dovuto a incompatibilità di sistema. Vai e controlla se il tuo dispositivo soddisfa tutti i requisiti minimi di sistema per installare il nuovo sistema operativo, ovvero Windows 11.
2] Ispeziona il tuo disco rigido
Se il disco rigido del tuo computer è danneggiato in qualche modo, ciò potrebbe anche causare errori come 8007042B – 0x4001E. Non ha senso eseguire alcuna correzione quando il tuo disco rigido è danneggiato. Quindi, ispeziona prima il disco rigido e procedi alle soluzioni di seguito solo quando trovi che il tuo HDD è a posto. Ecco come ispezionare il disco rigido in Windows 11/10:
- Prima di tutto, apri il prompt dei comandi come amministratore .
- Quando si avvia, digita quanto segue e premi Invio .
chkdsk C: /f /r
- Poiché l’unità root è già in uso, CMD non eseguirà questo comando. Invece, questo richiederà un messaggio sottolineato di seguito –
“Vuoi programmare questo volume in modo che venga controllato al successivo riavvio del sistema? (S/N)”
- Digita “Y” e premi di nuovo Invio .
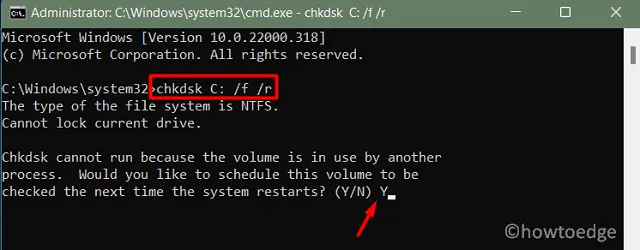
- Riavvia il dispositivo in seguito in modo che la scansione del disco rigido si avvii automaticamente.
- Una volta completata la scansione, riceverai un rapporto che indica se il tuo disco rigido può essere utilizzato o necessita di una sostituzione. Agisci di conseguenza in modo da poter aggiornare Windows.
3] Esegui la risoluzione dei problemi di Windows Update
- Premi Win + I per avviare l’app Impostazioni.
- Digita “Risoluzione dei problemi” nel campo di ricerca e premi Invio.
- Fare clic per espandere il primo risultato, ad esempio Risoluzione dei problemi relativi alle impostazioni.

- Nella pagina successiva, fai clic su Altri strumenti per la risoluzione dei problemi .
- In Più frequenti, potresti trovare il pulsante Esegui accanto a Windows Update. Bene, fai clic su di esso.
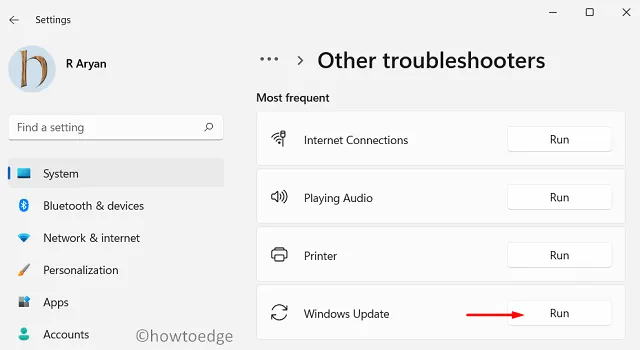
- Quando si apre la finestra di risoluzione dei problemi, premi Avanti e segui le istruzioni sullo schermo.
- Lascia che questo strumento trovi e risolva automaticamente qualsiasi problema sul tuo PC.
- Al termine della risoluzione dei problemi, riavvia Windows e verifica se ora puoi aggiornare facilmente.
4] Correggere l’errore 8007042B – 0x4001E tramite gli strumenti SFC/DISM
La presenza di file di sistema danneggiati o l’immagine di sistema stessa può anche innescare problemi come 8007042B – 0x4001E. Per risolvere questo problema, prova a eseguire lo strumento Controllo file di sistema per trovare e riparare i danneggiamenti con file e cartelle di sistema. Ecco come si utilizza questo strumento:
- Avvia CMD come amministratore.
- Al prompt con privilegi elevati, digita il codice seguente e premi Invio:
sfc /scannow
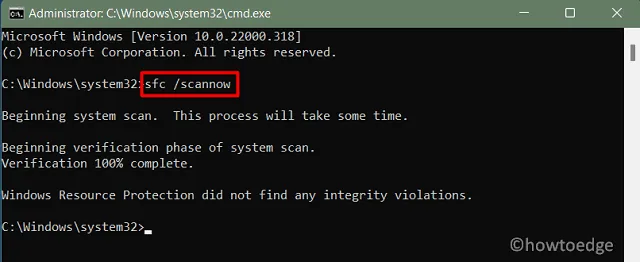
- Attendi che questo strumento venga completato al 100%. Al termine, riavvia il PC .
Dal prossimo accesso, prova ad aggiornare nuovamente il tuo dispositivo. Nel caso in cui venga nuovamente visualizzato l’errore 8007042B – 0x4001E, avviare la scansione DISM seguendo i passaggi seguenti:
- Fare clic con il tasto destro sull’icona di Windows e selezionare Windows Terminal (Admin).
- Il terminale atterrerà per impostazione predefinita in Windows PowerShell.
- Digita il codice qui sotto e premi Invio .
DISM /Online /Cleanup-Image /RestoreHealth
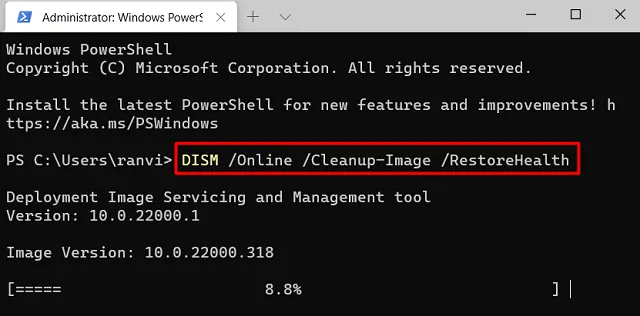
- Proprio come SFC, lascia che anche questo strumento completi il 100%.
Al termine della scansione DISM, riavvia il PC e verifica se ora puoi aggiornare Windows 11/10.
5] Aggiorna i driver del dispositivo
I driver svolgono un ruolo importante nel fornire una migliore comunicazione tra l’hardware e il software del sistema. Se non avevi aggiornato driver di dispositivo diversi da molto tempo, è possibile che diventino corrotti o obsoleti. È possibile aggiornare tutti i driver di dispositivo visitando Windows Update e verificando la disponibilità di aggiornamenti facoltativi.
Spero che ora tu sia in grado di aggiornare il tuo PC Windows 11/10 senza entrare nel codice di errore 8007042B – 0x4001E.



Lascia un commento