Come risolvere l’aggiornamento di Windows bloccato al 30%.
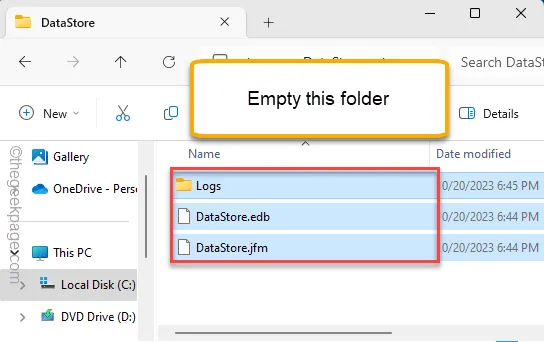
Sul tuo computer viene visualizzato il messaggio ” Windows Update completato al 30% ” mentre il sistema si avvia e Windows Update non completa l’intero processo? In realtà, Windows installa l’aggiornamento fino al 30% durante il processo di spegnimento e il resto dell’aggiornamento viene installato durante il ciclo di riavvio. Ma, in alcune situazioni, il processo di Windows Update può bloccarsi al 30%. Ma, seguendo queste soluzioni, puoi correggere questo Windows Update bloccato al 30%.
Correzione 1: elimina la cache di Windows Update
Anche i file di cache archiviati dal processo di Windows Update possono causare questo errore.
Passaggio 1: puoi farlo solo dopo aver interrotto determinati servizi WU. Per fare ciò, premi il tasto Win e inizia a scrivere “ cmd “.
Passaggio 2: la prossima volta che vedrai il “Prompt dei comandi” nei risultati della ricerca, fai clic con il pulsante destro del mouse e utilizza ” Esegui come amministratore “.
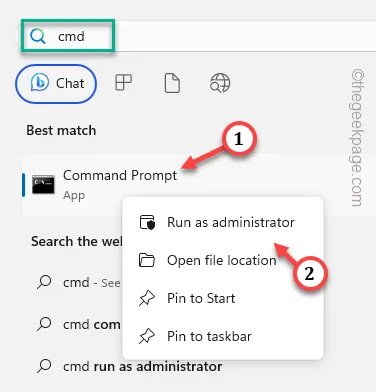
Passaggio 3: questi sono i quattro comandi che devi eseguire per mettere in pausa questi servizi relativi a Windows Update. Quindi, copia e incolla questi codici uno alla volta e premi Invio per eseguirli.
net stop wuauserv
net stop cryptSvc
bit di stop netti
net stop msiserver
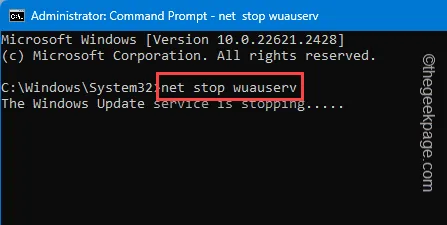
Successivamente, minimizza il terminale CMD.
Passaggio 4: successivamente vai a Esplora file.
Passaggio 5: vai in questa cartella, navigando tra file e cartelle:
C:\Windows\SoftwareDistribution
Passaggio 6: all’interno di questa cartella SoftwareDistribution, vedrai la cartella ” DataStore “.
Passaggio 7: toccare due volte per aprire la cartella.
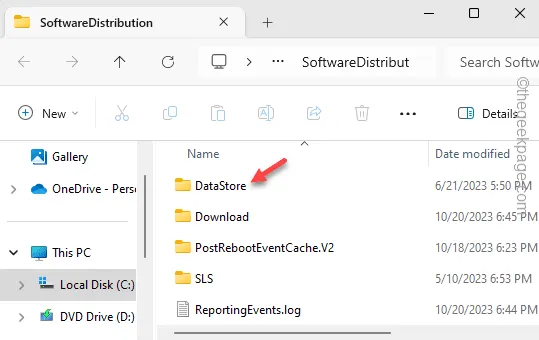
Passaggio 8: ora seleziona tutto il contenuto di questa cartella e fai clic sul pulsante ” Elimina ” per svuotare la cartella.
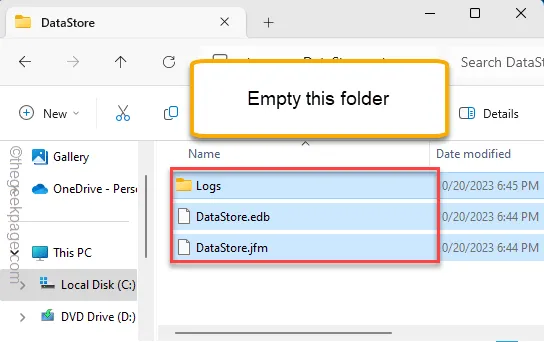
Passaggio 9: torna alla cartella SoftwareDistribution .
Passo 10 – Quindi, accedi alla cartella “ Download ”.
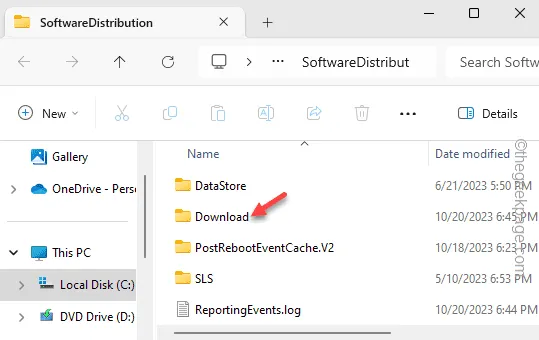
Passaggio 11 – Proprio come prima, seleziona tutti i contenuti presenti ed elimina anche quelli.
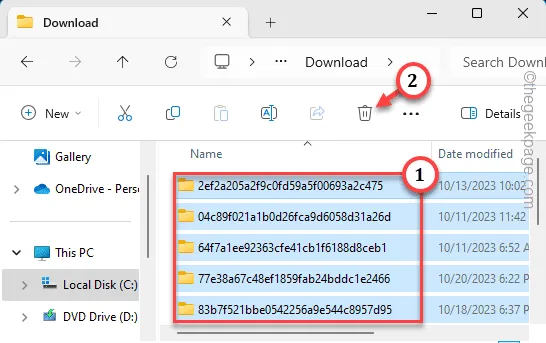
In questo modo, sei riuscito a cancellare i pacchetti di aggiornamento danneggiati.
Infine, ora puoi avviare i servizi interrotti.
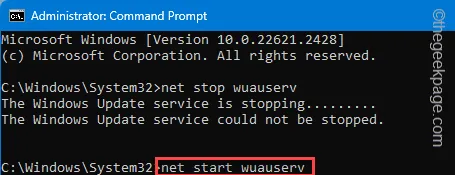
Una volta avviati tutti questi servizi, chiudi il terminale.
Non dimenticare di riavviare il sistema. Prova ad aggiornare Windows ancora una volta. Windows inizierà a scaricare il pacchetto di aggiornamento dall’inizio. Quindi lascialo in background e riavvia il computer
Correzione 2: assicurati che ci sia abbastanza spazio libero
Windows Update richiede spazio libero sull’unità affinché il processo WU funzioni correttamente.
Passaggio 1: tocca rapidamente con il pulsante destro del mouse l’icona ⊞ sulla barra delle applicazioni, quindi seleziona ” Esegui “.
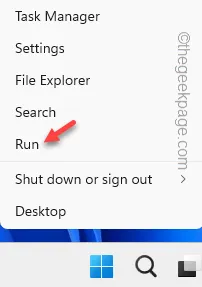
Passaggio 2: digita questo nella casella e premi Invio per accedere alla configurazione di Pulizia disco.
cleanmgr
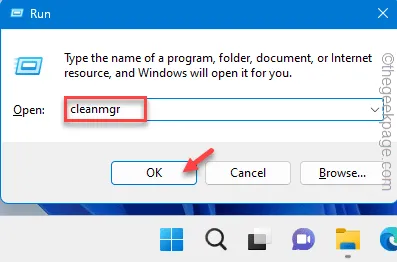
Passaggio 3: scegli l’ unità Windows (di solito è l’ unità C:) dal menu a discesa.
Passaggio 4: quindi toccare ” OK ” per procedere.
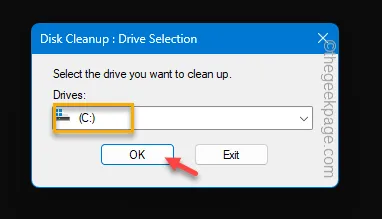
Passaggio 5: lì vedrai più elementi nell’elenco. Assicurati di selezionare queste cartelle relative a Windows Update –
Delivery Optimization Files
File temporanei di Internet
Cestino
Passaggio 6: toccare ” OK ” per procedere.
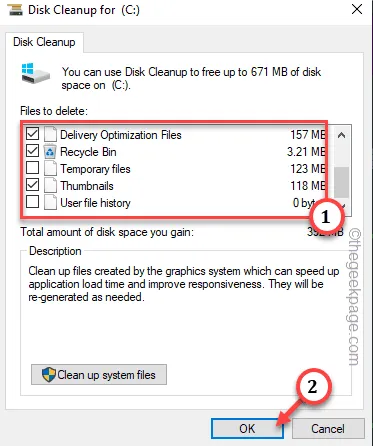
Windows inizierà a cancellare i file.
Subito dopo aver cancellato questi file, riavvia il computer e prova ad aggiornare il sistema.
Correzione 3: utilizzare lo strumento di risoluzione dei problemi WU
Windows dispone di uno strumento di risoluzione dei problemi di Windows Update dedicato creato per risolvere questi problemi.
Passaggio 1: utilizza rapidamente i tasti Windows+I insieme.
Passaggio 2: una volta aperta la finestra Impostazioni, vai su ” Sistema “.
Passaggio 3: vai alle impostazioni ” Risoluzione dei problemi “.
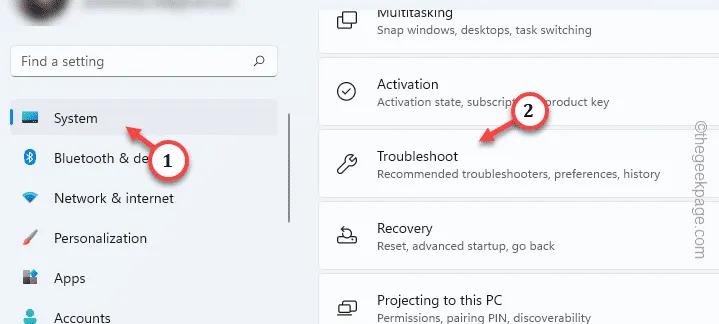
Passaggio 4: controlla se riesci a trovare questo strumento per la risoluzione dei problemi di Windows Update. Se non riesci a trovarlo, apri ” Altri strumenti per la risoluzione dei problemi “.
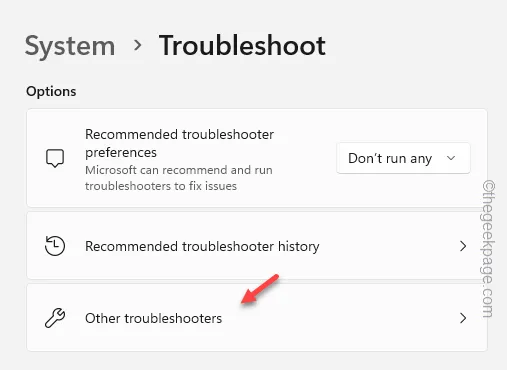
Passaggio 5: individuare ” Windows Update ” e toccare ” Esegui ” per avviare lo strumento di risoluzione dei problemi di Windows Update.
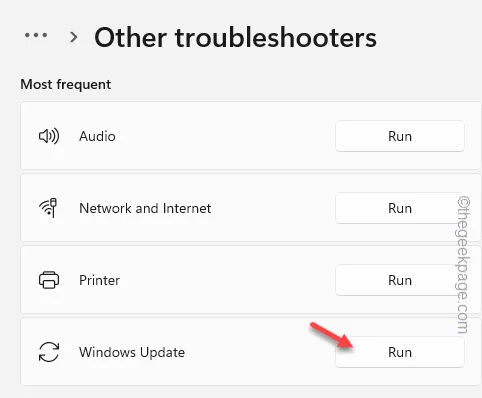
Lo strumento di risoluzione dei problemi di Windows Update ti guiderà attraverso l’intero processo di risoluzione dei problemi. Segui semplicemente i passaggi sullo schermo per risolvere il problema.
Correzione 4: scarica e installa l’aggiornamento manualmente
Se l’esecuzione di queste correzioni non risolve il problema, scarica e installa l’aggiornamento manualmente.
Passaggio 1: inizia utilizzando i tasti Win+I insieme.
Passaggio 2: vai alla sezione ” Windows Update “.
A ogni Windows Update è associato un numero della Knowledge Base o un numero KB univoco.
Passaggio 3: quindi, annota o copia il numero KB da qui.
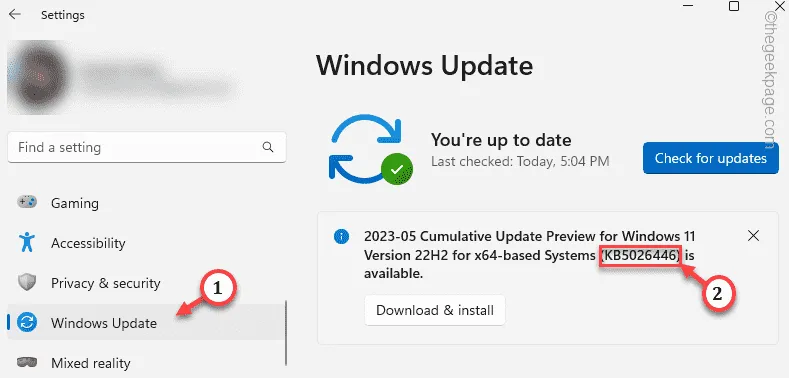
Passaggio 4: ora apri il catalogo di Microsoft Update in una finestra del browser.
Passaggio 5 – Successivamente, inserisci il numero KB nella casella di ricerca nell’angolo in alto a destra e fai clic su ” Cerca ” per avviare la ricerca di Windows Update.
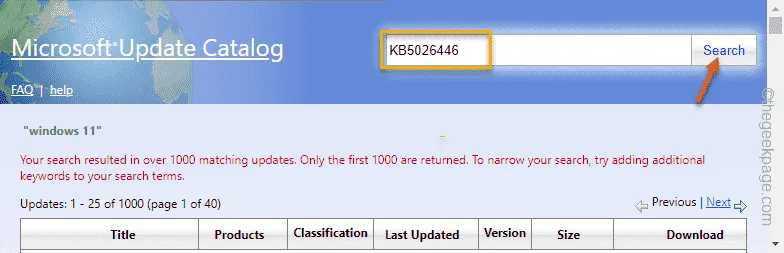
Questo ti recupererà l’elenco degli aggiornamenti di Windows. Questi includono gli aggiornamenti sia per i processori x64 che per arm64.
Passaggio 6: a seconda del tipo di sistema in uso (x64 o basato su ARM), toccare ” Scarica ” per scaricare il file di installazione autonomo.
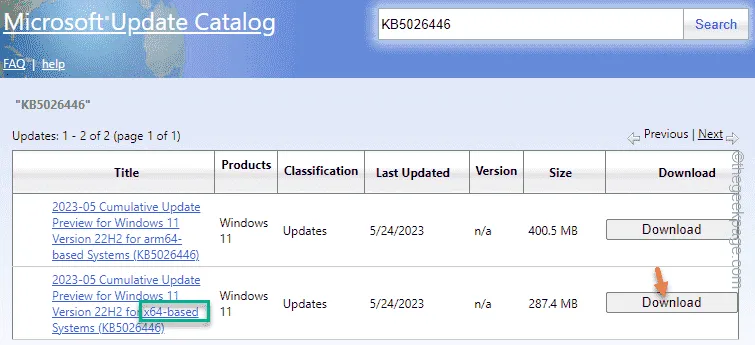
A seconda delle dimensioni dell’aggiornamento e della larghezza di banda della rete, potrebbe essere necessario attendere un po’.
Una volta scaricato, visitare il percorso del file di installazione scaricato.
Passaggio 7: ora tocca due volte il pacchetto di aggiornamento scaricato per eseguire il programma di installazione.
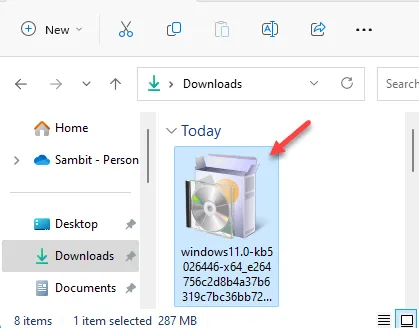
Ora, tutto ciò che devi fare è lasciare che questo programma di installazione del pacchetto si occupi del problema di Windows Update.



Lascia un commento