Come risolvere il codice di errore di Windows Update 800F0A13?

A volte, quando si tenta di installare determinati aggiornamenti su PC Windows, potrebbe non riuscire con un codice di errore 800F0A13. Alcuni utenti hanno riscontrato questo problema con più aggiornamenti, mentre altri segnalano che è associato solo a un particolare aggiornamento.
In generale, il problema riguarda gli utenti di Windows 7. Tuttavia, le occorrenze del problema sono state segnalate anche su Windows 8.1 e 10. Il codice di errore di Windows Update 800F0A13 può essere causato da molte cose, ma il file di sistema danneggiato è la causa principale di questo codice di errore.
Questo errore viene fornito con un messaggio di errore – Errori trovati: codice 800F0A13 Windows Update ha riscontrato un problema.
Cosa causa il codice di errore di Windows Update 800F0A13?
Potrebbero esserci più fattori diversi che causano questo messaggio di errore. Ecco alcuni colpevoli che potrebbero causare questo problema:
- Questo errore molto probabilmente deriva da un problema genetico che Microsoft ha già documentato. Il problema può essere risolto eseguendo lo strumento di risoluzione dei problemi di Windows Update e applicando la correzione consigliata.
- È possibile che il problema sia causato da un file di sistema danneggiato che influisce su Windows Update. In questo caso, puoi risolvere il problema eseguendo l’utilità DISM e SFC. Può riparare componenti del sistema operativo danneggiati.
- Se stai eseguendo un programma antivirus di terze parti, c’è una buona probabilità che abbia funzionalità di protezione extra e interferisca con Windows Update. In tal caso, è possibile correggere l’errore disabilitando l’interferenza di terze parti.
- Un processo del kernel corrotto, un elemento di avvio o un’attività in background del sistema operativo può causare questo codice di errore. Per risolverli, dovrai eseguire una riparazione all’avvio.
Come risolvere il codice di errore di Windows Update 800F0A13?
Se riscontri il codice di errore di Windows Update 800F0A13 e cerchi soluzioni, potresti provare i seguenti suggerimenti:
- Esegui lo strumento di risoluzione dei problemi di Windows Update
- Rimuovere l’applicazione di terze parti
- Esegui l’utilità DISM e SFC
- Risoluzione dei problemi nello stato di avvio pulito
- Eseguire una riparazione all’avvio
1] Esegui lo strumento di risoluzione dei problemi di Windows Update
L’esecuzione dello strumento di risoluzione dei problemi di aggiornamento può essere utile se riscontri il codice di errore 800F0A13 sul tuo computer. I seguenti passaggi ti aiuteranno a risolvere i problemi di Windows:
Per Windows 11
- Premi i tasti Windows+I per aprire il menu Impostazioni.
- Seleziona la scheda Sistema dal riquadro a sinistra.
- Scorri verso il basso la pagina a destra e seleziona Risoluzione dei problemi .
- Seleziona ” Altri strumenti per la risoluzione dei problemi ” nella pagina successiva.
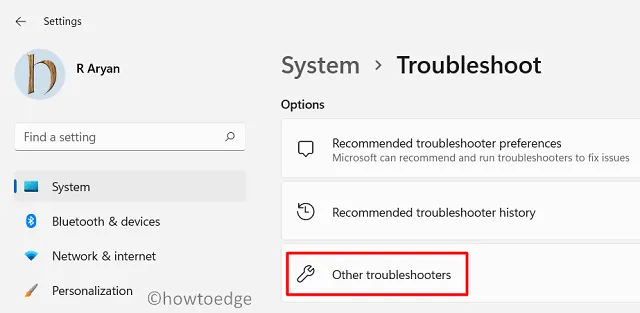
- Fare clic sul pulsante Esegui accanto a Windows Update .
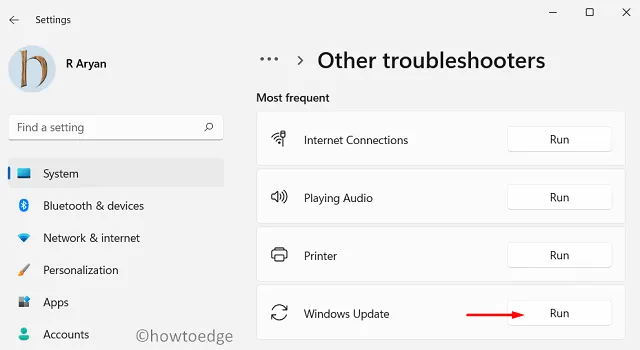
Per Windows 10
- Usa la scorciatoia Tasto Windows + I per aprire Impostazioni.
- Quindi fare clic su Aggiornamento e sicurezza > Windows Update .
- Sul lato destro della finestra, fai clic su ” Ulteriori strumenti per la risoluzione dei problemi “.
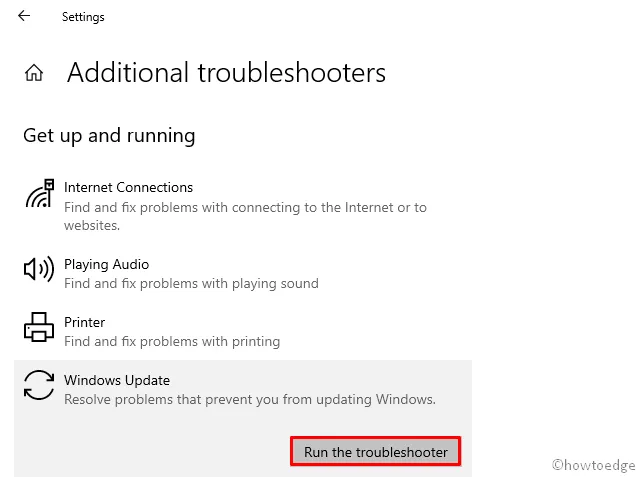
- Ora fai clic sul pulsante Esegui risoluzione dei problemi in Windows Update .
- Continua il processo seguendo le istruzioni sullo schermo.
- Quando appare con una soluzione, fai clic sul pulsante Applica questa correzione .
Nel caso in cui tu abbia recentemente installato un’applicazione di terze parti, potrebbe non essere compatibile con Windows e causare questo codice di errore. Per risolvere questo errore, prova a disabilitare questa applicazione e verifica se aiuta.
- Fare clic con il pulsante destro del mouse sul menu Start e selezionare Impostazioni dall’elenco delle opzioni.
Per Windows 11 : vai su Privacy e sicurezza> Sicurezza di Windows> Protezione da virus e minacce.
Per Windows 10 : vai su Aggiornamento e sicurezza > Sicurezza di Windows > Protezione da virus e minacce.
- Fare clic sul collegamento ” Gestisci impostazioni ” in Impostazioni di protezione da virus e minacce .
- Quindi, disattiva il pulsante Protezione in tempo reale .
- Ora disabilita temporaneamente le applicazioni di terze parti che stai utilizzando.
Dopo aver completato i passaggi precedenti, riavvia il computer per vedere se ora sei in grado di aggiornare Windows.
3] Eseguire l’utilità DISM e SFC
DISM e Controllo file di sistema possono essere utilizzati per diagnosticare file di sistema danneggiati. Quindi, se riscontri ancora lo stesso codice di errore, provalo. Questi sono i passaggi per utilizzare questi strumenti:
- Fare clic con il tasto destro su Start e selezionare Prompt dei comandi (amministratore) dall’elenco dei menu.
- Quando UAC richiede sullo schermo, fare clic su Sì .
- Immettere il comando seguente nel prompt dei comandi e premere Invio –
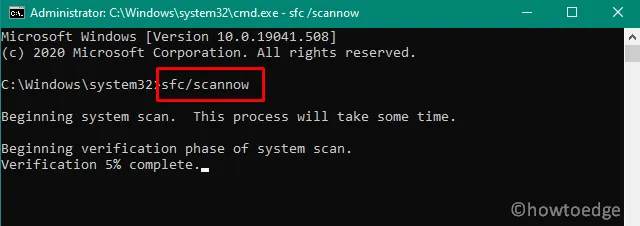
sfc /scannow
- Continua a eseguire la scansione finché non raggiunge il 100%.
- Fatto ciò, copia e incolla il seguente comando e premi Invio –
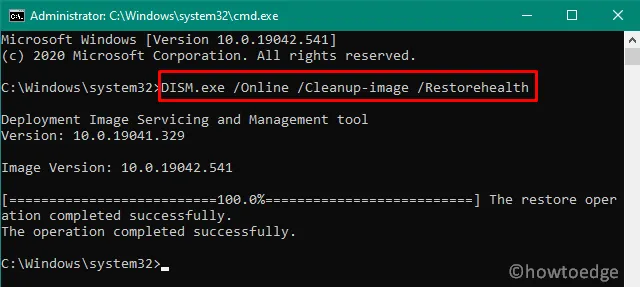
DISM.exe /Online /Cleanup-Image /Restorehealth
- Questo processo richiederà altri 15-20 minuti per scansionare e riparare l’immagine di Windows danneggiata.
Una volta completato il processo, riavvia il computer.
5] Risoluzione dei problemi nello stato di avvio parziale
A volte, il motivo dei problemi di Windows Update è in realtà causato da un’applicazione di terze parti. In questo caso, dovrai eseguire un avvio pulito in modo da poter caricare solo i file e i servizi più importanti. Per eseguire un avvio pulito di Windows, attenersi alla seguente procedura:
- Aprire il menu Start, digitare Configurazione di sistema e premere Invio.
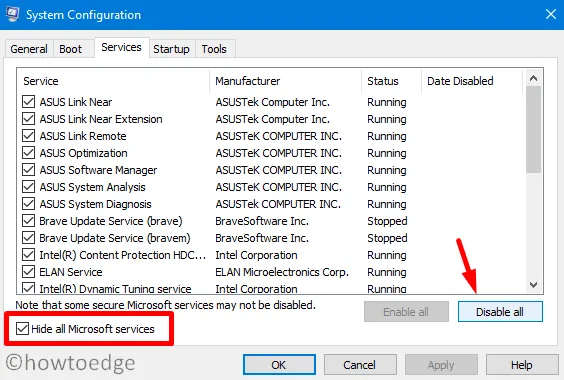
- Passa alla scheda Servizi e seleziona la casella accanto a Nascondi tutti i servizi Microsoft .
- Quindi fare clic sull’opzione ” Disabilita tutto “.
- Fai clic sul pulsante Applica e vai alla scheda Avvio .
- Qui fai clic sul collegamento che indica Apri Task Manager .
- Successivamente, dovresti essere nella scheda Avvio in Task Manager.
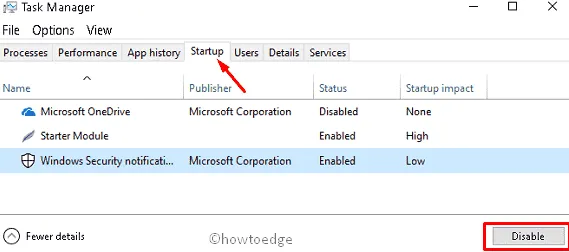
- Quindi ogni servizio di avvio dovrebbe essere selezionato individualmente, quindi fare clic su Disabilita .
- Riavvia il computer e verifica se questo risolve il problema.
- Se il problema persiste, apri nuovamente Configurazione di sistema.
- Nella scheda Generale selezionare la casella Carica servizi di sistema .
- Una volta effettuate le personalizzazioni, fare clic sul pulsante Applica > OK e riavviare il computer.
- Ora che il problema è stato risolto, puoi abilitare i servizi uno per uno.
6] Eseguire una riparazione all’avvio
Quando nulla sembrava funzionare, probabilmente hai riscontrato una corruzione che non può essere risolta in modo convenzionale. In situazioni come questa, potrebbe essere utile eseguire una riparazione all’avvio.
- Premi i tasti Win + I per aprire le Impostazioni di Windows.
- Per Windows 11, vai su Sistema > Ripristino .
- Per Windows 10, vai su Aggiornamento e sicurezza > Ripristino .
- Scorri verso il basso fino all’avvio avanzato e fai clic sul pulsante ” Riavvia ora “.
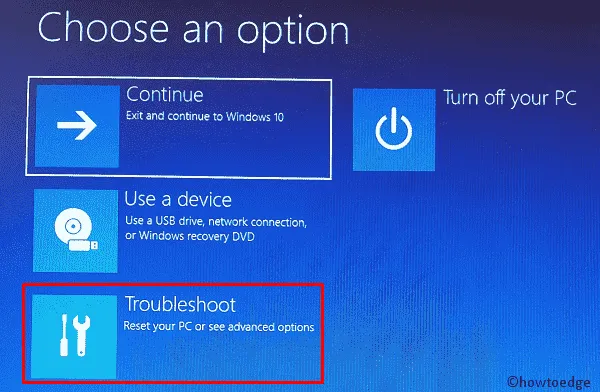
- Nella schermata successiva, seleziona Risoluzione dei problemi > Opzioni avanzate .
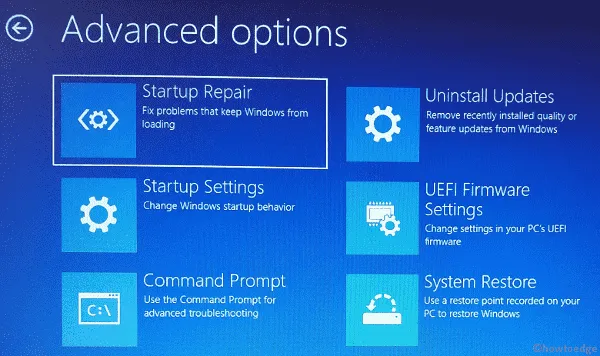
- Quindi scegliere l’ opzione Riparazione automatica o Riparazione all’avvio .
- Ora scegli un account per continuare.
- Inserisci la password per l’account e fai clic su Continua .
Ora, Windows analizzerà il problema e tenterà di risolverlo. Questo processo potrebbe richiedere del tempo e il tuo sistema potrebbe persino avviarsi durante questo processo.



Lascia un commento