Come risolvere il codice di errore di Windows Update 0xca020007
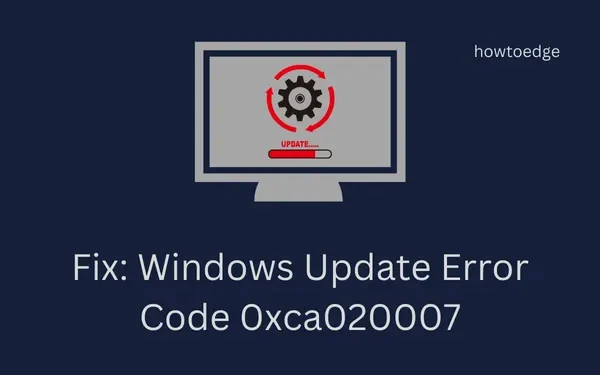
Sono stati segnalati diversi casi in cui gli utenti riscontrano il codice di errore 0xca020007 durante il tentativo di aggiornare Windows 10 o Windows 11. L’errore è spesso causato da file di sistema danneggiati o eliminati. Se anche tu hai riscontrato lo stesso codice di errore sul tuo dispositivo, questo post ti aiuterà a risolverlo. Cominciamo.
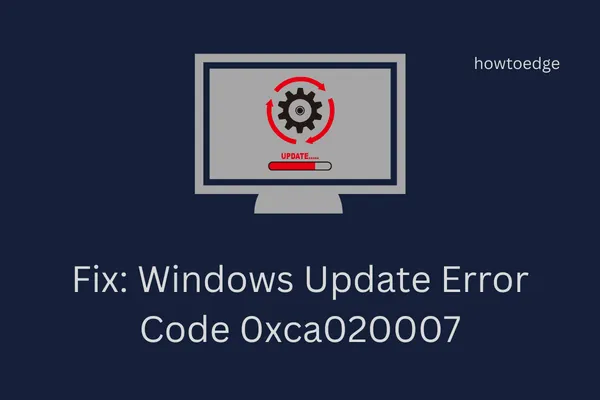
Quali sono le cause del codice di errore di Windows Update 0xca020007?
Il processo di aggiornamento di Windows a volte fallisce con il codice di errore 0xca020007. Diversi fattori possono causare questo errore. Questi sono elencati di seguito:
- Potresti riscontrare l’errore 0xca020007 se la tua connettività Internet è scarsa. Una volta che Internet diventa stabile, riprova.
- Windows fa affidamento sui file di sistema per funzionare correttamente. Un file di sistema corrotto o difettoso può causare l’errore 0xca020007
- Se uno qualsiasi dei tuoi dispositivi periferici, inclusi USB, controller, ecc., è collegato al tuo computer, scollega tutti i dispositivi periferici perché potrebbero interferire con gli aggiornamenti di Windows.
- Potresti riscontrare questo codice di errore a causa dell’esaurimento dello spazio sul disco rigido. In questo caso, puoi liberare spazio utilizzando uno strumento di pulizia della scrivania.
- In alcuni casi, i driver del dispositivo possono interferire tra loro e causare questo codice di errore. Per risolvere questo problema, disconnetti tutti i tuoi dispositivi periferici e aggiorna Windows.
- L’aggiornamento di Windows potrebbe non essere riuscito perché era necessario più di un aggiornamento. Riavviare e riprovare l’aggiornamento risolverà il problema.
Ora che conosciamo il codice di errore e cosa lo ha causato, possiamo lavorare per risolverlo.
1. Esegui lo strumento di risoluzione dei problemi di Windows Update
Lo strumento di risoluzione dei problemi di Windows Update è progettato per aiutarti a superare gli errori associati agli aggiornamenti di Windows, quindi può aiutarti a risolvere l’errore 0xca020007.
Per eseguire lo strumento di risoluzione dei problemi di aggiornamento di Windows, attenersi alla seguente procedura:-
- Premi i tasti Windows + I per aprire il menu Impostazioni.
- Passare a Sistema > Risoluzione dei problemi > Altri strumenti di risoluzione dei problemi .
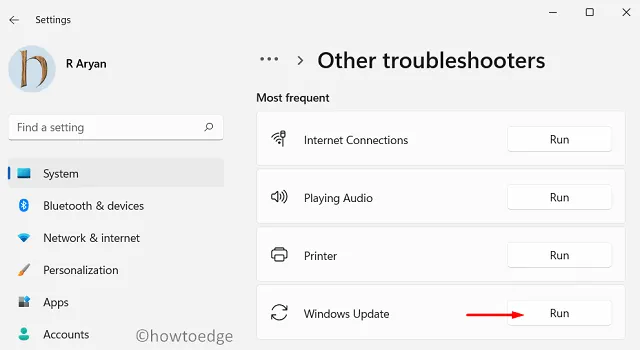
- Vai su Windows Update e fai clic su Esegui .
Ci vorrà del tempo per completare il processo. Ora puoi applicare le correzioni consigliate seguendo le istruzioni visualizzate sullo schermo. Riavvia il computer per vedere se riesci a risolvere l’errore.
2. Eseguire Controllo file di sistema
Se il problema persiste, esegui lo strumento Controllo file di sistema per identificare i file di sistema danneggiati. Ecco i passaggi per eseguire lo strumento.
- Premi i tasti Windows + R per aprire il comando Esegui.
- Digita cmd nel campo di testo e premi Ctrl + Maiusc + Invio per aprire il prompt dei comandi con accesso amministratore.
- Se sullo schermo viene visualizzato UAC, fare clic su Sì per continuare.
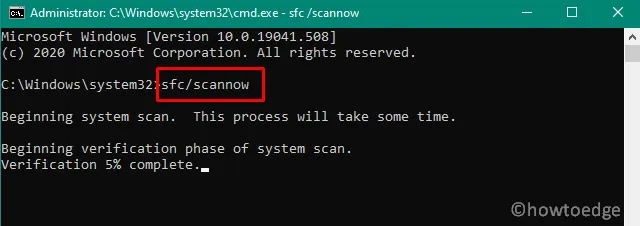
- Nella finestra del prompt dei comandi con privilegi elevati, digitare il comando seguente. Premi Invio.
sfc /scannow
- Il completamento del processo richiederà del tempo. Avvia di nuovo il computer e vedi se risolve il problema.
3. Cancella la cartella SoftwareDistribution
Windows Update richiede che i file temporanei siano archiviati nella cartella di distribuzione del software situata nella directory di Windows. Se l’errore 0xca020007 è causato da conflitti tra cartelle di distribuzione del software, cancellarlo potrebbe risolvere il problema.
- Fare clic con il tasto destro su Start e selezionare Esegui dall’elenco dei menu.
- Digita cmd nella finestra di dialogo e premi la scorciatoia da tastiera Ctrl + Maiusc + Invio .
- Fare clic sul pulsante Sì quando viene visualizzato UAC sullo schermo del computer.
- Nella finestra del prompt dei comandi, digitare il comando seguente e premere Invio. Ciò interromperà il servizio Windows Update.
net stop wuauserv
- Esegui nuovamente il comando seguente e questo interromperà il servizio trasferimento intelligente in background.
net stop bits
- Ora apri Esplora risorse e sfoglia il seguente percorso:
C:\Windows\SoftwareDistribution
- Nella pagina successiva, seleziona tutti i contenuti ed eliminali.
- Dopo aver cancellato la cartella SoftwareDistribution, esegui il comando seguente per avviare il servizio Windows Update.
net start wuauserv
- Eseguire nuovamente il comando seguente per avviare il servizio trasferimento intelligente in background
net start bits
Dopo aver completato i passaggi precedenti, Windows riorganizzerà il file system e scaricherà nuovamente tutti i componenti.
4. Riavviare il servizio Windows Update
È comune vedere diversi programmi in esecuzione in background quando si apre il task manager. Questi programmi sono noti come servizi Windows. Sebbene Windows svolga un buon lavoro nella gestione dei servizi, a volte la funzionalità o lo strumento non fornisce risultati efficaci. In tal caso, sarà necessario riavviare i servizi. Per fare ciò, seguire i passaggi seguenti:
- Fare clic con il tasto destro su Start e selezionare Esegui dall’elenco dei menu.
- Digitare services.msc nella casella di testo e premere Invio per aprire la finestra Servizi.
- Nella schermata successiva, individua il servizio Windows Update .
- Una volta trovato il servizio, fai clic destro su di esso e seleziona l’ opzione Proprietà .
- Nella scheda Generale modificare il Tipo di avvio in Automatico .
- Ora fai clic su Applica per salvare le modifiche.
- Accanto allo Stato del servizio, fai clic sul pulsante Avvia .
- Se il tuo servizio è già in esecuzione , fai clic su Interrompi e riavvialo .
Dopo aver eseguito i passaggi precedenti, riavvia il computer e verifica se il codice errore di Windows Update 0xca020007 è stato risolto.
5. Reimposta i componenti di Windows Update
Se il tuo Windows Update è bloccato durante il controllo o l’installazione degli aggiornamenti, puoi risolvere il problema semplicemente reimpostando i componenti di Windows Update. Ecco come:
- Apri il prompt dei comandi come amministratore.
- Digitare la seguente riga di comando e premere Invio dopo ciascun comando:
net stop bits
net stop wuauserv
net stop appidsvc
net stop cryptsvc
Del "%ALLUSERSPROFILE%\Application Data\Microsoft\Network\Downloader\qmgr*.dat"
cd /d %windir%\system32
regsvr32.exe atl.dll
regsvr32.exe urlmon.dll
regsvr32.exe mshtml.dll
regsvr32.exe shdocvw.dll
regsvr32.exe browseui.dll
regsvr32.exe jscript.dll
regsvr32.exe vbscript.dll
regsvr32.exe scrrun.dll
regsvr32.exe msxml.dll
regsvr32.exe msxml3.dll
regsvr32.exe wucltui.dll
regsvr32.exe msxml6.dll
regsvr32.exe actxprxy.dll
regsvr32.exe softpub.dll
regsvr32.exe wintrust.dll
regsvr32.exe dssenh.dll
regsvr32.exe rsaenh.dll
regsvr32.exe gpkcsp.dll
regsvr32.exe sccbase.dll
regsvr32.exe slbcsp.dll
regsvr32.exe cryptdlg.dll
regsvr32.exe oleaut32.dll
regsvr32.exe ole32.dll
regsvr32.exe shell32.dll
regsvr32.exe initpki.dll
regsvr32.exe wuapi.dll
regvr32.exe wups.dll
regsvr32.exe wuaueng.dll
regsvr32.exe wuweb.dll
regsvr32.exe qmgr.dll
regsvr32.exe qmgrprxy.dll
regsvr32.exe wucltux.dll
regsvr32.exe muweb.dll
regsvr32.exe wuwebv.dll
netsh winsock reset
netsh winhttp reset proxy
net start bits
net start wuauserv
net start appidsvc
net start cryptsvc
Dopo aver eseguito i comandi precedenti, riavvia il PC e prova ad aggiornare nuovamente Windows.
- Come risolvere l’errore di Windows Update 0x80245006 su Windows 11/10
- Correggi l’errore di Windows Update 0x800f0990 su Windows 10



Lascia un commento