Come risolvere l’errore di Windows Update 0x8024a22d
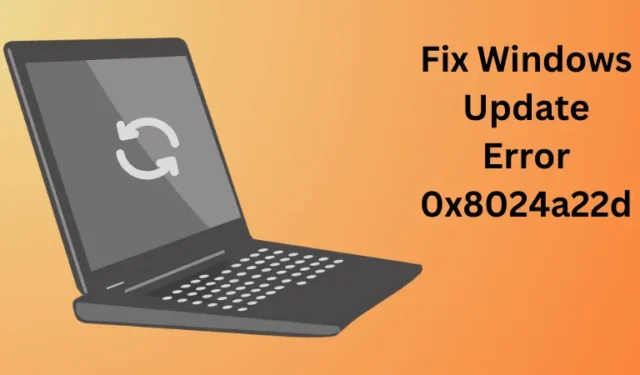
Hai riscontrato un errore di aggiornamento 0x8024a22d durante il download o l’aggiornamento di Windows 11 alla successiva versione di build del sistema operativo disponibile? Questo post del blog copre tutte le cause sottostanti che potrebbero richiamare questo codice di errore e sei soluzioni che dovrebbero individuare e risolvere queste cause sul tuo PC Windows 11.
Quando si verifica questo errore, potresti ricevere anche un messaggio di errore che recita quanto segue:
|
|
Correggi l’errore di Windows Update 0x8024a22d
Se vedi l’errore di Windows Update 0x8024a22d sul tuo computer Windows 11/10, segui le soluzioni indicate di seguito per risolvere il problema.
1. Risolvere i problemi di Windows Update
Il modo migliore per risolvere un codice di errore di aggiornamento in Windows è eseguire lo strumento di risoluzione dei problemi di aggiornamento. Questo strumento viene eseguito per trovare e risolvere le cause sottostanti sul tuo computer. Anche nei casi in cui non riesce a risolvere la causa immediata, questo strumento menziona il problema e i modi per risolverlo. Ecco come risolvere i problemi di Windows Update:
- Premi Windows + I per avviare Impostazioni.
- Successivamente vai su Sistema > Risoluzione dei problemi > Altri strumenti per la risoluzione dei problemi.
- Individua Windows Update e fai clic sul pulsante Esegui disponibile all’estremità destra.
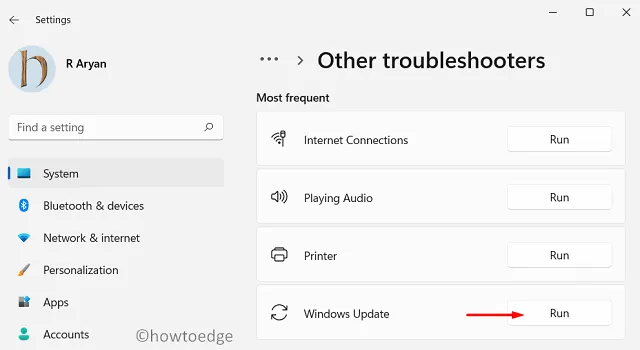
- Quando viene avviato lo strumento di risoluzione dei problemi, fare clic su Avanti e seguire le istruzioni visualizzate sullo schermo.
- Attendi che questo strumento trovi e risolva i problemi noti sul tuo computer.
Non appena questo metodo di risoluzione dei problemi viene completato, puoi riavviare il PC e verificare se il codice di errore 0x8024a22d è stato risolto ora.
2. Seleziona Tutti i servizi di aggiornamento
Affinché gli aggiornamenti di Windows possano essere scaricati e installati senza errori, tutti i servizi di aggiornamento devono essere abilitati sul PC. Se uno qualsiasi di questi servizi è disabilitato, incontrerai problemi nell’aggiornamento alla successiva versione Build disponibile.
Ecco come controllare e riattivare tutti questi servizi:
- Premi Windows + R per avviare la finestra di dialogo Esegui .
- Scrivilo
services.msce premi OK . - Quando si apre la finestra Servizi, scorri verso il basso e controlla se i servizi seguenti sono in esecuzione sul tuo PC.
| Servizio di trasferimento intelligente in background | Manuale |
| Servizi di crittografia | Automatico |
| Avvio processi del server DCOM | Automatico |
| aggiornamento Windows | Manuale (attivato) |
| Medico di Windows Update | Manuale |
| Mappatore endpoint RPC | Automatico |
| Programma di installazione di Windows | Manuale |
Nel caso in cui trovi uno di questi servizi disabilitato, fai clic destro su di esso e seleziona Proprietà. Cambia il suo tipo di avvio utilizzando il menu a discesa disponibile sotto di esso.
- È possibile scegliere tra Automatico, Manuale e Manuale (attivato).
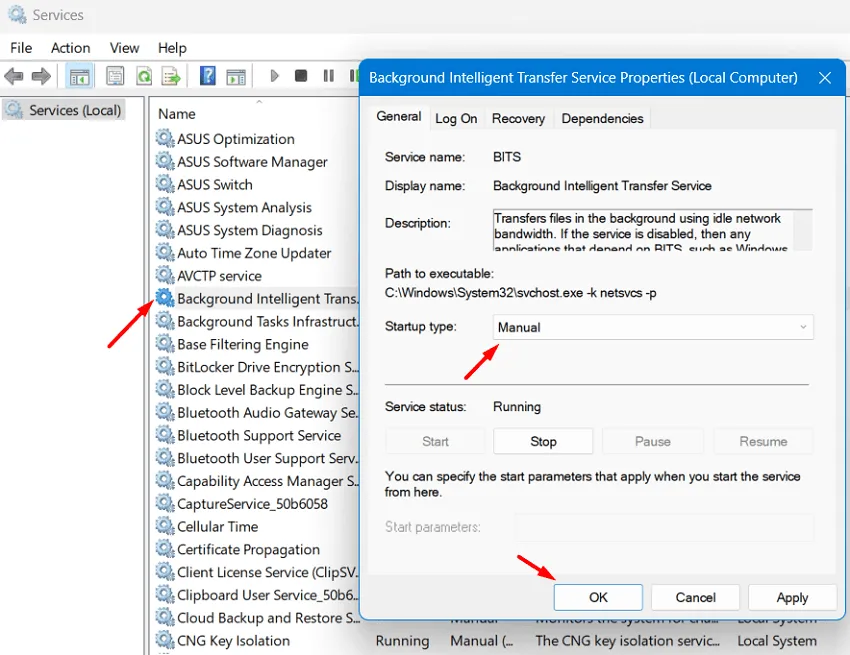
- Scegli l’opzione esattamente come descritta sopra accanto a un servizio di aggiornamento.
Ora che ti sei assicurato l’esecuzione di tutti i servizi di aggiornamento e hai impostato anche i tipi di avvio , chiudi la finestra Servizi e controlla se l’errore di aggiornamento 0x8024a22d si risolve in questo modo.
3. Eseguire SFC e DISM
Molte volte, la presenza di file o cartelle di sistema corrotti può anche avviare un errore di aggiornamento 0x8024a22d su Windows 11. In tal caso, è necessario eseguire gli strumenti SFC e DISM e verificare se questo codice di errore viene risolto in seguito. Ecco come eseguire entrambi questi strumenti sul tuo PC Windows:
- Avvia prima il prompt dei comandi come amministratore .
- Quando richiesto dalla finestra UAC, premi Sì per autorizzare l’accesso a CMD come amministratore.
- Sulla console elevata, digita quanto segue e premi Invio –
sfc /scannow
- Attendi che il Controllo file di sistema trovi e risolva i file di sistema mancanti o danneggiati.
- Copia/incolla quanto segue sulla console elevata e premi Invio .
DISM /Online /Cleanup-Image /RestoreHealth
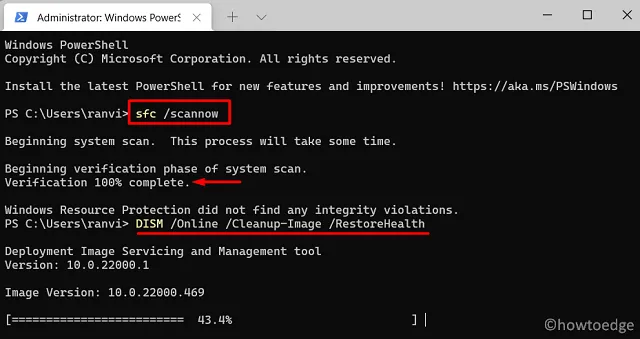
- Il codice precedente verrà eseguito successivamente e controllerà se ci sono problemi nell’immagine del sistema.
- Una volta che il processo di scansione/riparazione raggiunge il 100%, puoi chiudere CMD e riavviare il PC.
Accedi nuovamente al tuo dispositivo e controlla se puoi aggiornare Windows senza riscontrare lo stesso errore 0x8024a22d sul tuo PC Windows.
4. Ripara i componenti di Windows Update
La nostra prossima soluzione è eliminare entrambe queste cartelle Cache . Procedendo in questo modo non saranno disponibili dati precedenti e quindi potrebbero non verificarsi problemi di aggiornamento durante l’installazione di nuovi aggiornamenti sul tuo PC Windows.
5. Scarica e installa manualmente gli aggiornamenti in sospeso
Microsoft rilascia pacchetti autonomi di ciascun aggiornamento cumulativo nel sito del catalogo degli aggiornamenti . Questa è la pagina web da cui è possibile scaricare il file di installazione di ogni aggiornamento compresi quelli non di sicurezza o opzionali.
Se sei qui, i quattro metodi sopra indicati non devono aver funzionato nel tuo caso. Non preoccuparti, poiché puoi sempre scaricare il pacchetto autonomo dal catalogo degli aggiornamenti di Microsoft. Tutto ciò di cui hai bisogno è conoscere il numero KB rilasciato per il tuo PC.
Puoi ottenere queste informazioni visitando la cronologia degli aggiornamenti di Windows 11 . Una volta che vai alla pagina Cronologia aggiornamenti, seleziona la versione di Windows installata sul tuo computer, quindi seleziona l’aggiornamento più recente (dall’alto). Da qui è possibile annotare l’ultimo aggiornamento cumulativo (di sicurezza, non di sicurezza o facoltativo).
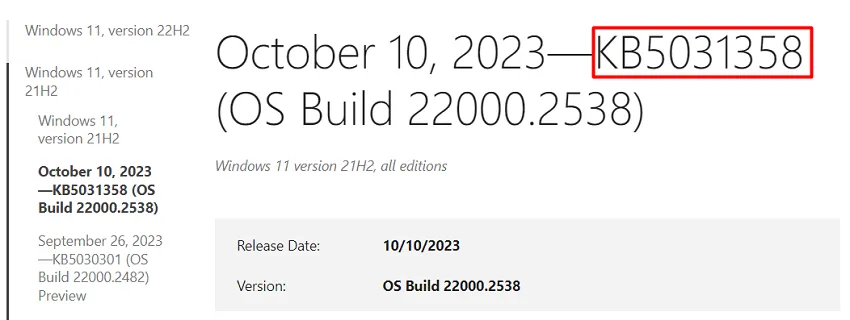
Vai al catalogo degli aggiornamenti di Microsoft e digita il numero KB annotato nel campo di ricerca. Premi Invio successivo e vedrai un elenco di aggiornamenti corrispondenti visualizzati sullo schermo. Scegli l’aggiornamento che corrisponde all’architettura del tuo sistema e premi il pulsante Download .
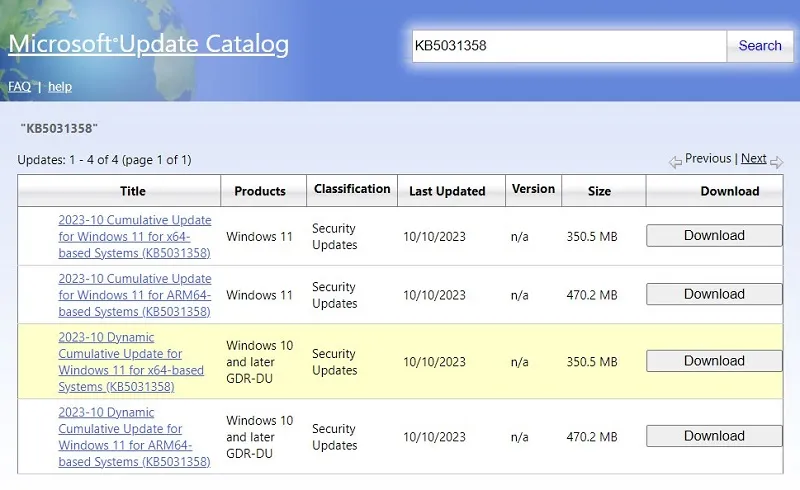
Il pacchetto autonomo viene scaricato come file. msu che puoi installare facendo doppio clic sul file scaricato. Questo è tutto, hai aggiornato con successo il tuo PC Windows 11.
6. Accedi all’avvio pulito e aggiorna il tuo PC
Sebbene il metodo sopra riportato ti aiuti a risolvere immediatamente un errore di aggiornamento su Windows 11, l’errore potrebbe apparire quando è disponibile un nuovo aggiornamento per il tuo PC. Nel caso in cui non desideri scaricare e installare manualmente le patch mensili, puoi invece seguire il metodo Clean Boot.
Clean Boot disabilita tutte le app e i servizi di terze parti sul tuo PC. Poiché non ci saranno interferenze da parte di app di terze parti, potrai aggiornare il tuo sistema operativo abbastanza facilmente . Ecco come eseguire questa attività su Windows 11.
Quando sarà disponibile Windows 11 23H2?
La versione 23H2 di Windows 11 dovrebbe arrivare nel quarto trimestre del 2023. Al momento, Microsoft non ha confermato alcuna data esatta per questa versione. Il suo canale beta o anteprima è già stato rilasciato il 26 settembre 2023, ma è riservato solo agli utenti Insider Business.



Lascia un commento