Come correggere l’errore di Windows Update 0x80244022
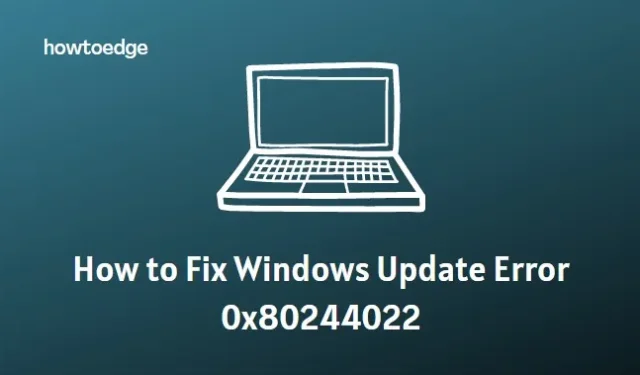
Se utilizzi il sistema operativo Windows, Windows Update è un componente indispensabile per garantire la sicurezza e la stabilità del tuo sistema. Sfortunatamente, tuttavia, è noto che si verificano errori, come l’errore 0x80244022, che impediscono il passaggio degli aggiornamenti.
Per aiutarti ad affrontare questo problema frontalmente, ti guideremo su cosa sia l’errore 0x80244022 e su come risolverlo al meglio! Prima di entrare nelle soluzioni, diamo un’occhiata a cosa causa questo errore in primo luogo.
Si prega di abilitare JavaScript
Quali sono le cause dell’errore di Windows Update 0x80244022?
Ci sono alcune possibili cause che possono portare all’errore di Windows Update 0x80244022 sul tuo PC Windows. Potrebbe accadere a causa di un componente di Windows Update danneggiato, di un’infezione da virus o malware o del software antivirus dell’utente che blocca Windows Update. Inoltre, può anche apparire se si dispone di un’impostazione di sistema configurata in modo errato.
Qualunque sia la ragione, 0x80244022 potrebbe impedirti di mantenere aggiornato il tuo computer. Tuttavia, hai ancora alcune opzioni per correggere l’errore di Windows Update 0x80244022.
1] Disabilita temporaneamente il tuo software antivirus
La prima soluzione è provare a disabilitare temporaneamente il software antivirus, poiché potrebbe interferire con Windows Update. Se la disattivazione del software antivirus non fa la differenza, puoi tornare indietro e riattivarlo dopo aver completato i passaggi per la risoluzione dei problemi.
Per fare ciò, attenersi alla seguente procedura:
- Fare clic su Start e cercare Protezione da virus e minacce .
- Nel riquadro di destra, scorri verso il basso e fai clic su Gestisci impostazioni .
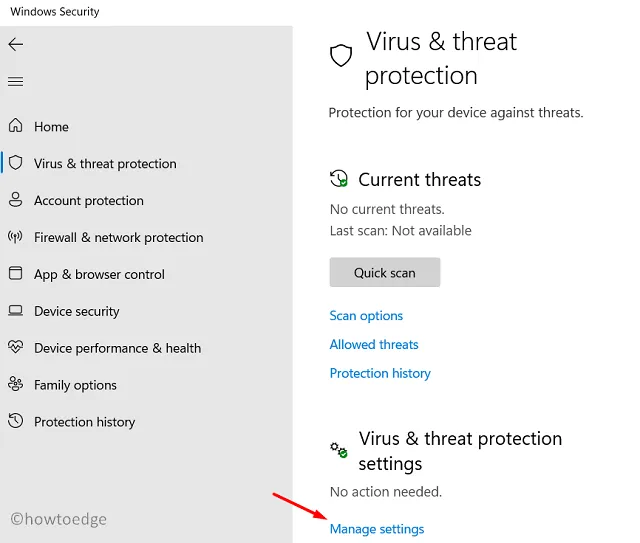
- Quindi, disattiva Protezione in tempo reale .
Una volta disabilitato, riavvia il computer e prova a eseguire nuovamente Windows Update.
2] Esegui lo strumento di risoluzione dei problemi di Windows Update
Il passaggio successivo consiste nell’eseguire lo strumento di risoluzione dei problemi di Windows Update. Questo è uno strumento fornito da Microsoft per identificare e risolvere eventuali problemi con Windows Update. Per eseguire lo strumento di risoluzione dei problemi, procedi nel seguente modo:
- Fare clic su Start e cercare Risoluzione dei problemi .
- Nella finestra Risoluzione dei problemi, fai clic su Altri strumenti per la risoluzione dei problemi .
- Quindi, fai clic su Esegui accanto a Windows Update e segui le istruzioni sullo schermo.
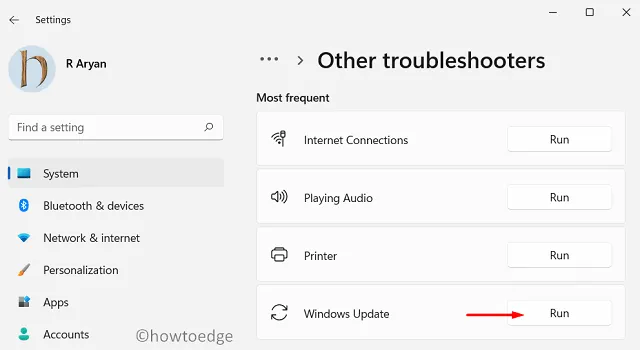
Al termine dell’esecuzione dello strumento di risoluzione dei problemi, prova a eseguire nuovamente Windows Update.
3] Controllare l’ora e la data
Un altro modo per correggere l’errore 0x80244022 è verificare e assicurarsi che la data e l’ora sul computer siano impostate correttamente. Se la data o l’ora non sono corrette, Windows Update potrebbe non essere in grado di autenticare il computer e generare questo errore.
Per controllare le impostazioni di data e ora sul tuo computer, procedi nel seguente modo:
- Fai clic sul pulsante Avvia e cerca Data e ora .
- Nella finestra che appare, assicurati che l’ora e la data siano impostate correttamente.
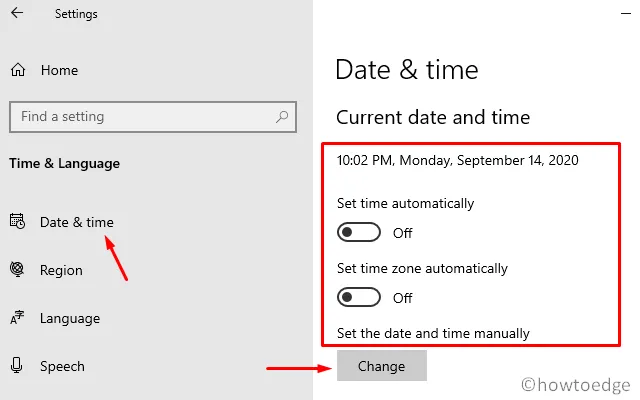
- In caso contrario, fare clic su Modifica per aggiornare le impostazioni.
Dopo aver aggiornato l’ora e la data, riavvia il computer e prova a eseguire nuovamente Windows Update.
4] Esegui Controllo file di sistema
System File Checker è uno strumento integrato per Windows che consente di scansionare e riparare file di sistema danneggiati. Può essere utilizzato per rilevare e correggere qualsiasi danneggiamento che potrebbe causare l’errore 0x80244022.
Per eseguire il Controllo file di sistema, attenersi alla seguente procedura:
- Esegui il prompt dei comandi come amministratore.
- Nella finestra del prompt dei comandi, digita sfc /scannow e premi Invio.
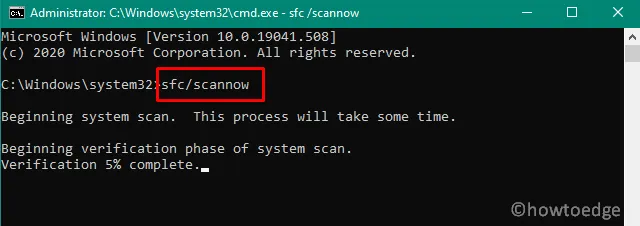
Il completamento della scansione richiederà del tempo, dopodiché potrai riavviare il computer e provare a eseguire nuovamente Windows Update.
5] Eseguire lo strumento DISM
Successivamente, puoi provare a eseguire lo strumento DISM (Deployment Image Servicing and Management) per riparare eventuali danni o danneggiamenti nei file di sistema.
Per fare ciò, attenersi alla seguente procedura:
- Fare clic su Start e cercare Prompt dei comandi.
- Fare clic con il tasto destro su Prompt dei comandi e selezionare Esegui come amministratore.
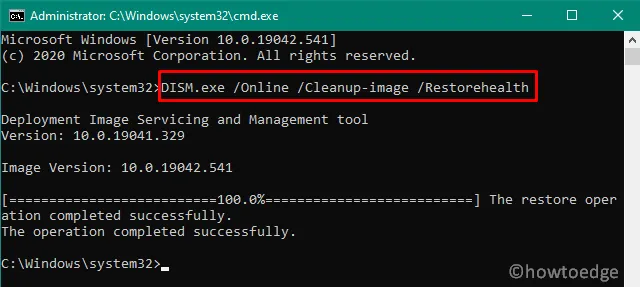
- Nella finestra del prompt dei comandi, eseguire il comando seguente e premere Invio.
DISM /online /Cleanup-Image /RestoreHealth
Una volta completato il processo, riavvia il computer e prova a eseguire nuovamente Windows Update.
6] Ripristina la cartella Catroot2
La cartella Catroot2 memorizza i file temporanei utilizzati da Windows Update. Se questa cartella è danneggiata, potrebbe essere generato l’errore 0x80244022. Per risolvere questo problema, puoi provare a reimpostare la cartella Catroot2. Ecco come farlo:
- Fare clic su Start e digitare cmd.
- Fai clic con il pulsante destro del mouse su Prompt dei comandi e seleziona Esegui come amministratore .
- Nella finestra del prompt dei comandi, eseguire i seguenti comandi uno dopo l’altro:
net stop cryptsvc
md %systemroot%\system32\catroot2.old
xcopy %systemroot%\system32\catroot2 %systemroot%\system32\catroot2.old /s
- Dopo aver eseguito i comandi precedenti, apri Esplora file e vai al seguente percorso:
C:\Windows\System32\catroot2
- Ora esegui il comando seguente nella finestra del prompt dei comandi con privilegi elevati:
net start cryptsvc
- Quindi, elimina tutti i file e le cartelle nella directory catroot2.
Una volta completato il processo, riavvia il computer e prova a eseguire nuovamente Windows Update.
7] Ripristina i componenti di Windows Update
Infine, puoi provare a reimpostare i componenti di Windows Update. Ciò eliminerà tutti gli aggiornamenti in sospeso e ripristinerà i servizi di aggiornamento. Per fare ciò, attenersi alla seguente procedura:
- Apri il prompt dei comandi con accesso amministratore.
Nella finestra del prompt dei comandi, eseguire i seguenti comandi uno dopo l’altro:
net stop bits
net stop wuauserv
net stop appidsvc
net stop cryptsvc
ren C:\Windows\SoftwareDistribution SoftwareDistribution.old
ren C:\Windows\System32\catroot2 catroot2.old
net start bits
net start wuauserv
net start appidsvc
net start cryptsvc
Una volta completato il processo, riavvia il computer e prova a eseguire nuovamente Windows Update. Se nessuno di questi passaggi ha aiutato a correggere l’errore 0x80244022, puoi provare a ripristinare le impostazioni predefinite di Windows Update.
Domande frequenti
Come posso correggere l’errore di Windows Update 0x80073701?
Per correggere l’errore 0x80073701, puoi provare a eseguire il Controllo file di sistema, ripristinare i componenti di Windows Update o ripristinare le impostazioni predefinite di Windows Update. Puoi anche provare a eliminare gli aggiornamenti in sospeso.
Quali sono le cause dell’errore di Windows Update 0x80073701?
L’errore di Windows Update 0x80073701 è in genere causato da file di sistema danneggiati, driver non aggiornati o infezioni da malware. Può anche essere causato da una cartella Catroot2 danneggiata o da impostazioni errate nel servizio Windows Update.
- Come posso correggere l’errore di Windows Update 0x80070012?
- Come correggere il codice di errore di Windows Update 0x800f0989
- Correggi il codice di errore di Windows Update 0x800705b9



Lascia un commento