Come risolvere l’errore di Windows Update 0x800f8011
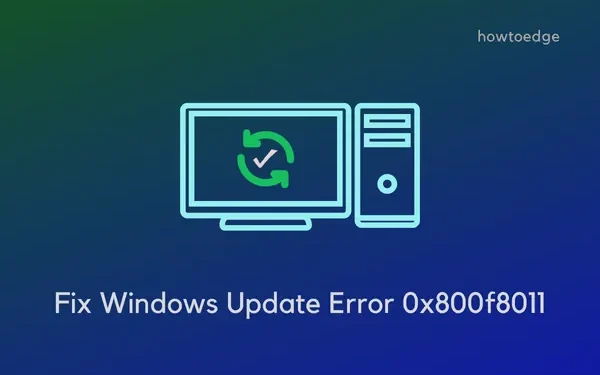
Di recente hai riscontrato un errore di aggiornamento 0x800f8011 durante l’installazione dell’ultimo aggiornamento cumulativo sul tuo PC Windows? Se sì, e stai cercando le ragioni alla base di ciò o le soluzioni pertinenti che potrebbero risolvere questo problema, questo articolo è davvero per utenti come te.
In questo post esamineremo i motivi che causano un codice di errore 0x800f8011 e cinque soluzioni funzionanti che potrebbero aiutarti a superare questo problema di aggiornamento su Windows 11/10.
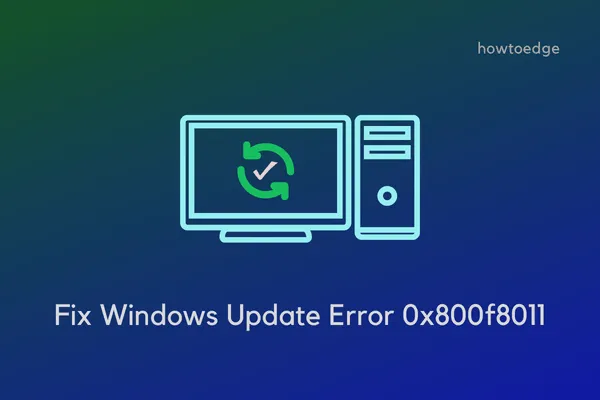
Cosa potrebbe attivare un errore di aggiornamento 0x800f8011
Questo errore di aggiornamento si verifica spesso quando il sistema soddisfa una o una combinazione delle seguenti condizioni:
- Utilizzando un programma antivirus di terze parti
- Corruzione all’interno dell’immagine del sistema
- I file di sistema mancano o sono stati danneggiati in qualche modo
- Componenti di aggiornamento danneggiati o determinati servizi non in esecuzione in background
Ora che sai cosa potrebbe causare questo errore di aggiornamento su Windows, diamo un’occhiata alle soluzioni coinvolte e come eseguirle.
Modi per risolvere l’errore di aggiornamento 0x800f8011 su Windows
Se hai difficoltà ad aggiornare la tua copia di Windows a causa di un codice di errore 0x800f8011, consulta l’elenco di soluzioni riportato di seguito e provale una dopo l’altra. Si spera che questo problema di aggiornamento venga risolto dopo aver applicato queste correzioni.
- Risolvere i problemi di Windows Update
- Disattiva antivirus di terze parti
- Esegui scansioni SFC/DISM
- Componenti di aggiornamento resto
- Installa manualmente gli aggiornamenti in sospeso
1. Risolvere i problemi di Windows Update
L’esecuzione dello strumento di risoluzione dei problemi di Windows Update è il modo più efficace per trovare e risolvere le cause sottostanti sul tuo PC. Se non sai come procedere, vai avanti e segui questi passaggi:
- Avvia le Impostazioni di Windows premendo Win + I.
- Vai su Sistema > Risoluzione dei problemi e fai clic su Altri strumenti per la risoluzione dei problemi.

- Quando questa scheda si espande, individua Windows Update in Più frequenti e premi il pulsante Esegui .
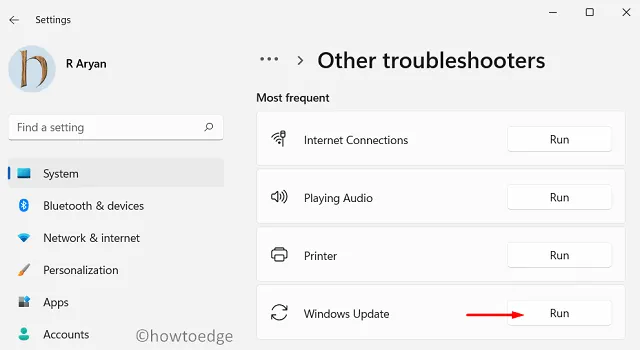
- Fare clic su Avanti nella finestra di risoluzione dei problemi e seguire le istruzioni visualizzate sullo schermo.
Questo strumento controllerà i motivi alla base di questo errore 0x800f8011 e, se ne trova qualcuno, lo stesso verrà risolto automaticamente. Riavvia il PC, vai su Impostazioni > Windows Update e premi Controlla aggiornamenti .
Il sistema cercherà nuovamente eventuali aggiornamenti in sospeso online. Se sono disponibili aggiornamenti cumulativi per il tuo dispositivo, gli stessi verranno scaricati e installati automaticamente. Riavvia nuovamente il tuo PC Windows e controlla se riesci ad aggiornare Windows normalmente.
2. Disattiva antivirus di terze parti
I programmi antivirus di terze parti sono applicazioni estese e consumano un gran numero di risorse di sistema. Lo fanno per cercare eventuali virus presenti sul tuo computer e ripararli non appena ne trovano uno. Durante la ricerca di malware all’interno del PC, le app di terze parti interagiscono con i file di sistema e potrebbero corromperli.
Come tutti sappiamo, Windows Update è un processo integrale su Windows 11/10, non funzionerà correttamente in assenza di file di sistema. Disattiva il tuo antivirus esterno e controlla se il problema dell’aggiornamento si risolve in seguito. Assicurati di riparare i file e le cartelle di sistema mancanti o danneggiati utilizzando SFC. Se il problema viene risolto in questo modo, sbarazzati del programma antivirus in esecuzione sul tuo PC Windows.
3. Eseguire scansioni SFC/DISM
Quando disinstalli o rimuovi un’applicazione da Windows, rimangono alcuni file residui. I file rimanenti potrebbero impedire il verificarsi di Windows Update con un codice di errore 0x800f8011. Ripara tutti i file di sistema mancanti e danneggiati utilizzando le scansioni SFC e DISM e verifica se il problema si risolve in questo modo.
- Premi Win + R per avviare la finestra di dialogo Esegui.
- Digita “CMD” su di esso e premi tutti i tasti Ctrl + Maiusc + Invio .
- Successivamente la finestra UAC potrebbe richiedere di premere Sì per autorizzare l’accesso.
- In questo modo verrà richiamato il prompt dei comandi con diritti di amministratore.
- Sulla console elevata, digita quanto segue e premi Invio –
sfc /scannow
- Lo strumento SFC controllerà i file di sistema mancanti e danneggiati e li riparerà automaticamente.
- Dopo che questa scansione ha raggiunto il 100%, copia/incolla il comando seguente su di essa e premi nuovamente Invio –
DISM /online /cleanup-image /restorehealth
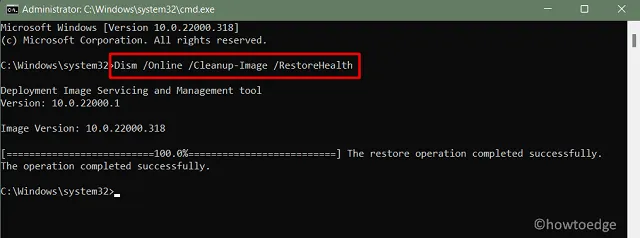
- Proprio come SFC, anche DISM impiegherà 10-15 minuti per individuare e correggere i danni all’interno dell’immagine di sistema.
- Attendi che questo strumento completi il processo di scansione/riparazione e, una volta terminato, riavvia il PC.
Accedi nuovamente al tuo dispositivo e controlla se riesci ad aggiornare Windows senza ricevere il codice di errore 0x800f8011.
4. Reimpostare i componenti di aggiornamento
Le cartelle Cache di Windows contengono tutte le informazioni relative a un aggiornamento di Windows che hai installato sul tuo PC. Con il passare del tempo, questi dati diventano inutili e devi rimuoverli dal tuo sistema. In caso contrario, ciò potrebbe causare problemi di aggiornamento di Windows nel prossimo futuro.
Poiché stai già lottando con un codice di errore 0x800f8011, elimina tutte le cartelle della cache di Windows e controlla se questo errore si risolve in seguito.
Il ripristino dei componenti di aggiornamento prevede quattro passaggi e sono i seguenti:
- Disabilitazione di tutti i servizi relativi agli aggiornamenti: aggiornamento di Windows, crittografia e BITS
- Eliminazione delle cartelle SoftwareDistribution e catroot2
- Nuova registrazione di tutti i file DLL
- Abilitazione di tutti i servizi che hai interrotto in precedenza
5. Installa manualmente gli aggiornamenti in sospeso
Se nessuna delle soluzioni alternative di cui sopra aiuta a risolvere questo errore di aggiornamento 0x800f8011 su Windows 11/10, puoi scaricare i pacchetti autonomi dai siti ufficiali di Microsoft. Dopo aver ottenuto il file di installazione richiesto, fai doppio clic su di esso per iniziare l’aggiornamento del PC alla successiva versione Build disponibile.
- Come scaricare e installare manualmente gli aggiornamenti di Windows 11
- Come scaricare e installare manualmente gli aggiornamenti di Windows 10
Come risolvo l’errore 0x800f0831 su Windows?
L’errore 0x800f0831 è fondamentalmente un altro codice di errore di aggiornamento su Windows 11/10 e potrebbe verificarsi per gli stessi motivi menzionati in questo post. Prova le soluzioni descritte in questa guida e controlla se questo codice di errore si risolve.
Se l’errore persiste anche dopo aver applicato le correzioni di cui sopra, scarica l’ultimo pacchetto autonomo dal catalogo degli aggiornamenti di Microsoft e installalo sul tuo PC Windows.



Lascia un commento