Come correggere l’errore di Windows Update 0x800F0223
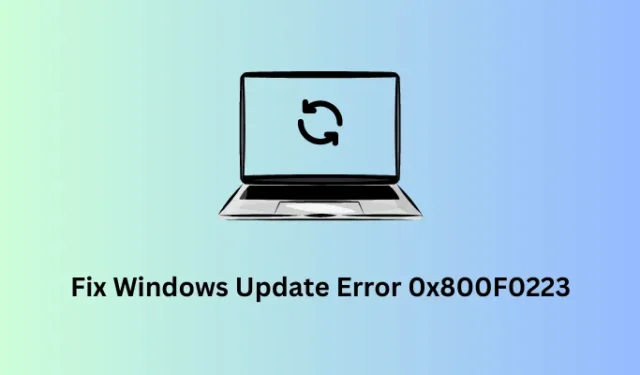
Molti utenti hanno segnalato di essere entrati in un codice di errore di aggiornamento 0x800F0223 quando stavano tentando di aggiornare la loro copia di Windows. Se sei uno di questi utenti e stai cercando soluzioni, sei nel posto giusto. Qui, in questo post del blog, discuteremo cosa potrebbe aver attivato questo codice di errore e come risolverlo su PC Windows 11/10.
Che cos’è l’errore di installazione di Windows 0x800F0223?
Errore di aggiornamento di Windows 0x800F0223, risolto
Se hai difficoltà ad aggiornare il tuo PC Windows 11/10 a causa di un errore 0x800F0223, ti suggeriamo di seguire le seguenti correzioni una dopo l’altra. Assicurati di provare questi metodi nello stesso ordine in cui sono stati inseriti.
- Controlla la tua rete
- Risolvere i problemi di aggiornamento di Windows
- Controlla e abilita i servizi di Windows Update
- Elimina la cache accumulata sul tuo PC Windows
- Ripristina i componenti di Windows Update
- Scarica e installa manualmente gli aggiornamenti in sospeso
Scopriamo queste soluzioni in modo un po’ più dettagliato e come procedere con queste soluzioni alternative.
1] Controlla la tua rete
Il tuo sistema deve connettersi ai server Microsoft online, controllare eventuali aggiornamenti in sospeso e se sono disponibili aggiornamenti per il tuo PC, lo stesso viene scaricato automaticamente. Quando sei connesso a una connessione Internet instabile o lenta, l’intero processo di connessione al server fallisce e genera diversi codici di errore tra cui 0x800F0223.
Riavvia il tuo router/banda larga e se il problema persiste anche dopo questo, è meglio passare a un altro provider di servizi Internet. Puoi verificare se la tua rete è lenta o veloce semplicemente cercando “Internet Speed Test” in Google Chrome e facendo clic sul primo risultato.
2] Risoluzione dei problemi di Windows Update
Supponendo che la tua connessione Internet sia buona e tuttavia ricevi questo errore 0x800F0223, è meglio risolvere i problemi di Windows Update. Questo è uno strumento integrato su Windows in grado di diagnosticare le cause sottostanti e risolverle in pochissimo tempo. Ecco come eseguire questa attività su Windows:
- Premi Windows + I per avviare Impostazioni e vai al percorso sottostante al suo interno –
Impostazioni > Sistema > Risoluzione dei problemi > Altri strumenti per la risoluzione dei problemi
- Individua Windows Update in “Più frequente” e premi il pulsante Esegui disponibile all’estremità destra.
- Quando si avvia lo strumento di risoluzione dei problemi, premi Avanti e segui le istruzioni sullo schermo per completare questa attività.
Si spera che l’errore di Windows Update 0x800F0223 risolva questo problema. In caso contrario, puoi seguire la serie di soluzioni di seguito.
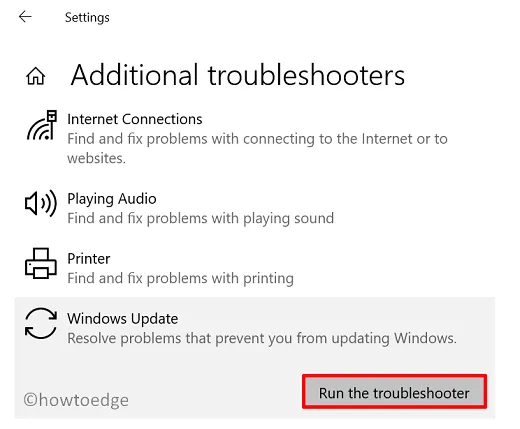
3] Controlla e abilita i servizi di Windows Update
Affinché Windows Update avvenga senza problemi, alcuni servizi devono rimanere abilitati e in esecuzione in background. In caso contrario, questo processo si blocca a una certa percentuale o semplicemente fallisce. I due servizi essenziali per il corretto funzionamento di Windows Update sono: Windows Update e Servizio trasferimento intelligente in background.
Segui questi passaggi su come abilitare entrambi questi servizi su PC Windows 11/10:
- Premi Windows + X per avviare il menu Power e seleziona Esegui.
- Digitalo
services.msce premi OK per aprire la finestra Servizi . - Scorri verso il basso fino a Servizio trasferimento intelligente in background, fai clic con il pulsante destro del mouse su di esso e seleziona Avvia o Riavvia .
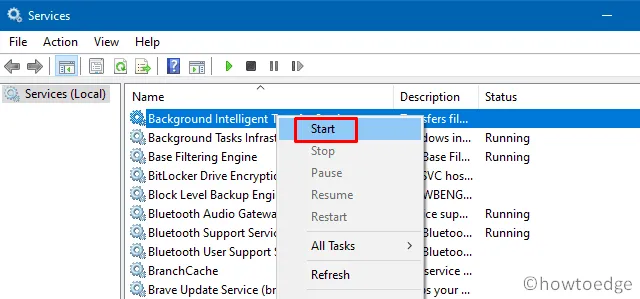
- Ripeti il passaggio precedente anche per Windows Update.
- Ora che hai abilitato entrambi questi servizi, chiudi la finestra Servizi e riavvia il PC.
Accedi nuovamente al tuo dispositivo e controlla se puoi installare gli aggiornamenti in sospeso sul tuo computer in modo efficiente.
4] Elimina la cache accumulata sul tuo PC Windows
In questi giorni, tutti preferiscono l’uso di un SSD invece del tradizionale disco rigido, HDD. Se si utilizza un’unità SSD con 256 GB di spazio su disco o meno, è possibile che si riscontri l’errore di Windows Update 0x800F0223 a causa dello spazio su disco insufficiente.
In tali casi, ciò che puoi fare è utilizzare lo strumento Pulizia disco per pulire la cache archiviata inutilmente o altri file temporanei dal tuo sistema. Fai questo e controlla se puoi aggiornare normalmente il tuo PC Windows la prossima volta.
5] Ripristina i componenti di Windows Update
L’utilizzo di Disk Cleanup Tool elimina i file disponibili all’interno del tuo account utente. C’è anche la possibilità che cache o altri cookie si trovino all’interno delle cartelle della cache di Windows e quindi ricevi un codice di errore 0x800F0223. Per risolvere questo problema, è necessario ripristinare la corruzione all’interno di Update Components . Segui questa guida su come eliminare entrambe le cartelle della cache di Windows, ad esempio SoftwareDistribution e Catroot2 sul tuo PC.
6] Scarica e installa manualmente gli aggiornamenti in sospeso
Se nessuna delle correzioni di cui sopra aiuta a risolvere questo errore di aggiornamento 0x800F0223 in Windows, è necessario scaricare e installare manualmente il pacchetto autonomo. Potresti trovare questi pacchetti prontamente disponibili nel catalogo degli aggiornamenti di Microsoft. Tutto ciò di cui hai bisogno è scaricare il file di installazione in base all’architettura del tuo sistema e successivamente installare lo stesso facendo doppio clic su di esso.
Come si installano gli aggiornamenti in modalità di avvio pulito?
Sebbene l’installazione manuale degli aggiornamenti funzioni nella maggior parte dei casi su PC Windows, le possibilità di ottenere lo stesso codice di errore aumentano quando diventa disponibile un nuovo aggiornamento. Puoi continuare ad aggiornare il tuo PC Windows usando solo in questo modo o trovare e risolvere le cause sottostanti sul tuo computer.
I codici di errore di Windows Update si verificano principalmente a causa di alcune app che interferiscono, in particolare alcuni programmi antivirus di terze parti. Quello che puoi fare è avviare il tuo dispositivo in Clean Boot e, così facendo, disabiliti tutte le app di terze parti dall’interazione con le tue app di sistema. Vai su Impostazioni > Windows Update e premi Controlla aggiornamenti .
Se il tuo dispositivo si aggiorna effettivamente in questo modo, ci sono alcune app difettose installate sul tuo PC Windows. Riavvia normalmente il tuo dispositivo e disabilita tutte le app esterne. Abilita ciascuna di queste applicazioni una dopo l’altra e controlla se riesci a trovare quella problematica.



Lascia un commento